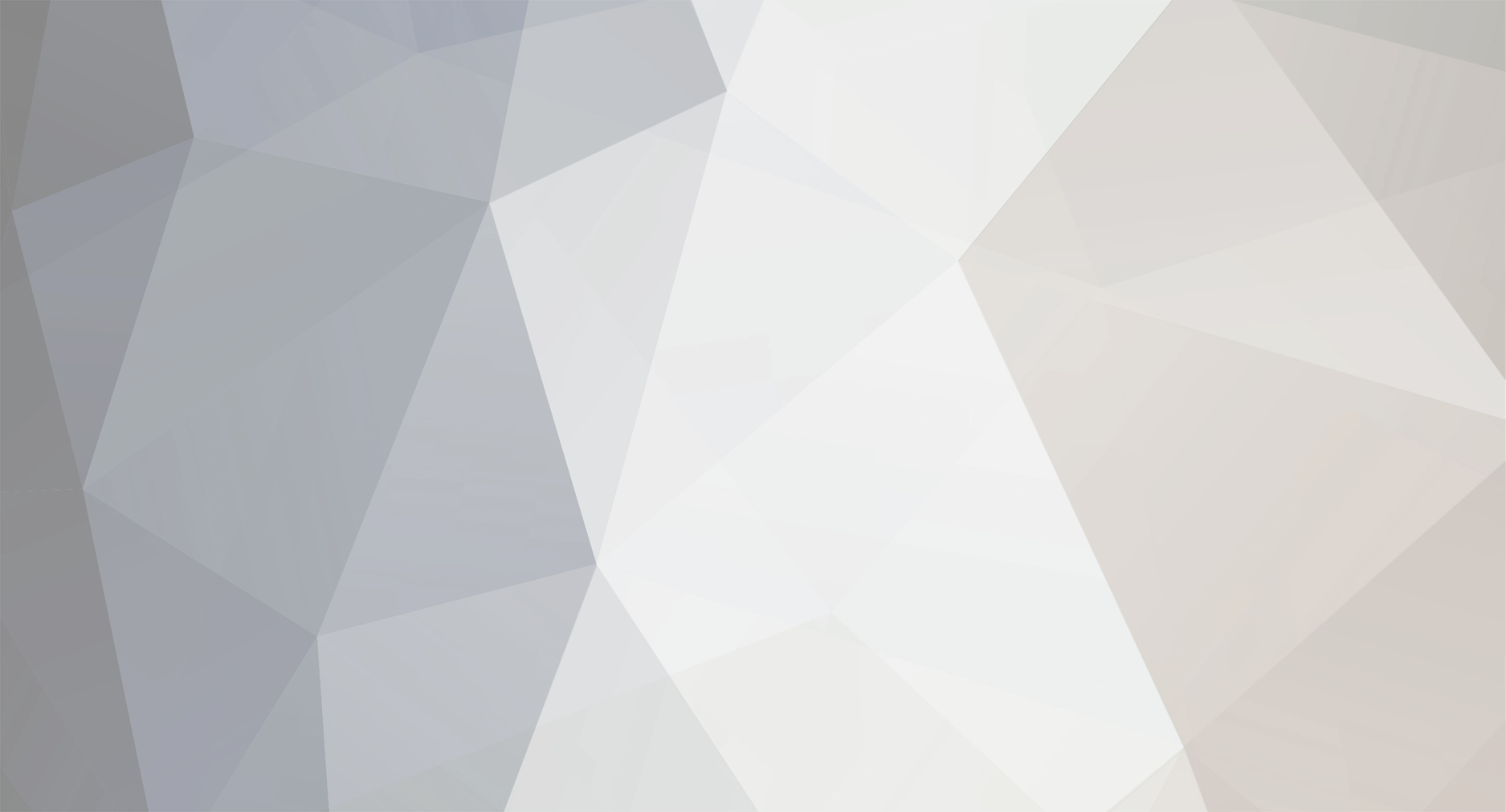
AndresJGM
-
Contenido
245 -
Ingreso
-
Última visita
-
Días ganados
6
Tipo de contenido
Perfiles
Foros
Calendario
Mensajes publicados por AndresJGM
-
-
- Se desarrolla la conectividad de SiReTT con la nueva plataforma TICA, para comercios que trabajan en Golfito y deben sincronizar sus ventas con estos controles.
-
- Desarrollo de optimización y limpieza de código para poder separar las Notas de Crédito y Débito de Facturas.
- Este trabajo estará bajo revisión por un tiempo para poder determinar que funcione correctamente y luego poder implementar la creación independiente de estos documentos y ya no solamente desde Facturas.
- El objetivo de la modificación es ayudar a nuevas empresas que implementan SiReTT a poder hacer devoluciones, créditos y débitos a clientes con documentos en sistemas previos.
- Es un trabajo complejo que implica revisar todos los módulos y reportes asociados a Facturas, Devoluciones y Débitos, los cuales son más de 60 y que implican cálculos matemáticos, estadísticos.
-
- Nuevo informe para determinar los cálculos en Auto-Pedidos.
- Optimizaciones y limpieza de código.
-
- Ahora una forma de Pago se puede conectar a diferentes cuentas de Cajas y Bancos siempre y cuando sean de distintas divisas. Eso nos permite establecer una sola forma de Pago o Cobro (BCR) por ejemplo, la cual, si pagan en CRC haga el depósito en la cuenta de Colones vinculada, o si pagan en USD, lo haga a la cuenta en Dólares vinculadas. Esto evita la necesidad de crear una Forma de Pago para cada moneda, o que nos evite pagar en una moneda diferente a la cuenta vinculada.
- Se integra un reporte por Cliente del detalle de la declaración D-151.
- Detección automática de acuerdo al proveedor, del tipo de Gasto al subir una recepción.
- Nuevo informe de Ventas para detectar Artículos que se facturaron en una Sociedad, que pertenecen a una bodega de una sociedad diferente.
- Nuevo informe para detectar artículos Super-Facturados entre sucursales.
- Soporte nuevo para personalizar o agregar Referencias y Documentos adjuntos a Facturas, Notas de Crédito y Débito.
- Se integra un nuevo módulo en el menú Sistema - Rendimiento de Módulos, el cual permite observar módulos que estén consumiendo tiempo y recursos exagerados en el sistema.
- Se realizan correcciones en el ingreso de series en Pre-Ventas.
- Nuevo informe para la declaración D151 en Compras y Proveedores.
- Corrección en los datos de exoneraciones para la fecha de emisión.
- Sincronización de los tipos de cambio del BCCR ahora afectan compras.
- Se realiza una corrección en Ingreso Global y Selectivo relacionada con depósitos.
- Nuevo sistema de Chat, el cual consume menos recursos que el actual, y se adapta al Buzón de Notificaciones para avisar sobre mensajes, dentro del mismo proceso y ya no por separado.
- Se actualiza el Buzón de notificaciones, con íconos diferentes por cada tipo de notificación y ya no globalizado con solo colores.
-
En 9/9/2020 a las 6:24, proveeduria rojimec dijo:
Buenos días en el caso del código sale 2 maneras de copias (copiar valor y copias selección) usamos la de valores para que solo nos copie números?
Correcto, solo necesitan el código de 13 Dígitos, eso es todo. No hay que cambiar nada más.
-
Preguntan: ¿Qué es lo más difícil de este trabajo?
Honestamente, es encontrar el código para un producto. Se que los códigos se definen mucho por la familia y material en que están hechos, pero he encontrado casos en que un artículo podría utilizar 3 o 4 diferentes códigos CABYS, que pareciera que todos son el correcto.
Cada empresa debería tener una tabla impresa de los CABYS más comunes que utiliza y los casos en los que aplica.
Con la herramienta de Importar XML, yo agregaré que se importen los CABYS de los proveedores para agilizar el trabajo.
-
Preguntan: ¿Ya no puedo utilizar mis códigos propios?
Si, tu código y tu forma de trabajar el inventario sigue igual. El CABYS es un espacio adicional en cada artículo que se debe llenar de acuerdo al tipo de artículo y la tabla de Hacienda. Al tener su espacio propio, no requiere que edites el código actual, solo que llenes ese valor.
-
¿Qué es el código CABYS?
El código CABYS es un valor de 13 dígitos que debe llevar cada bien y servicio que se incluya en trámites electrónicos de forma obligatoria, a partir del 1 de Diciembre del 2020. Para la plataforma SiReTT, este código va a ser obligatorio en los artículos o no permitirá emitir documentos electrónicos como facturas, notas de crédito o débito.
El código como tal es un identificador del tipo de producto o servicio, por lo que si su inventario está bien organizado por familias, es muy posible que un mismo código lo use toda una familia.
¿Que fin tendrán estos códigos?
El Banco Central pretende generar cálculos de las actividades económicas y cuales generan más ingresos que otras.
El Ministerio de Hacienda pretende controlar los inventarios de las empresas, así como determinar la relación entre Actividades Económicas y productos vendidos/comprados.
Con Factura Electrónica, Hacienda pretendía controlar el stock que comprabas o vendías, pero resultó imposible por la gran variedad en que las empresas pueden crear códigos en sus inventarios (colores, materiales), pero con el Código CABYS en cada artículo esto resultará más sencillo.
¿Dónde consigo estos Códigos?
Se puso a disposición del público por parte del Banco Central el siguiente link:
Este es un buscador que permite navegar por categorías o buscar términos. La forma en que se diseñaron las familias es un poco complicada, principalmente porque uno no sabe que nombre de familia le pusieron a algo y son bastantes.
La idea es dar clic en las categorías e ir navegando hasta llegar al concepto del artículo, y en la derecha donde dice "Bien o Servicio" buscar el producto a codificar. Dando un clic a algún producto nos mostrará abajo el código CABYS y el I.V.A que paga.
En lugar de navegar las categorías podrías utilizar el buscador, pero solo pon un término sencillo que defina el artículo.

La última complicación es que el código no se puede marcar, sino que hay que darle clic derecho, Copia y luego Copiar valor.
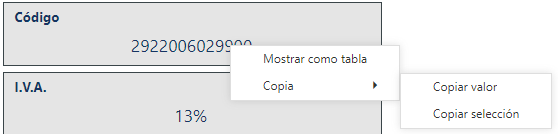
Un ejemplo común es que nosotros conocemos el "Estuche para Celular", pero en el buscador aparece como "Estuches y fundas de plástico o materiales textiles, n.c.p".
Otro ejemplo complicado pueden ser dispositivos de computadora, por ejemplo el Mouse, ya que encontramos a "Mouse para computadoras" pero dependiendo de como busquemos podríamos confundirnos con "Partes, piezas y accesorios de computadoras portátiles, de escritorio y dispositivos periféricos", pero también con "Dispositivos periféricos de entrada, n.c.p." o inclusive "Dispositivos periféricos de entrada o de salida, n.c.p."
¿Dónde coloco estos códigos en SiReTT?
La forma sencilla es al crear o editar un artículo, este espacio ha estado disponible desde Julio y en la imagen se puede observar el Código Hacienda o CABYS.
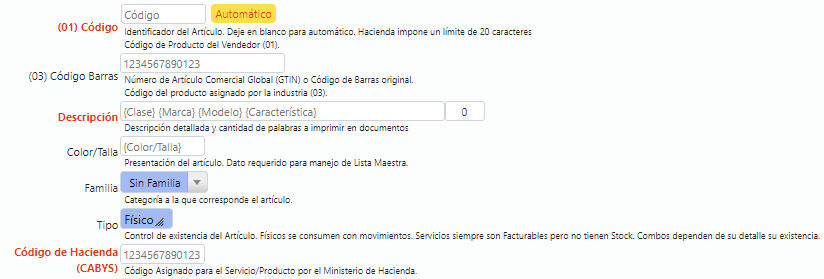
Esta opción aplica si son casos aislados o si se va a crear producto nuevo, pero qué pasa cuando nuestro inventario es enorme? La respuesta está en las otras herramientas de SiReTT.
En el menú Inventario - Herramientas del Inventario, tenemos el Editor Múltiple o el Importar Exportar.
Con el Editor Múltiple, podemos aplicar un código de Hacienda a una familia de artículos por ejemplo.
También podríamos exportar el inventario a Excel con el Código Hacienda.
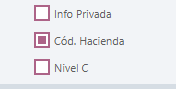
Y luego cargarlo al sistema utilizando Importar Inventario CSV.
En esta misma sección del foro se encuentran las guías para utilizar el Importar/Exportar y el Editor Múltiple. Ambas son licencias de SiReTT que tienen un precio por separado.
Yo Facturo con LEC y LES, ¿que pasará?
Estos códigos se podrán seguir utilizando pero deberá incluirles también el CODIGO CABYS a los mismos. Y la complicación aquí es que, a menos que usted venda la misma línea de productos únicamente, no podrá utilizarlos y podría traerle problemas futuros cuando se haga un control de su negocio.
No es posible que, al elaborar una factura, pretenda editar el CABYS de estos códigos por cada línea de detalle que incluya en la Pre-Venta y luego facturarla, pues el sistema al final utilizará el código CABYS del artículo, el último, para todas las líneas.
Soy de Régimen Simplificado, ¿Debo hacer estos cambios?
Régimen simplificado que NO emita facturas electrónicas (porque si podrían hacerlo ya que no están obligados pero tampoco limitados), no tienen que ingresar los CABYS.
-
Impresión de Revisiones
Desde el módulo de consulta de revisión tenemos acceso a la opción de Imprimir.
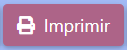
Esto abrirá un módulo de Vista Preliminar.
Desde aquí podemos imprimir el documento en pantalla, el cual está orientado a tener una versión para el cliente y otra para la empresa, con firmas cruzadas. En la parte inferior también podemos enviar la impresión a la nube mediante los Servicios de Impresión en la Nube, de contar con la licencia en SiReTT.
-
Localizar y Abrir una Revisión
En el menú Taller tenemos acceso al Buscador de Revisiones.
Utilizando los filtros de datos del cliente, sucursal de ingreso, estado y rango de fechas podemos localizar revisiones en SiReTT. Con un clic podemos abrir el documento.
Panel de Consulta de Revisión
Al abrir una revisión, podemos consultar el siguiente módulo.
La primer sección informativa nos indica los datos de la revisión, su estado, y su fecha de entrada y salida. La siguiente sección es para información general del cliente.
Luego siguen los paneles de trabajo de la revisión. En Devoluciones podemos ver las notas de crédito que se han creado por artículos ya aceptados de esta revisión. En Boletas Asociadas podemos ver la lista de Boletas y el estado de cada una. En Registro podemos ver una bitácora de la operación de Aceptaciones y/o Rechazos de unidades de artículos sin serie.
Aceptando o Rechazando Artículos
Vamos a ir al panel de Artículos sin Serie.
Cada línea de detalle de los artículos recibidos nos muestra la Factura, la Fecha y el Reporte del problema. Las unidades que Ingresan corresponden a la entrada de la revisión y no van a cambiar.
Le sigue Aceptado y Rechazado. Ambas columnas representan cuantas unidades ya procesamos, por aceptación con devolución o por rechazo y retorno al cliente. Técnicamente, la suma de estas dos es lo que ya se procesó y retornó al cliente.
Luego siguen dos espacios de formulario, Aceptar o Rechazar. Estos valores es para llenar de forma manual las próximas unidades a Aceptar para devolución o a Rechazar para retornar al cliente. El objetivo es ajustar estos valores de acuerdo a la siguiente operación y por cada línea de artículo, y dar clic en "Aplicar Cambios" para guardar los ajustes.

También podemos utilizar los acceso rápidos de Rechazo Total o Aceptado Total para llenar todos los formularios con lo que quede disponible por procesar.

Tengamos claro que estos ajustes a estas columnas no se consideran ya procesadas, sino que representan el siguiente movimiento a realizar.
Procesando las Devoluciones o Rechazos
Cuando terminemos de indicar las unidades próximas a Aceptar o Rechazar, nos pasamos a la pestaña de Procesar Devolución.
Aquí tenemos dos posibles opciones, la primera es Confirmar Rechazos.

Esta opción marcaría las unidades por Rechazar como entregadas al cliente sin Nota de Crédito, y se sumarían a la columna de Rechazado, dejando la columna de Rechazar en CERO. Se crearía un registro de los rechazos que se puede consultar en el Registro.
La segunda opción de Procesar Devoluciones utilizaría las opciones del formulario para trabajar.
En Caja de Facturación indicamos la caja donde vamos a procesar la Devolución. Como es conocido, cada Caja está asociada a una Sociedad, por lo que al procesar las devoluciones, solamente se harían de Facturas de esa misma sociedad.
Bodega de Retorno es donde vamos a recibir la mercadería por Aceptar para que ingrese al sistema. Se muestran solamente de la sucursal actual.
Anotaciones para las Devoluciones es un espacio de escritura libre que permite adjuntar comentarios a cada devolución que se procese.
Completado el formulario, damos clic en el botón de Procesar Devoluciones.

SiReTT hará un proceso complejo, donde identificará facturas globales de la misma sociedad de la Caja indicada, tomará líneas de detalle de cada una e intentará adjuntarles a una "posible devolución" de acuerdo a los permisos de usuario, de antigüedad del artículo y garantía. Si al menos se logra que un documento tenga una línea de detalle, se emitirá una devolución por cada factura.
Cada devolución se imprimirá, y se emitirán o auto-aplicarán Notas de Crédito Contables de acuerdo a la configuración del sistema. Las devoluciones creadas se podrán consultar en la pestaña de Devoluciones y también se creará un registro por las unidades Aceptadas.
Para finalizar, se sumará a la columna de Aceptado los valores procesados.
Finalizando la Revisión
Cuando ya no queden Boletas ni Artículos por Aceptar/Rechazar, simplemente damos clic en Finalizar para marcar la revisión como completada.
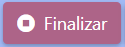
-
¿Qué es una Revisión de Artículos?
Es un procedimiento mediante el cual recibimos de un cliente múltiples artículos que haya comprado en los negocios y que cuenten con Factura en el sistema, parar solicitar garantías, devoluciones o cambios de unidades.
La revisión permite que anotemos todos los artículos recibidos sin serie electrónica, en cuyo caso el sistema detectará automáticamente la o las facturas de venta del cliente más reciente que contenga stock disponible para una posible devolución.
Por ejemplo, si el cliente nos trae 15 unidades para devolución y existen varias facturas donde compró 5, 4 y 10 unidades, el sistema detectará cada factura y el posible stock a tomar. Tomará primero la más reciente de 5, luego la de 4 unidades, y por último de la de 10 unidades solamente reservará 6 para revisión.
Para los artículos con Serie / IMEI, la revisión permite una forma más rápida de crear boletas, pues el cliente ya está seleccionado y solamente debemos ingresar series, características y problemas. Las boletas se van insertando en la revisión y se imprimen inmediatamente, tan sencillo como agregar artículos a una factura.
La revisión permite vigilar el estado de las Boletas, así como establecer las unidades por rechazar (retornan al cliente sin cambio) y por aceptar (se tramitarán en devolución) y va creando una bitácora de cada movimiento.
Por último, una herramienta de Devolución permite que todas las unidades por aceptar se tramitan en Notas de Crédito por cada factura detectada.
Valor de la Licencia: $200 (no requiere la licencia de Taller, pero no tendría acceso a la parte de procesar Boletas).
Beneficios de la Herramienta
- Acelera los procesos de ingreso de Boletas, para empresas con Taller que trabajan en una línea mayorista.
- Permite controlar todos los ingresos en un solo documento del cliente para velar por su estado.
- Acelera los procesos de localización de Facturas para emitir Devoluciones de artículos.
- Múltiples recepciones de artículos para cambio por garantía y emisión acelerada de Devoluciones/Notas de Crédito.
- Permite controlar el stock que recibimos del cliente, y una revisión previa antes de Aceptar o Rechazar la devolución.
1. Crear una Revisión
Para iniciar una revisión vamos a ir al menú Taller y elegimos la opción para crear una revisión.

El concepto es el mismo que trabajar con Pre-Ventas o Pre-Ajustes, el documento se crea pero en un estado de INGRESO, el cual nos permite adicionar artículos o boletas.
El documento se inicia con Cliente Genérico, pero no acepta trabajar con este, para tener en claro que lo primero por hacer es seleccionar el cliente del sistema. No se puede trabajar con cliente genérico por razones obvias, muchas personas compran con ese código y el sistema asignaría los artículos a cualquiera de esas facturas.
Si por alguna razón te saliste de la revisión que estás creando, puedes regresar a la misma desde el menú Taller - Revisiones en Ingreso.

Esta herramienta nos muestra las revisiones que se han creado pero no han sido ya enviadas a procesar.
Se nos permite abrir las revisiones de la sucursal activa en tu sesión solamente.
2. Estableciendo el Cliente
Lo primero que vamos a hacer es seleccionar el cliente. Esto es vital ya que si te equivocas, se reiniciarán los artículos agregados. Vamos a dar clic en el botón de la lupa de la derecha.
Luego nos aparecerá la advertencia que confirma lo que se menciona previamente.
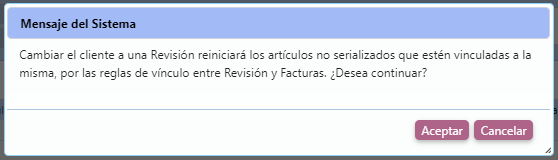
Allí damos clic en Aceptar y utilizamos el buscador para localizar el cliente.
Si el cliente no está registrado en SiReTT, podemos cancelar y crearlo utilizando el botón de crear cliente, aunque claramente no aplicará para devolver artículos sin serie y solo dejará boletas.

Los datos del cliente seleccionado o creado aparecerán entonces en la revisión.
3. Registrando Artículos Sin Serie
Vamos a trabajar en la pestaña de Artículos no Serializados.
El proceso es similar a ingresar artículos en una Factura o un Ajuste. En la parte de código ingresamos el código directamente del producto y presionamos la tecla ENTER, o algún texto asociado a la descripción y elegimos algún resultado de la lista desplegada.
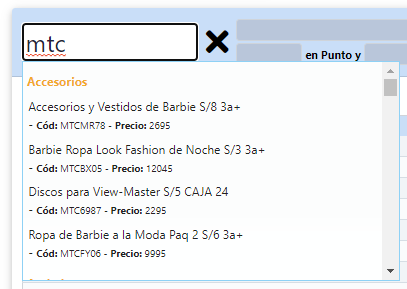
Al indicar el artículo de cualquier manera nos pasará al espacio para indicar el problema del artículo y las unidades a revisar. Ojo, las unidades son un valor decimal ya que este módulo podría admitir decimales en cantidad, y el punto representa el separador.

Damos clic en el Más (+) para adicionar al detalle del documento de revisión las piezas.
Los artículos se van a ir agregando al documento, y con fines informativos veremos el número de Factura detectado, la fecha de emisión y el precio de venta unitario. Si no se hubieran podido procesar todas las unidades a revisar, se nos mostraría un mensaje de advertencia.
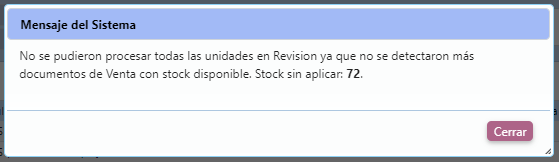
Podemos continuar agregando artículos, inclusive del mismo código pero con otros problemas.
El botón del borrador al final de cada línea agregada nos permite quitarla de la revisión.

El botón de Limpiar Detalle nos permite quitar todos los artículos agregados al documento.

Mientras artículos de una Factura se encuentren en revisión, no se pueden invocar o utilizar en devoluciones ya que el sistema bloquea su utilización en este proceso hasta que se haga automáticamente o se rechace.
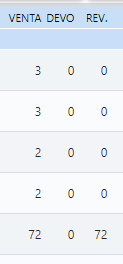
La imagen corresponde al detalle de una devolución en creación. La columna de Rev. indica que hay artículos que se están revisando.
4. Registrando Artículos con Serie
Para incluir series electrónicas en el documento, vamos a la pestaña de Artículos serializados.
Este formulario es más complejo y permite agregar múltiples Boletas en el documento. Si hay duda respecto a que corresponde cada opción, simplemente colocamos el puntero del ratón encima.
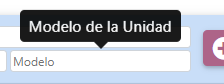
El primer paso es colocar la SERIE/IMEI. Al pasar a otra parte del formulario el sistema detectará la información de esa serie. Si ya tiene históricos de Boletas, o si fue facturado por el sistema, se llenará la información de Clase, Marca, Modelo, Lugar de Compra y datos de Factura.
Luego procedemos a llenar (de no estarlo automáticamente) los datos de Clase, Marca y Modelo.
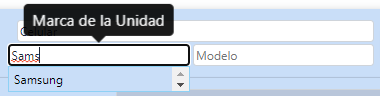
Estos espacios del formulario también detectan valores ya existentes si escribes un texto y esperas un par de segundos. La Clase se refiere a que tipo de aparato electrónico es (Celular, Televisor, Tablet u otros).
La siguiente sección es para indicar los datos de compra y garantía comercial.
Aquí indicamos el Lugar de Compra, como la opción de G1 - Garantías propias para indicar que es una unidad vendida por la empresa, u otras opciones que tengamos registradas previamente para talleres mayoristas. También podemos dejarlo como (Ninguno) si no es comprado.
Los lugares de compra se pueden modificar en el menú Taller - Configuración de Taller - Tiendas Asociadas / Mayoreo.
Los otros espacios de este formulario corresponden a Número de factura, Fecha de compra, Periodo y Plazo de Garantía (1 año por ejemplo), y Estado de Garantía (Por fecha de vencimiento o anulada). También podemos colocar A Nombre de... se emitió la factura, Teléfono y Referencias adicionales (esto aplica a talleres mayoristas que quieren anotar el nombre del dueño de la unidad).
La siguiente sección es la clasificación de boleta.
La primer opción es el Tipo de Servicio solicitado. SiReTT detectará y recomendará por la Serie/IMEI si es reparación normal, garantía de compra o de taller. Estos valores se pueden personalizar en el menú Taller - Configuración de Taller - Servicios de Taller.
Continúa por Técnico Asignado, en el caso de que se desee asignar la Boleta a un técnico específico.
Sigue Clasificación de Servicio, en donde puedes elegir alguna opción de las que hayas creado en el menú Taller - Configuración de Taller - Clasificación de Boletas. Tiene el fin de clasificar el tipo de reparación a realizar (Software, Limpieza, Soldadura, por ejemplo).
Las últimas dos opciones están asociadas a clasificaciones adicionales que el dueño del sistema puede crear y utilizar tanto en ventas como en boletas. Se llaman por defecto Línea y Tipo, pero se puede cambiar su nombre en Sistema - Opciones del Sistema - Sección 9 (clasificaciones de Boletas y Facturas). Sus valores se pueden establecer en el menú Ventas - Configuración de Ventas - Opciones de Línea y Opciones de Tipo (o los nombres que se les haya establecido).
La última sección es para detalles finales.
Descripción del Problema es para el reporte de ingreso técnico. Las opciones de #Tel, PinCode y Patron son 3 referencias adicionales opcionales y que el dueño de SiReTT puede personalizar sus nombres en Sistema - Opciones del Sistema - Sección 17 - Referencias (1 2 y 3).
Accesorios es para anotar cualquier extra artículo recibido con la unidad (cables, caratulas, baterías) y Estado Visual para indicar cualquier detalle o defecto físico que tenga la unidad.
Completados los datos, damos clic en el botón del Más (+).
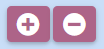
Esto adicionará la línea al documento de revisión. El botón del Menos (-) sirve para limpiar los datos del formulario solamente y no afecta el contenido de lo agregado.
Basado en el resultado, se creará la Boleta y se imprimirá automáticamente. Algunas situaciones podrían evitar que se cree la boleta, como por ejemplo si ya está previamente registrada y activa en Taller, o por falta de licencia o permisos de usuario.
Como este proceso crea una Boleta de Taller, el sistema permite visitarla directamente dando un clic en la lista de Boletas. Si se equivocó y desea eliminar la Boleta, tendrá que hacerlo de forma habitual utilizando las herramientas de Taller.
5. Finalizando el Registro de Revisión
Una vez completados los artículos y series a adjuntar en la revisión, vamos a dar clic en Guardar.
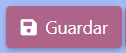
Esto marcará la Revisión como ACTIVA y ya se podrá trabajar en ella para establecer rechazos, aceptaciones y devoluciones. Si posee la licencia de Impresión en la Nube y tiene configurada la impresora de Boletas, se imprimirá un documento de revisión detallando el ingreso y los artículos recibidos, con los mismos títulos e información de una Boleta.
Si por alguna razón no desea realizar el registro, haga clic en Eliminar.
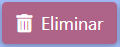
Pero tenga en claro que Boletas de Taller que hayan sido registradas no se eliminarán, solamente quedarán independientes y se tratarán de esa manera.
-
Finalizar Periodo
Esta opción está disponible en la consulta del periodo, en la pestaña de Herramientas.
Tiene como objetivo marcar el periodo contable como finalizado, evitando se que puedan hacer nuevos asientos contables o modificar existentes. Además se encarga de trasladar los Saldos actuales como Saldos Iniciales del siguiente periodo adyacente.
Un Periodo Adyacente al actual, es el periodo que tenga como fecha de inicio el día siguiente a la fecha de cierre del periodo actual, y que además tenga la misma configuración de profundidad y largo de cuentas, bajo la misma sociedad. Por lo tanto, el contador debería ir creando y sincronizando nuevos periodos contables cuando falte poco tiempo para terminar el actual.
A considerar antes de realizar la Finalización:
- Haber realizado el asiento de Cierre Fiscal.
- Haber creado el nuevo periodo contable bajo los términos de Adyacente.
- Haber sincronizado el cuadro de cuentas.
Requisitos para poder Finalizar:
- Solo puede ser ejecutado por un perfil Contable Administrativo.
- Que se hayan realizado todos los Cierres Mensuales posibles.
- Que no existan asientos pendientes de aplicar.
- Que las cuentas y subcuentas contables con Saldos diferentes a cero existan en el nuevo periodo contable (Esto debería solucionarlo la sincronización).
Una vez finalizado el periodo, este quedará CERRADO y solo se podrá consultar, pero no modificar.
-
Sincronizar Cuadro de Cuentas
Desde el módulo de Periodo contable, en la pestaña de herramientas encontramos la opción de Sincronizar Cuadro de Cuentas.
La sincronización realiza un proceso donde todo el cuadro de Cuentas, incluyendo las Sub-Cuentas, se crean en el siguiente periodo adyacente al actual. No se migran saldos ni débitos o créditos, solamente se sincroniza la estructura y las cuentas que no existan en el nuevo periodo se crearán. Este proceso no sobrescribe cuentas ya existentes, y se basa en el número de cuenta como llave.
Un Periodo Adyacente al actual, es el periodo que tenga como fecha de inicio el día siguiente a la fecha de cierre del periodo actual, y que además tenga la misma configuración de profundidad y largo de cuentas, bajo la misma sociedad. Por lo tanto, el contador debería ir creando y sincronizando nuevos periodos contables cuando falte poco tiempo para terminar el actual.
La sincronización se puede realizar en cualquier momento y cuantas veces sea necesario, para ir manteniendo la misma estructura contable. Inclusive, no requiere que el periodo esté abierto o finalizado y se puede utilizar para migrar cuentas muy viejas a periodos recientes.
Al finalizar el proceso de sincronización se nos mostrarán las alertas detectadas, lo ideal es que sean CERO. Además, se nos permite descargar un archivo con los resultados de importación para consultar estas alertas con detalle.
Este paso es recomendado realizarlo justo antes de Finalizar el periodo contable.
-
Cierre Fiscal
Este asiento se llena automáticamente en SiReTT cuando lo invocamos desde las herramientas disponibles en el periodo.
Bajo el concepto contable, se debería generar solamente en el Cierre final del periodo, pero SiReTT permite generarlo en cualquier momento con fines de consulta o modificaciones.
El asiento generado tiene el objetivo de dejar las cuentas de tipo Ingresos y Gastos en Cero, y trasladar su saldo a la cuenta de Utilidades o de Pérdidas. Estas cuentas contables se establecen en SiReTT al crear o editar la Sociedad, en el menú Sistema - Sociedades - Empresas y Sociedades.
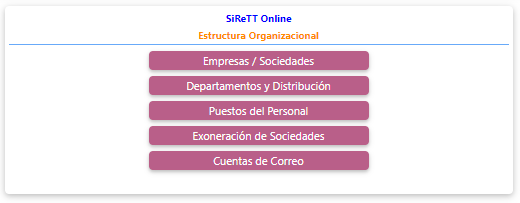
Allí buscamos la empresa a modificar y damos clic en el Lápiz.
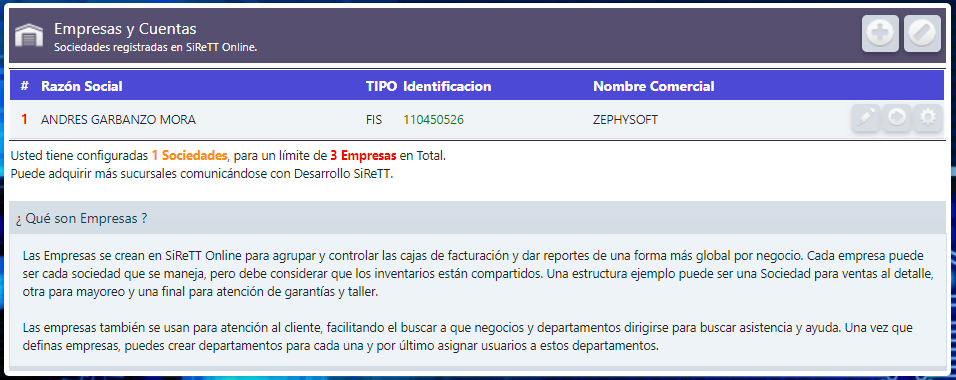
Y editamos la información correspondiente en el formulario.

El contador deberá saber los números de esas cuentas en el Cuadro de Cuentas, y ser consciente de que existan.
Para crear este asiento de Cierre Fiscal es necesario tener el permiso Contable Administrativo, y ser consciente de sus resultados en los saldos. Este sería el primer paso a realizar antes de finalizar el periodo contable.
-
Informes Contables
Dentro de cada módulo de consulta de Periodo, Cuenta y Sub-Cuenta existe una pestaña de Informes. En esta se pueden generar y descargar informes en formato Excel. De acuerdo al módulo desde donde se invoque, puede incluir información global (Periodo), o de Cuentas y Sub-Cuentas asociadas asociadas a los registros solamente.
El selector nos permite elegir el reporte a generar. El rango de fechas es para la consideración del plazo del periodo. El botón de descarga es para procesar y recibir el archivo en nuestro navegador.
Reportes Incluídos
Análisis de Cuenta
Este reporte detalla cada Sub-Cuenta contable, su Saldo Inicial y todas las transacciones por asientos al débito y al crédito durante el rango de fechas indicado, para terminar con su saldo final.

Asientos Contables
Este reporte indica los asientos contables realizados dentro del periodo indicado, el total al debe y al haber y el descuadre actual, si es que existe. Se totaliza por día.
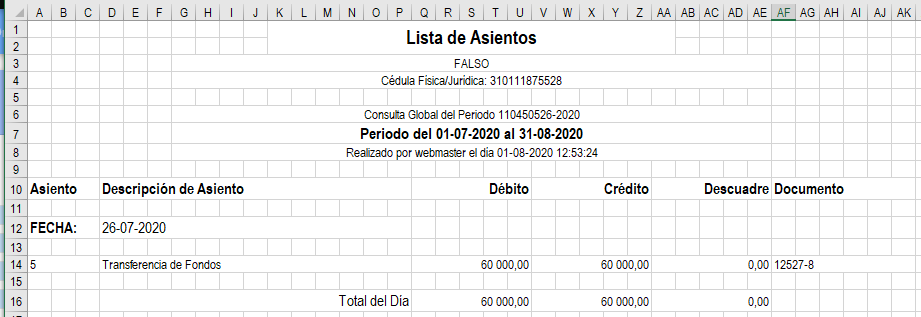
Reporte de Diario
Este reporte muestra todas las transacciones que afectaron Sub-Cuentas dentro del periodo indicado y agrupadas por Libro Diario.
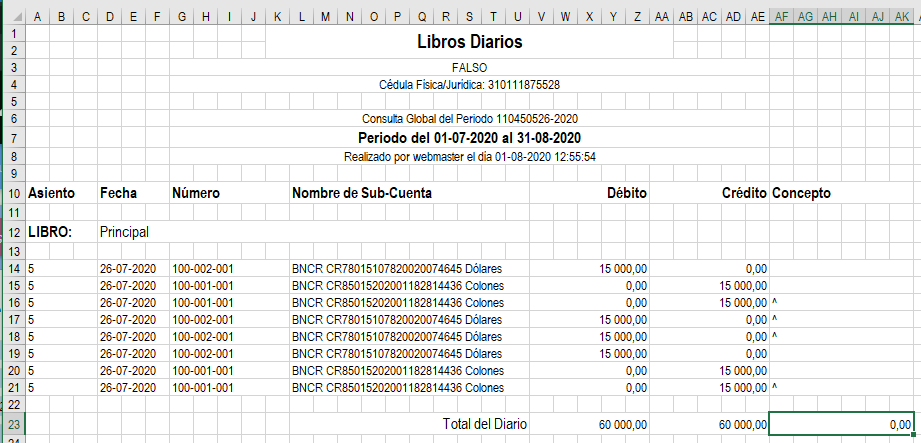
Balance de Comprobación Completo
Este reporte muestra todas las cuentas que tienen saldo o movimiento. Primero muestra su Saldo inicial (al debe o al haber), luego el total de Débitos y Créditos dentro del periodo establecido, y termina con el Saldo Final.
Balance de Comprobación Mayores
Este informe resulta similar al anterior, pero solamente contiene las cuentas mayores superiores del cuadro de cuentas.
-
Cierre Mensual
El cierre mensual se controla por periodo contable. Cada periodo tiene su fecha de Inicio y de Cierre, pero adicional existe una fecha que va avanzando entre todo el periodo por cada vez que se haga un cierre de mes.
El cierre procesa todos los asientos contables que estén pendientes, y los aplica en sus respectivas Sub-Cuentas para actualizar los saldos.
Cuando se procesan todos los asientos, el sistema verifica que no hayan quedado asientos vacíos o sin aplicar. De aún existir asientos en esta situación, no se procesará el cierre de mes y la marca del último cierre será la misma, sin cambios.
Recuerden que un asiento no se puede aplicar si tiene Descuadre o si está vacío.
Al abrir un periodo fiscal, nos vamos a la pestaña de Herramientas
Para procesar el cierre, vamos a dar clic en el respectivo botón.
Si todo resulta en orden, se volverá a cargar el periodo y la fecha del Último Cierre se actualizará.

Hay que tener en claro que los cierres son Mensuales, y van del primero de cada mes al última día. El cierre no está forzado a la fecha actual, sino al siguiente mes del último cierre realizado. No se podrán realizar más cierres mensuales cuando se haya cubierto todo el periodo contable.
Cuando se cierra un mes dentro del periodo, solamente un perfil Contable Administrativo podrá agregar nuevos asientos dentro de las fechas previas al cierre, y recae en esta persona la responsabilidad de Aplicarlos manualmente, para que la información esté actualizada.
Revertir Cierre
También es posible revertir un cierre mensual en la misma sección del periodo contable.
Este procedimiento no Desaplica los asientos contables, solamente mueve hacia atrás la marca del último cierre un mes, para así permitir a usuarios de perfil Contable Básico realizar asientos, o revertir alguna operación.
No se puede revertir más atrás de la fecha de inicio del periodo contable.
-
Duplicar/Revertir Asiento Contable
Desde el módulo de consulta de un Asiento Contable, el cual pueden buscar desde el Periodo, Cuenta o Sub-Cuenta y dando clic al movimiento, se permite realizar una Duplicación de Asiento.
Para poder invocar estas funciones es necesario que el Periodo no haya sido finalizado.
Al utilizar cualquiera de las funciones, se nos consultará si deseamos proceder con la operación.
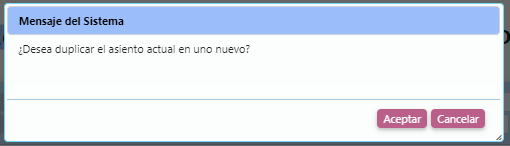
Al confirmar, el sistema procederá a crear un nuevo Asiento Contable, y de acuerdo a la opción seleccionada, mantendrá todos los Débitos y Créditos en su lugar para cada línea (duplicado) o los invertirá (revertir).
El objetivo de estas operaciones es acelerar la creación y edición de asientos regulares, o de revertir un asiento mal aplicado y ya cerrado.
La Fecha y Hora del nuevo asiento serán las actuales y no las del asiento duplicado, y el usuario será el actual.
En las anotaciones del nuevo asiento se indicará si Duplica o Reversa el asiento original.
-
Exportar Detalle de Asiento
Desde el módulo de consulta y edición de un Asiento contable, contamos con las siguientes herramientas.
Exportar Detalle e Importar Detalle. Ambas modalidades trabajan con archivos en formato CSV (Valores Separados por Coma), los cuales se pueden manipular en Excel. Sólo es importante considerar que al guardarlos debemos mantenerlos en el formato CSV y no dejar que Excel los convierta.
Cuando Exportamos, no se nos pregunta nada, simplemente se descarga el archivo que contiene toda la información del detalle del Asiento actual.
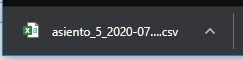
Al abrir dicho archivo podemos ver el contenido mismo del documento.
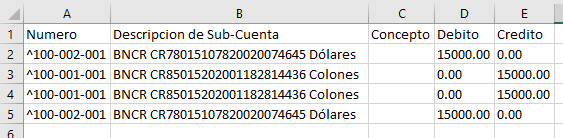
Si descargamos de un asiento vacío solamente veremos los títulos, pero los podemos utilizar de guía para diseñar nuestros asientos.
Importar Detalle de Asiento
Al dar clic en el botón de Importar Detalle, se nos muestra el siguiente módulo.
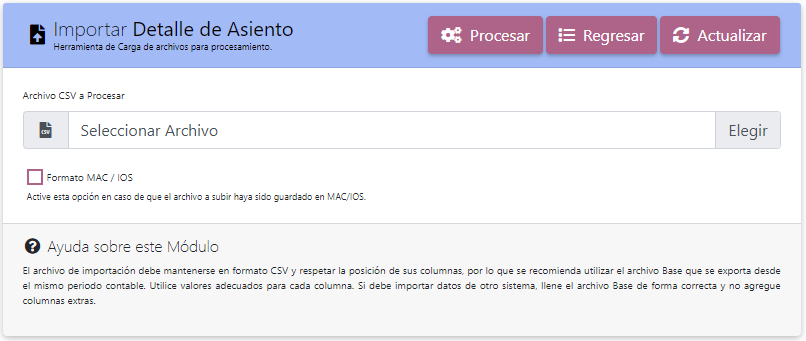
Damos clic en Elegir para seleccionar el archivo CSV que contiene el detalle del Asiento de nuestro Equipo. Si el archivo fue creado desde MAC, marcamos la casilla correspondiente.
Para iniciar la importación, damos clic en Procesar.
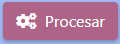
Al terminar de importar, se descargará automáticamente otro archivo con los resultados de importación (si no tiene bloqueadas las ventanas emergentes).
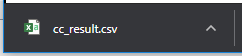
También lo podemos descargar del mensaje final.
Y damos clic en el botón de Regresar para volver al Asiento y ver los resultados.
-
Creación de un Asiento
Para crear un asiento contable, se puede realizar desde casi cualquier módulo contable, ya sea en el periodo, en la ventana de una Cuenta o en la ventana de una Sub-Cuenta. Simplemente desde cualquiera de estas ubicaciones damos clic en la pestaña de Asientos Contables.
Y en este panel de búsqueda, damos clic en Agregar. Para aclarar, es indiferente la ubicación de donde vayamos a crear un asiento, pues solamente lo creamos para el Periodo Contable inicialmente, y no va a quedar ningún vínculo con la Cuenta o Sub-Cuenta donde se haya creado.
En la venta de creación del Asiento, se nos mostrará primero la Sociedad y los datos del periodo contable.
La Descripción del Asiento es obligatoria y no puede estar en blanco. Este dato nos ayudará para identificar y buscar el asiento.
El Documento de Referencia no es obligatorio, pero es un dato que puede ayudarnos a vincular este asiento con otro trámite o documento físico.
Clasificación de Diario es para elegir en cual Libro de Diario vamos a ingresar el Asiento.
En Fecha y Hora vamos a establecer cuando queremos que sea registrado el asiento dentro del periodo. Este valor no puede salirse del periodo contable, y de acuerdo a tus permisos contables, no puede estar atrás de la fecha del último corte mensual.
El espacio de Anotaciones es para guardar cualquier otro tipo de información relacionada con el asiento.
Para iniciar el asiento, vamos a dar clic en Guardar. Si todo resulta bien, se nos mostrará el mensaje:
Con el botón de Ir al Registro, abriríamos el Asiento Contable para detallar su contenido, o con Regresar nos regresamos al módulo desde donde iniciamos el Asiento.
Detalle de Asiento Contable
Al abrir un asiento contable, tendremos acceso al siguiente módulo:
En la barra de título tenemos acceso a EDITAR el asiento, lo cual nos regresaría al formulario de creación del mismo para ajustar cualquier dato. ELIMINAR borraría el asiento contable y solamente es permitido si no está aplicado. Podemos regresar al inicio del cuadro de cuentas con el botón de PERIODO.
Debajo de la barra de título hay unos iconos informativos:
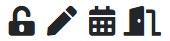
El candado nos indica si el asiento está abierto o está Bloqueado. Cuando un asiento está bloqueado, solamente puede ser modificado por un perfil Contable Administrativo. Se bloquea o desbloquea dando clic al icono.
El lápiz nos indica que el ajuste está en modo Edición no ha sido aplicado a las Sub-Cuentas. Con un clic a este icono podemos aplicar el ajuste y la imagen cambiaría a un check. Un perfil Contable Administrativo podría desaplicar el asiento.
El calendario nos indica el estado del periodo mensual en el que se encuentra el asiento por su fecha. Si está abierto, nos muestra el calendario normal, pero si está cerrado, nos muestra un check dentro del calendario. Un perfil básico contable no puede modificar asientos si ya el periodo mensual fue cerrado.
La puerta nos indica el estado del Periodo contable. Si está abierta nos indica que esta activo, pero si está cerrado nos indica que el periodo ha finalizado. Ningún perfil contable puede realizar cambios en el estado de FINALIZADO.
El panel informativo nos detalla la Sociedad, información del Asiento contable y el periodo contable al que pertenece.
La sección de totalización nos muestra el estado actual del asiento según su detalle, con la sumatoria de Débitos, Crédito y el descuadre actual. Un asiento no se puede aplicar si existe un descuadre.
Agregando Líneas al Detalle
En la sección de detalle del asiento contamos con herramientas que nos permiten detallar los movimientos de capital involucrados en el asiento.
En Sub-Cuenta, podemos ingresar el número completo de la sub-cuenta que vamos a agregar, o algún término de la misma para que se nos muestren posibles resultados a elegir de una lista.
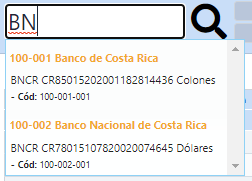
Si ingresamos el número exacto, nos pasamos al siguiente paso con la tecla ENTER. También podemos dar clic a alguna opción de la lista. Un pequeño panel informativo nos muestra los datos de la cuenta seleccionada.

Luego, en CONCEPTO vamos a ingresar algún tipo de nota, referencia, documento asociado al trámite de la línea de detalle. Esto nos ayudará a localizar luego el asiento por línea.
En Monto Original y con fines informativos, vamos a ingresar la moneda y monto original de la transacción para cuando se trabaja con cuentas en otras monedas diferentes a la contable. Este tipo de registro no tiene mayor fin que para anotar conversiones de totales y realizar sumatorias al final del asiento para detectar incongruencias. No es un valor obligatorio.
En el espacio de Monto vamos a ingresar la cantidad de capital que se tramita en esta línea de detalle.

Por último, para ingresar la línea en el detalle, vamos a utilizar el botón de izquierda para que se aplique al DEBE, o el de derecha apra que se aplique al HABER.
Cada línea que insertemos se va a ir agregando al detalle del documento.
Por cada línea, el botón del Lápiz nos permite modificar los valores ingresados.
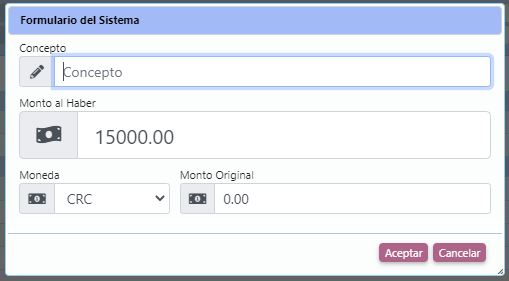
Se puede modificar el monto ingresado, pero no así si es al Debe o al Haber, ya que este se establece cuando la línea se inserta.
Con el botón de la Equis (x) eliminamos la línea de detalle.
Con el botón de Limpiar Detalle borramos todo el contenido del asiento contable.
El asiento se puede ir trabajando día con día, hasta que sea aplicado o su destino sea otro. Cuando se realiza un cierre mensual, todos los asientos dentro del cierre se aplican automáticamente.
-
Creando una Sub-Cuenta
Utilizando la guía de Navegación, vamos a buscar e ingresar a la Cuenta Mayor que será la cuenta padre de la Sub-cuenta a crear. Recuerde que las Sub-cuentas no pueden existir dentro del periodo directamente.
En la ventana de la Cuenta Mayor, vamos a ir al buscador de Sub Cuentas.
Y vamos a dar clic en Agregar para invocar el formulario de creación de Sub Cuenta.
Similar a la creación de una Cuenta Mayor, el módulo nos muestra la Sociedad actual, la Cuenta Padre donde vamos a crear la Sub-Cuenta, y la información del periodo contable.
En Código vamos a colocar solamente el consecutivo interno de esta sub-cuenta, dentro de la cuenta padre. Por ejemplo si esta cuenta, que está en Banco Nacional de Costa Rica con Número 100-002, va a ser la primera 100-002-001, solamente colocamos en código el último 001.
El código debe cumplir con los requisitos de Longitud de Código del periodo contable.
En Nombre de Sub-Cuenta vamos a colocar como se va a llamar este registro, y no puede ser un valor en blanco.
En Clasificación vamos a seleccionar el tipo de sub-cuenta, entre Balance, Ingresos o Gastos.
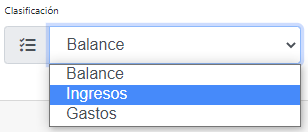
Una vez completado el formulario vamos a dar clic en Guardar para crear el registro. Si todo resulta bien se nos mostrará el siguiente mensaje.
Con el botón de Ir al Registro, iríamos directamente a la Sub-Cuenta creada, mientras que con el botón de Regresar, nos devolvemos a la Cuenta Padre.
Consulta de Sub-Cuenta
Al abrir una Sub-Cuenta contable se nos muestra la siguiente información.
En la barra de título tenemos acceso a EDITAR la sub-cuenta o a ELIMINAR el registro. El proceso de eliminación requiere que no tenga asientos contables asociados. Como he explicado anteriormente, con SUBIR nos regresamos a la Cuenta Padre, y con Periodo vamos al punto de partida de este cuadro de cuentas.
El panel superior informativo nos muestra la Sociedad a la que pertenece la Sub-Cuenta, la información de la misma, la información de la Cuenta Padre y por último los datos del Periodo Contable.
En Resumen de Sub-Cuenta se nos muestra las estadísticas actuales de Saldo Inicial, Débitos y Crédito aplicados y Saldo Actual. También los Débitos y Créditos pendientes de aplicar y el saldo proyecto si estos se aplican.
El buscador de Asientos es para localizar asientos contables en los que esta sub-cuenta participa, y en Diario de Asientos para ver el detalle de movimientos por rango de fechas.
-
Creando una Cuenta Mayor
Para crear una Cuenta Mayor, primero vamos a navegar por el cuadro de cuentas (consultar la guía de navegación) hasta encontrar el punto donde esta cuenta va a estar, ya sea en el periodo como una Cuenta Mayor principal, o dentro de alguna Cuenta Mayor, como una rama.
Al alcanzar el punto de creación, vamos a ir a la pestaña de Cuentas Mayores y dar clic en el botón de Agregar.
Se nos mostrará el siguiente módulo.
La información superior nos indica la sociedad donde estamos, la Cuenta Padre que elegimos como punto de creación (si es que existe) y la información del Periodo contable.
El formulario es sencillo, ya que solo debemos ingresar el Código y el Nombre de Cuenta.
El Código no es el número de cuenta Total, sino solamente la parte del número para la sección de la cuenta. Si por ejemplo estamos en Caja y Bancos que es la cuenta Número 100, y vamos a crear la primer Cuenta inferior, el código sería 001. En el concepto básico este sería un consecutivo, pero puede ser alfanumérico. El sistema se encargará de asignar entonces el número de cuenta 100-001, según el ejemplo.
El Código debe cumplir los requisitos de Longitud de Códigos que tiene el Periodo (por defecto tres). La descripción no debe ser un valor vacío.
Al completar la información, damos clic en Guardar.
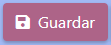
Se nos mostrará la confirmación si todo resultó bien.
Con el botón Ir al Registro, vamos a la cuenta creada, mientras que con el botón Regresar nos devolvemos al punto donde estábamos, ya sea la cuenta padre o el periodo.
Consulta de Cuenta Mayor
Al visitar una Cuenta Mayor podremos ver el siguiente módulo.
El panel de información nos muestra la Sociedad en donde estamos, la información de la Cuenta actual, la Cuenta Padre (de existir), y el Periodo contable.
La barra de título contiene las opciones de EDITAR que nos permite hacer modificaciones en el registro de cuenta, ELIMINAR para borrar la Cuenta, lo cual solamente es posible si no posee niveles inferiores (cuentas o subcuentas), y los ya explicados botones de Subir y Periodo.
Puedes editar el número de la cuenta, pero es importante considerar que podría romper vínculos con otros registros de SiReTT que usan el número de cuenta para crear asientos contables.
El resumen de la cuenta nos brinda información global sobre el Saldo y los débitos y créditos, aplicados y pendientes.
Los buscadores de Cuentas Mayores y Sub Cuentas ya fueron explicados en la guía de Navegación de este foro.
El buscador de Asientos Contables mostraría asientos en los que Sub-Cuentas asociadas a esta cuenta participan.
El buscador de Diario de Asientos mostraría las líneas de detalle de Asientos relacionadas con la cuenta mayor.
-
Navegando por el Cuadro de Cuentas
Por las guías anteriores tenemos claro que podemos ingresar a un Periodo, y que este tiene buscadores que nos permiten ver y visitar sus Cuentas y sus Sub-Cuentas.
Dando clic en un Periodo de la lista, podemos abrirlo y trabajar en él.
La consulta del Periodo tiene Buscadores de Cuentas Mayores y Sub Cuentas. Los resultados de búsqueda en este módulo van a ser dentro de TODO el cuadro de Cuentas, por lo que es el mejor punto para localizar un registro.
Por ejemplo, podemos buscar la cuenta de Caja y Bancos.
Y con un Clic sobre esta, podemos consultar su contenido.
Si se fijan bien, la Cuenta a la que ingresemos también tiene buscadores de Cuentas Mayores y Sub Cuentas, igual a las del Periodo, con la única diferencia que en esta buscaremos solamente registros que estén dentro de la Cuenta activa. En la Barra superior del módulo tenemos un botón llamado Periodo, el cual nos retornaría al punto de inicio de este cuadro de cuentas, el Periodo.
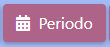
Si buscáramos otra cuenta Mayor dentro de Caja y Bancos, según el ejemplo, y nos adentramos en esta con un clic, va a aparecer otro botón adicional.

El botón Subir nos retorna al nivel anterior, a la cuenta Padre de la cuenta o sub-cuenta actual.
Si buscamos Sub Cuentas dentro de la Cuenta, veremos solamente las que la cuenta (o cuentas dentro de esta) contienen.
Y con un clic sobre el resultado podemos abrir la Sub Cuenta contable.
En el caso de la Sub-Cuenta, no contamos con buscadores de Cuentas o Sub Cuentas, ya que están siempre localizadas al final de las ramas y no poseen más subniveles. Pero siempre tenemos los botones de Subir y de Periodo por si queremos regresar a los datos anteriores.
En todo caso, siempre sabremos en donde estamos gracias al panel informativo:
En donde, debajo de la Sociedad, lo primero que aparece es nuestra ubicación actual, luego la cuenta padre (si es que existe) y por último la información del periodo contable.
Por último y para estar claros, según nuestra ubicación actual, si creamos una Cuenta nueva, se creará dentro de nuestra posición. Si por ejemplo la creamos desde el periodo, estaríamos creando una cuenta mayor principal, como Caja y Bancos, pero si la creamos dentro de una Cuenta, le estaríamos creando un hijo a esa cuenta. Igual sucede con las Sub-Cuentas, solo que estas no pueden ser creadas directamente en el periodo, ya que necesitan una Cuenta padre.
-
Consulta del Periodo
Desde la consulta de un Periodo específico, el cual se puede visitar al abrirlo desde el menú Conta - Periodos Contables, tenemos la sección de Herramientas.
Los archivos que se importa o exportan son en formato CSV (Valores separados por Coma), los cuales se pueden manipular en Excel, pero es importante siempre mantenerlos en ese formato si los vamos a utilizar para importar.
Exportando el Cuadro de Cuentas
Exportar no requiere más entrada que simplemente dar clic en el botón de Exportar Cuadro de Cuentas. Se extraerá toda la información en un archivo CSV.
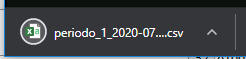
En nuestro navegador se descargará el archivo solicitado. Si No ha ingresado información contable para este periodo, SiReTT solamente exportará los títulos, y puede utilizar ese archivo como guía para crear una importación, inclusive desde otro sistema.
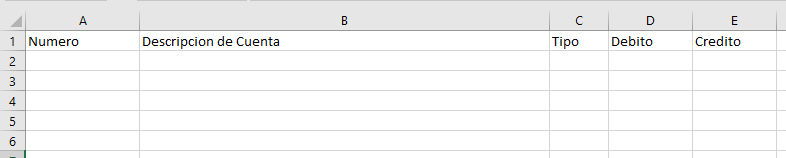
En cambio, si hay información, podremos ver resultados basados en los últimos cierres y asientos APLICADOS.
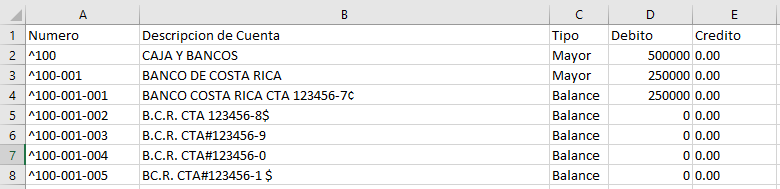
El signo ^ se utiliza para evitar que Excel haga cambios en valores con solo números, como convertir un 001 en 1. Este signo se ignora al importar por lo que se puede quedar allí. Usualmente se establece en la configuración del sistema.
Importando Cuadro de Cuentas
Utilizando el mismo CSV exportado, respetando y manteniendo los títulos, podemos importar datos para crear nuestra estructura contable, o inclusive para solamente preparar un Asiento Contable con los valores del Débito y Crédito.
El número de Cuenta debe cumplir al 100% con los estándares de Profundidad y Longitud establecidos en el Periodo, ya que de no ser así, se ignorará la línea, y podría traer inclusive consecuencias en líneas siguientes que dependan de esta (sub-cuentas).
Descripción de la Cuenta es simplemente el nombre de la misma, y como será buscada e identificada. No se aceptan nombres en blanco.
Tipo de Cuenta es importante, pues le dirá a SiReTT como considerar la cuenta que está recibiendo. Mayor, para cuentas contables, y Balance, Gasto o Ingreso para Sub-Cuentas. Como el sistema es estricto en la estructura de cuentas, no se permite que una Sub-Cuenta contenga Cuentas o Sub-Cuentas, o que una Cuenta Mayor esté en el nivel de profundidad máximo, o que una Sub-Cuenta no tenga una Cuenta Mayor padre.
Los valores que coloquen en Débito o Crédito para Sub-Cuentas solamente, se importarán en un Asiento Contable inicial que creará SiReTT para que al ser aplicado, todo quede exactamente igual al origen. Esto también tiene requisitos, ya que no se acepta que ambas columnas tengan valores. Si una tiene un monto, la otra debe ser CERO.
Si el CSV trae una cuenta que ya existe, no se sobre-escribirá y se dejará tal cual está en SiReTT, pero si viene con valores de Débito o Crédito, se adjuntará al asiento contable de importación.
Si al importar un Cuadro de Cuentas se detectan problemas, SiReTT generará un archivo de respuesta que se puede descargar al finalizar la importación con información de Errores. Lo ideal, al importar de otro sistema, es que no existan errores, por lo que recomiendo que de existir problemas, se use "Limpiar Datos del Periodo" que está disponible en las herramientas del periodo, se corrija el CSV y se vuelva a intentar. Tenga en claro que Limpiar Datos del Periodo borra todo absolutamente, y no se recomienda utilizar a menos que simplemente esté iniciando un nuevo periodo y quiera importar datos de otro.
Teniendo todo claro, en el menú de Herramientas utilice la opción de Importar Cuadro de Cuentas.
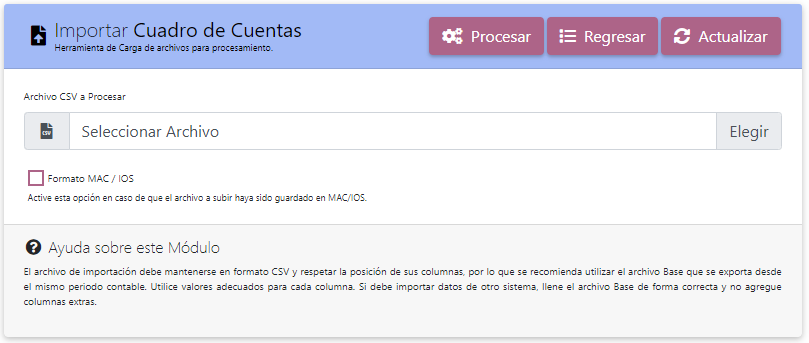
Seleccione el archivo a cargar, dando clic en Elegir y seleccionando el archivo de su equipo. Marque la casilla MAC/IOS si el archivo fue creado y guardado en MAC. Haga clic en Procesar para iniciar la importación.
Al terminar, nos mostrará el siguiente mensaje:
Y, si no tiene bloqueadas las ventanas emergentes, se descargará un archivo de resultados.
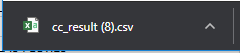
El contenido de ese archivo son los errores encontrados durante el proceso. Si está vacío, todo resultó perfecto.
Puede consultar en la pestaña de Cuentas Mayores o Sub-Cuentas, los resultados de las importaciones. En la pestaña de Asientos Contables podrá encontrar el Ajuste creado con el detalle de la importación para los Débitos y Créditos.
Al aplicar dicho ajuste, dejará las Cuentas y Sub-Cuentas con los Saldos deseados. Información sobre Asientos contables está disponible en este mismo foro.
-
Creación de un Periodo Contable
Para trabajar en Contabilidad de una Persona Física / Jurídica, es necesario definir Periodos Contables. Para definir un periodo nuevo, vamos a ir al menú Conta - Periodos Contables.

Esto nos va a invocar la Herramienta de Periodos Contables, donde podemos Buscar o Crear registros de este tipo.
Para crear un nuevo Periodo Contable vamos a utilizar el botón de CREAR.
Nombre del Periodo se utiliza para identificarlo y buscarlo. Puede ser la Cédula, seguida del año del periodo. 110450526-2020 por ejemplo.
Persona Física / Jurídica es para indicar la sociedad asociada con esta contabilidad.
Fecha de Inicio y Fecha de Cierre es para indicar el periodo que contemplará la contabilidad. Deben tener en claro que un periodo no puede chocar con otros periodos de la misma sociedad.
Profundidad de Cuentas es para indicar cuantos sub-niveles de cuentas y sub-cuentas vamos a manejar. Empresas muy grandes deberían tener suficiente con 4 niveles.
Largo de Código es para indicar cuantos caracteres (letras y números) formarán cada sección del número de una cuenta. Por ejemplo, en 3, podemos tener cuentas con formato 000-000-000-000 mientras que con 4 tendremos cuentas con el formato 0000-0000-0000-0000. Como se podrán utilizar números y letras, realmente debería ser suficiente con el estándar de 3.
Para crear el Periodo, vamos a dar clic en Guardar.
Si todo está bien, podemos visitar el periodo creado con el botón Ir al Registro. Desde la herramienta de Periodos contables también podemos buscar los registros que hemos creado.
Con un clic al resultado que deseamos consultar podemos abrirlo para ver el detalle del Periodo.
Consulta de un Periodo
Una vez abierto el periodo podremos observar el siguiente módulo.
Podemos Editar el registro, proceso que nos retornará a la venta misma de creación para modificar sus valores, pero con restricciones de acuerdo a la información que ya el periodo vaya conteniendo/generando. También, un perfil Administrativo (global) podría Eliminar el Periodo contable. El botón de Regresar nos enviaría al módulo de consulta de Periodos Contables, y Actualizar solamente refrescaría el contenido del módulo.
La información de Último Cierre, nos muestra la fecha del último cierre mensual que se ha aplicado. El botón de la Puerta nos indica, si está abierta, que el periodo está activo, y cerrada, que el periodo ha finalizado.
Existen varias pestañas de búsqueda y creación de registros como Cuentas Mayores, Sub Cuentas, Asientos Contables y Diario de Asientos. Estas se verán en sus respectivas guías de este foro.
La pestaña de Herramientas nos dará acceso a Importar, Exportar el Cuadro de Cuentas, limpiar todos los datos del periodo y realizar o reversar Cierres Mensuales. La pestaña de Informes es para consultas y reportes asociados al periodo.

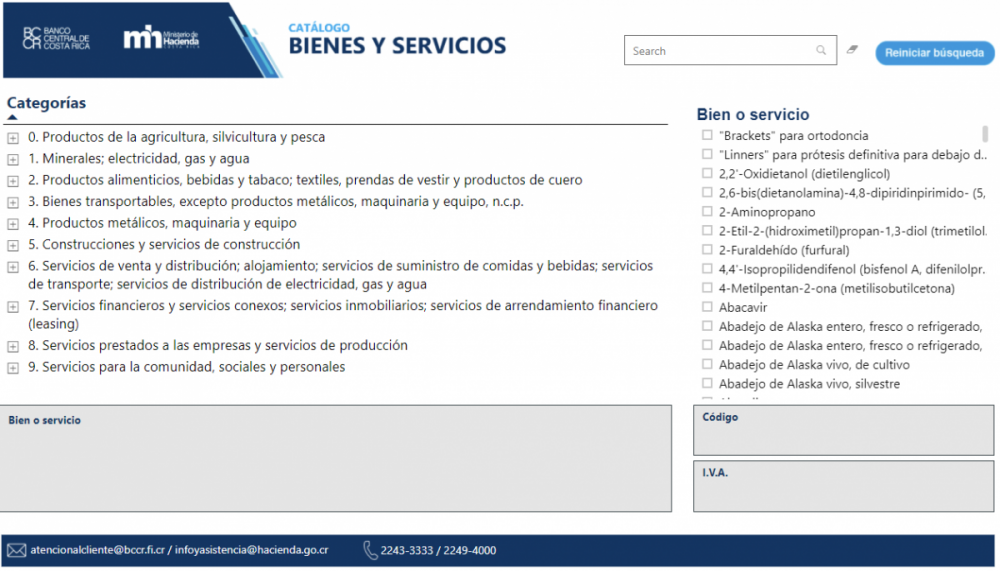
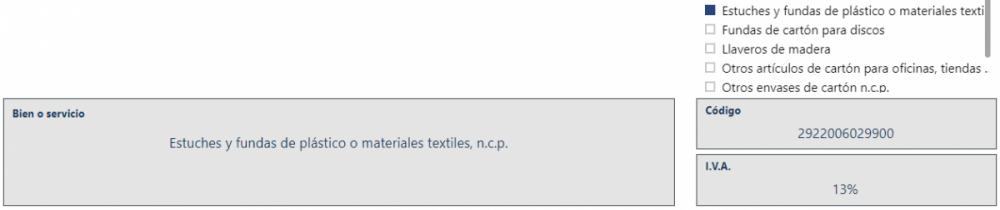
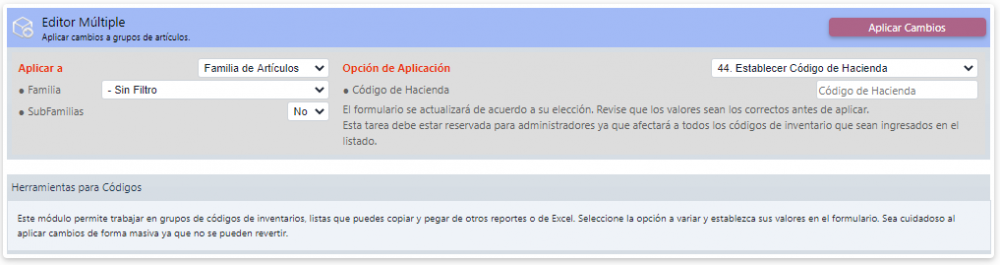
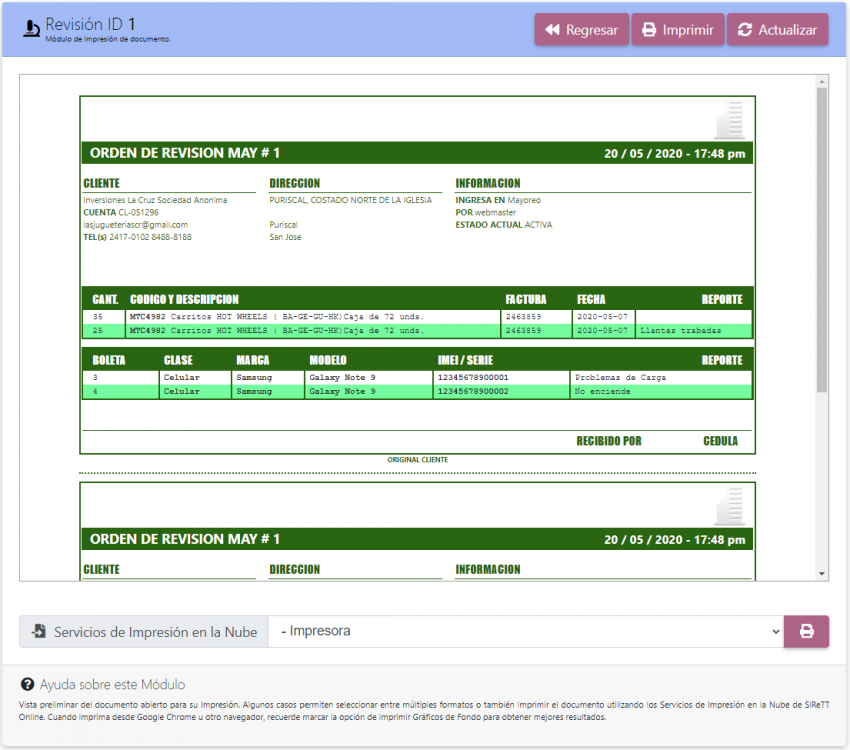
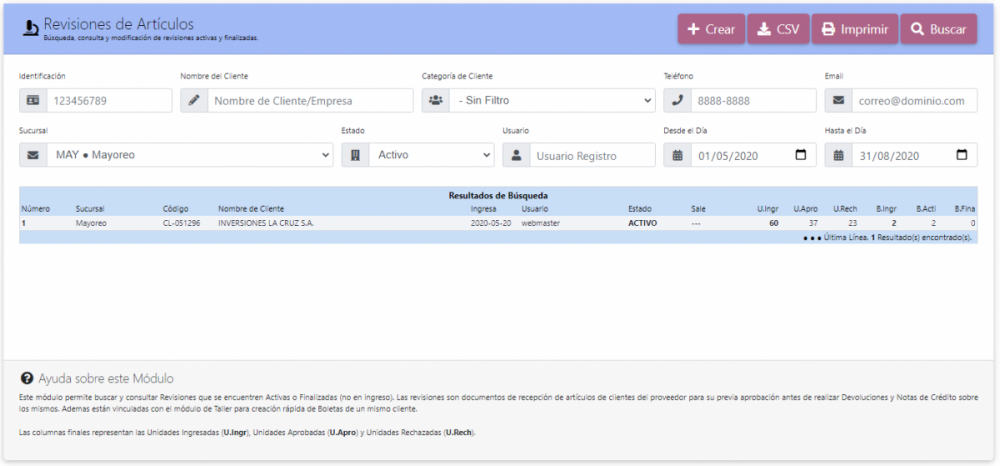
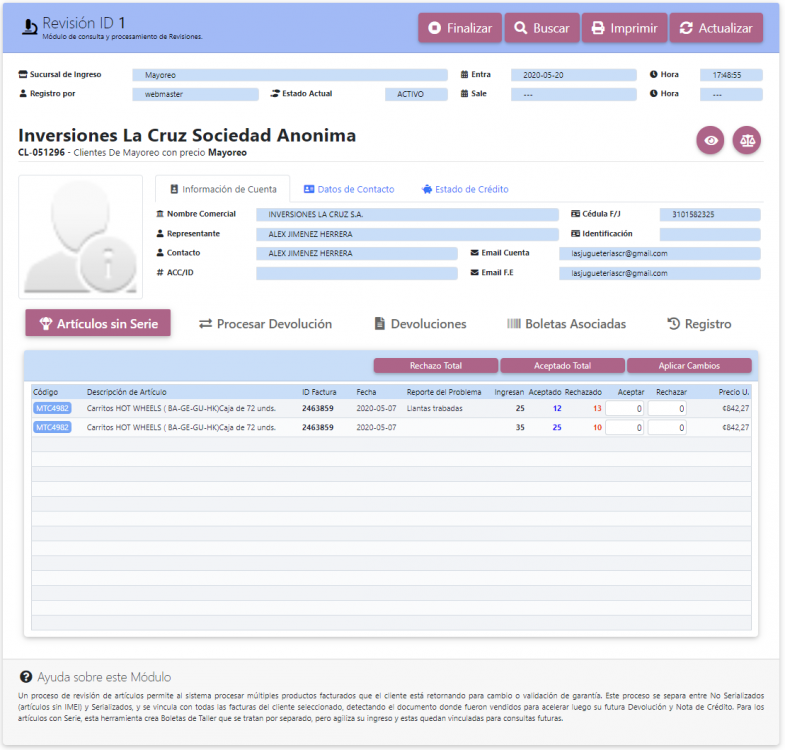

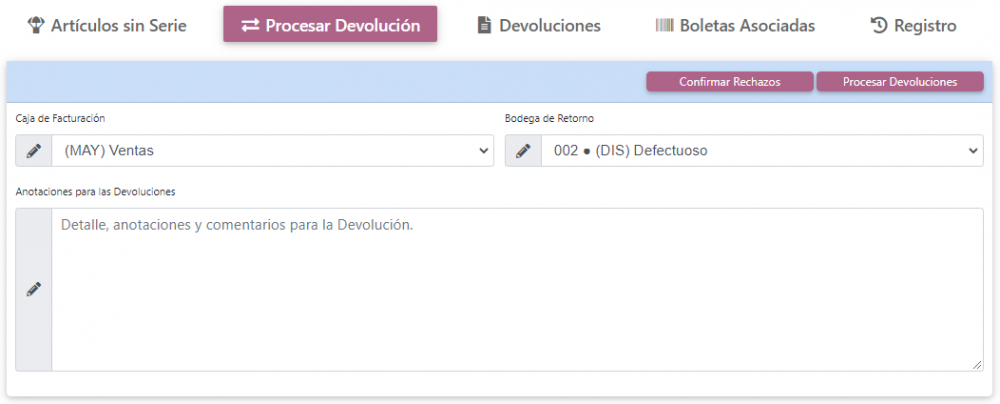

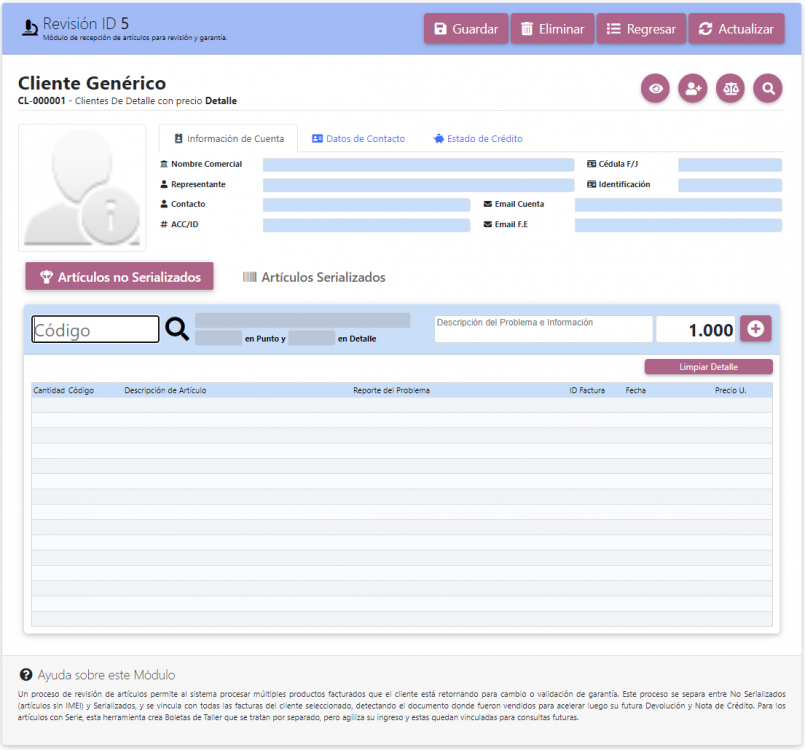
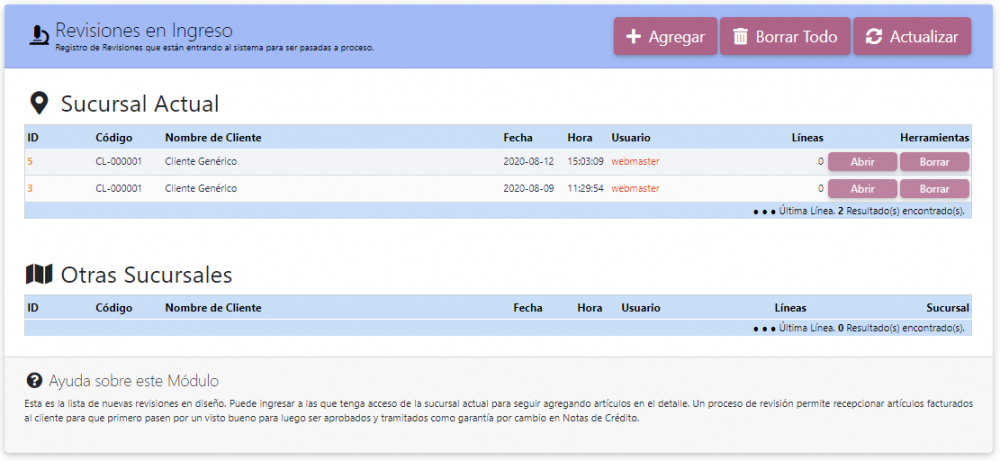

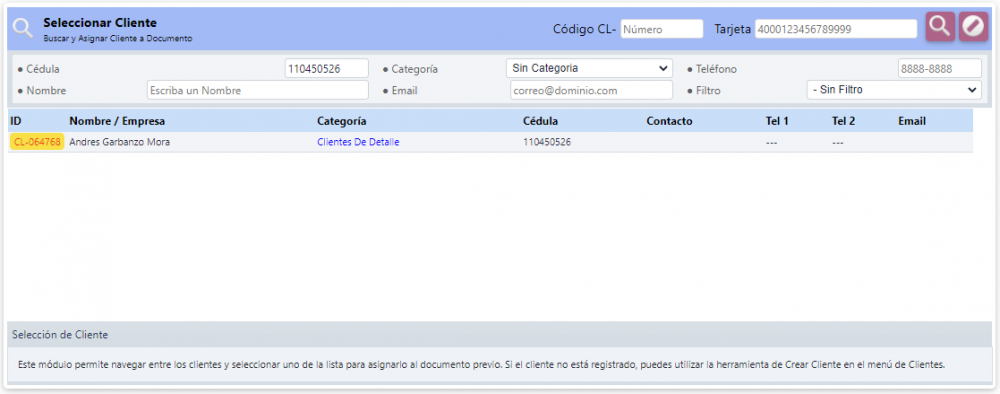
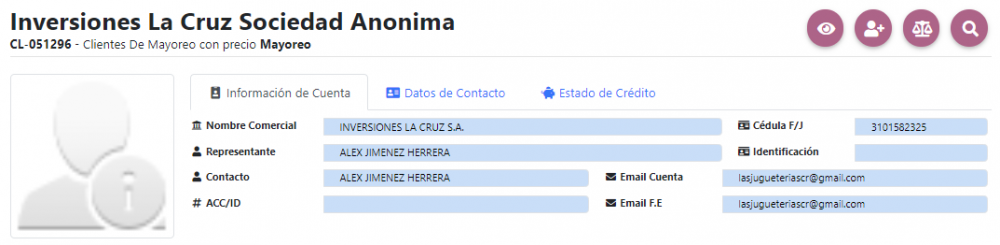


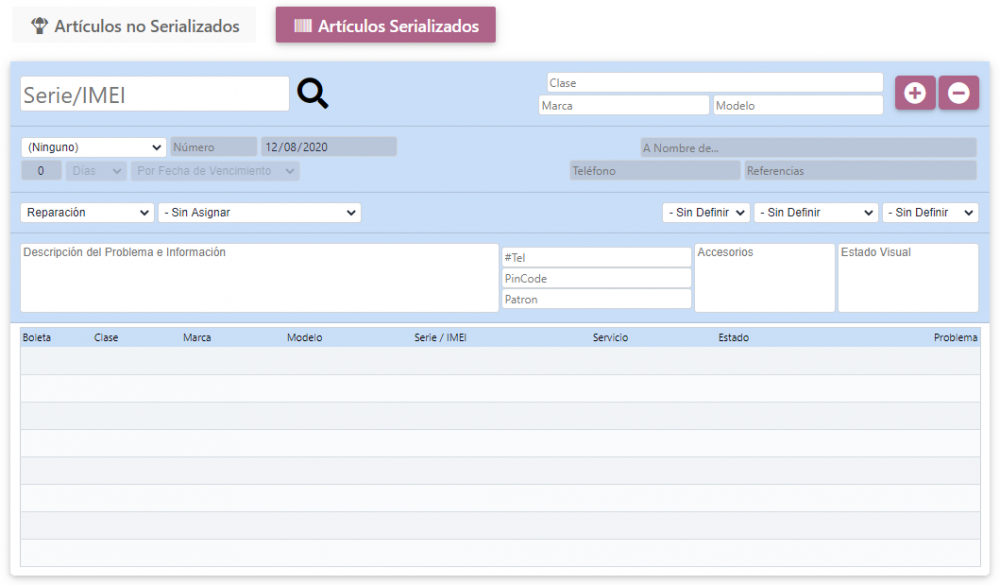



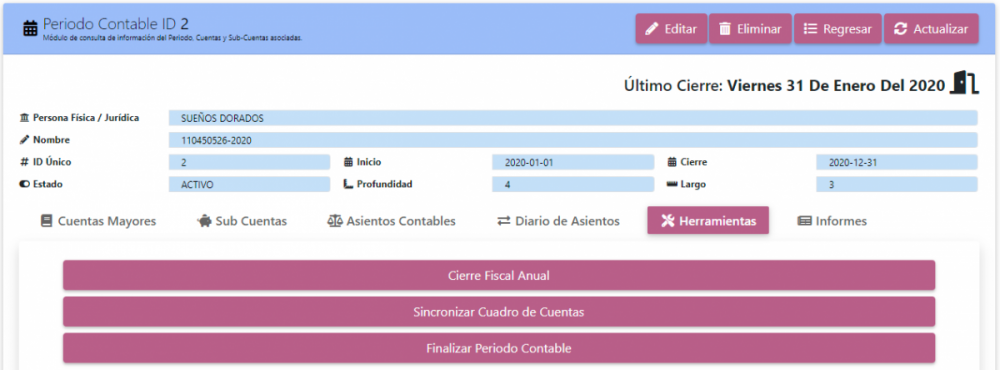
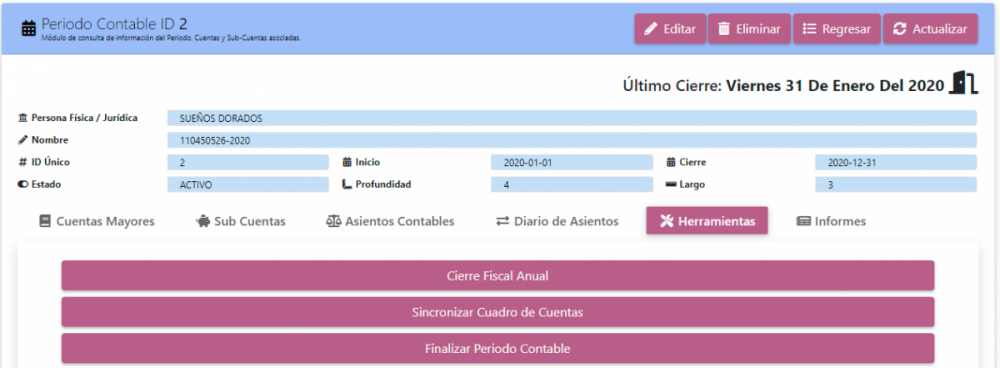

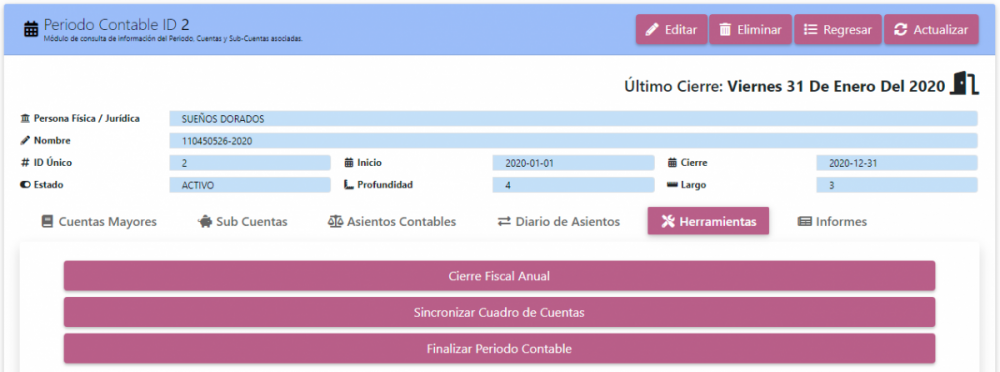
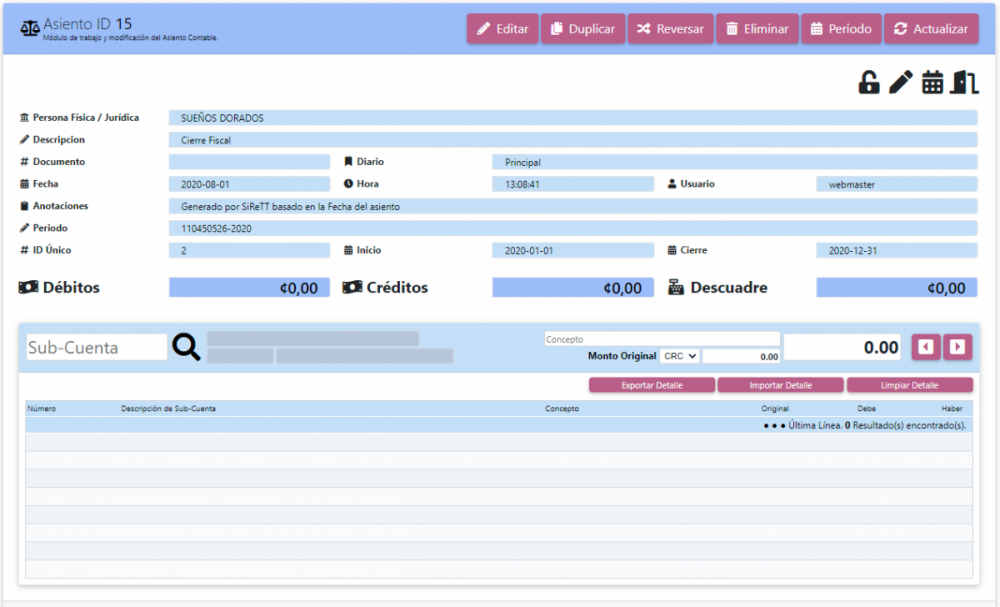

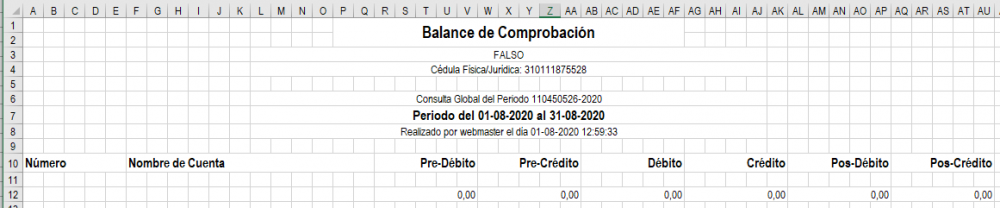
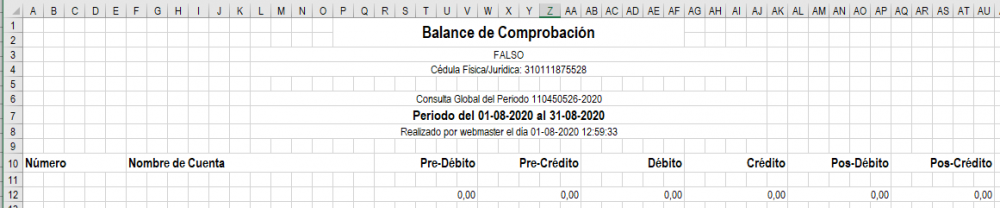
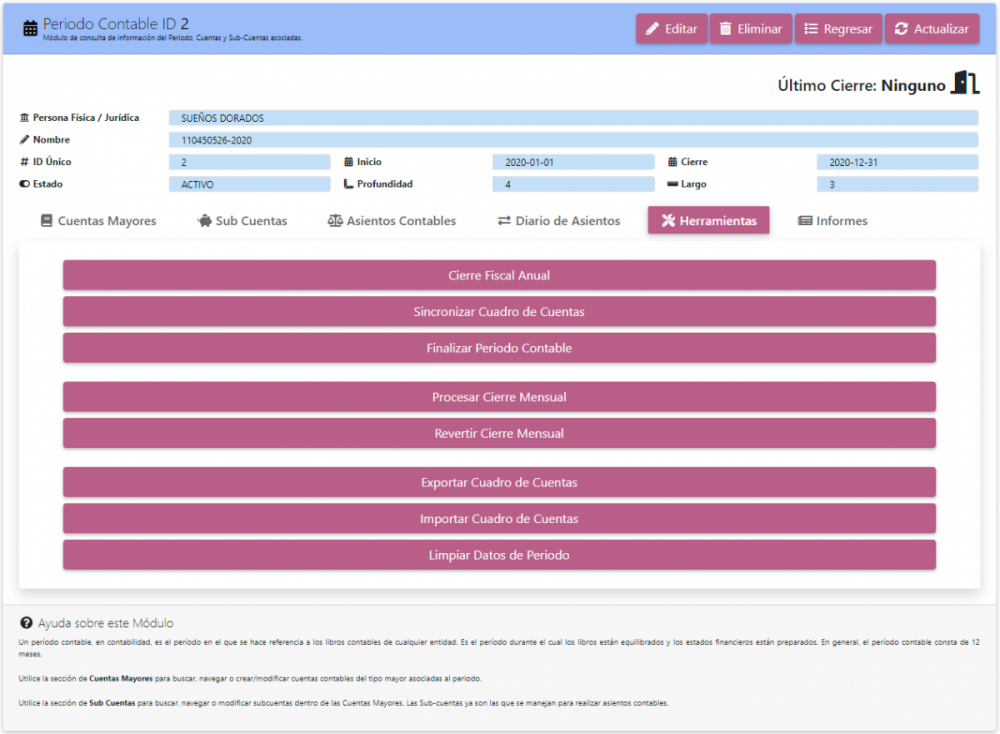




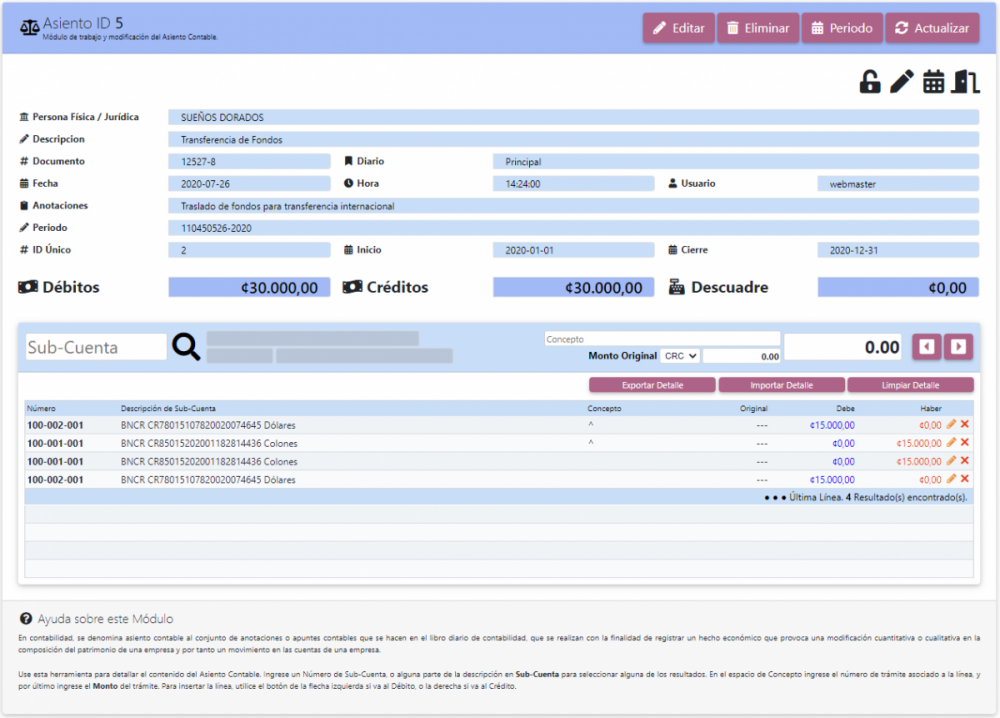
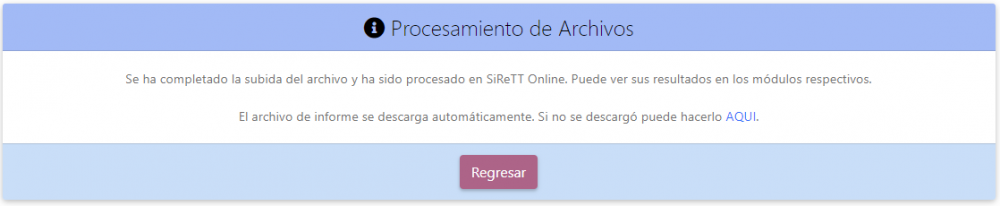

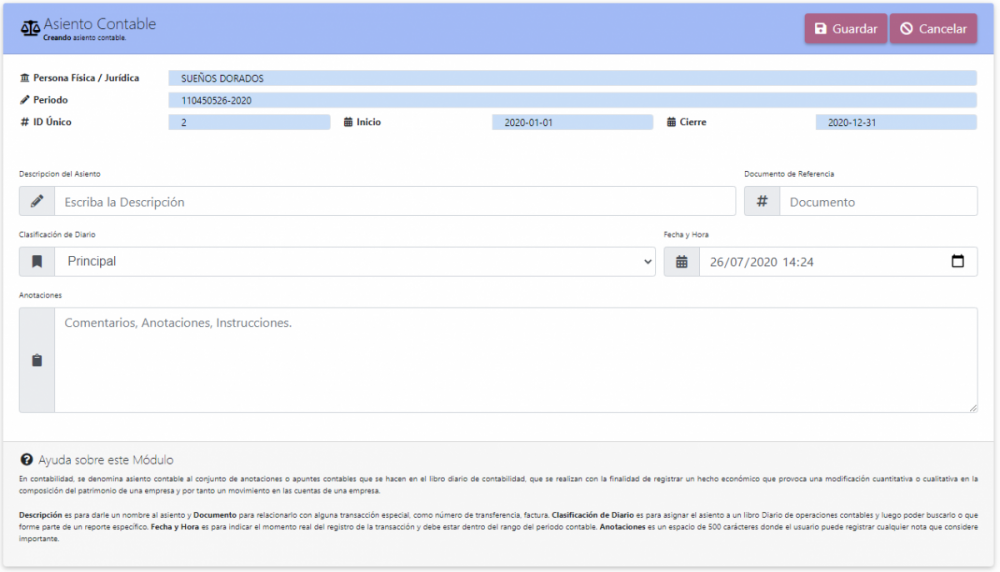
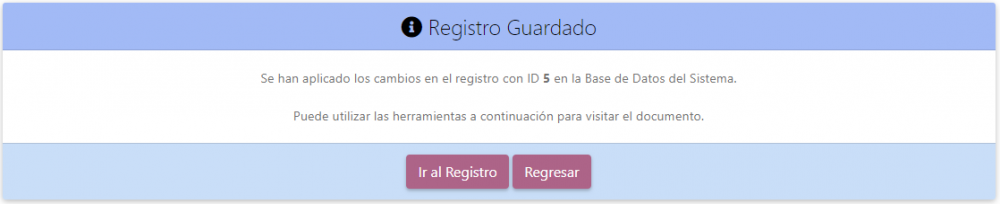
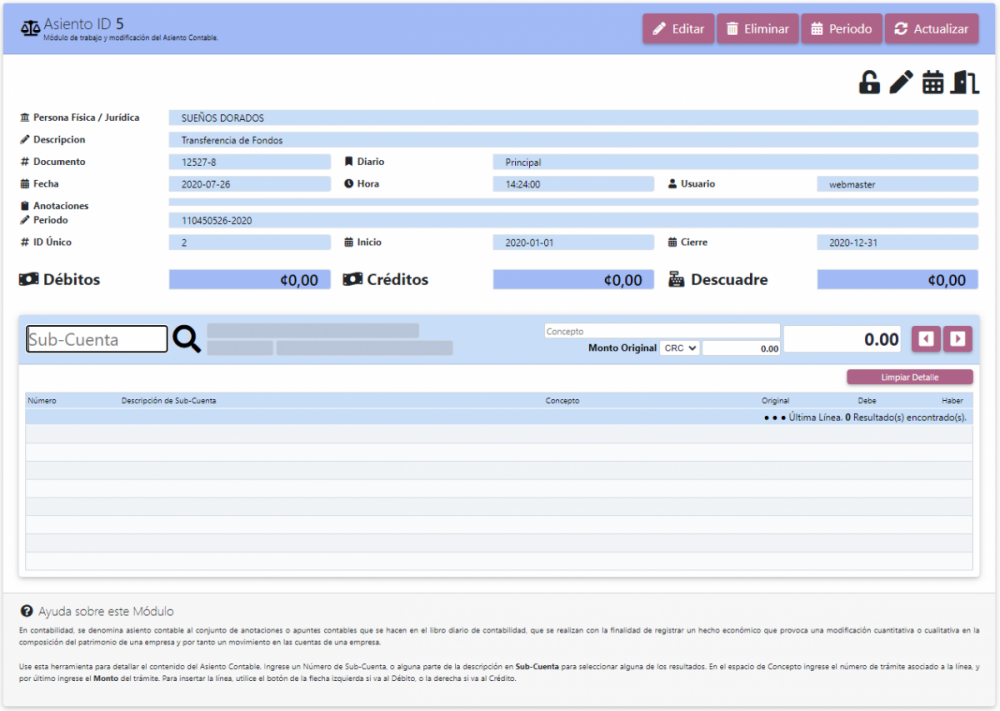


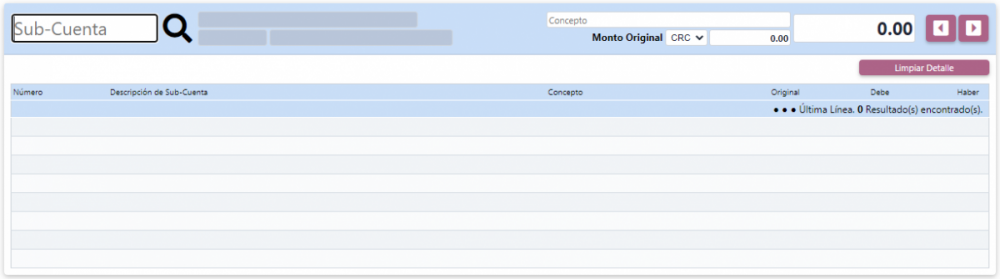

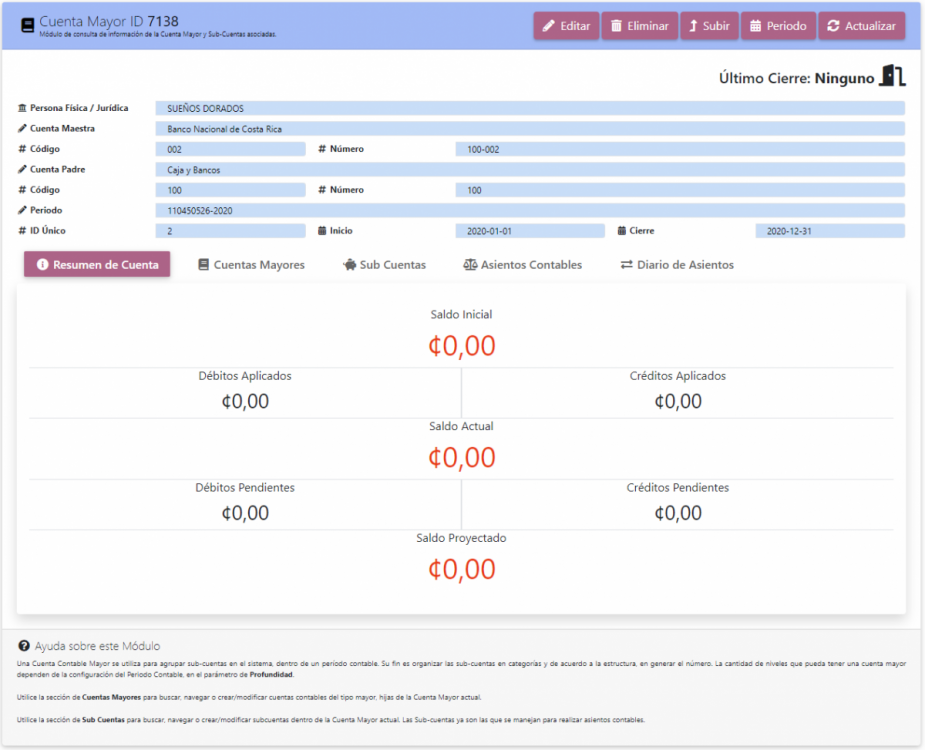

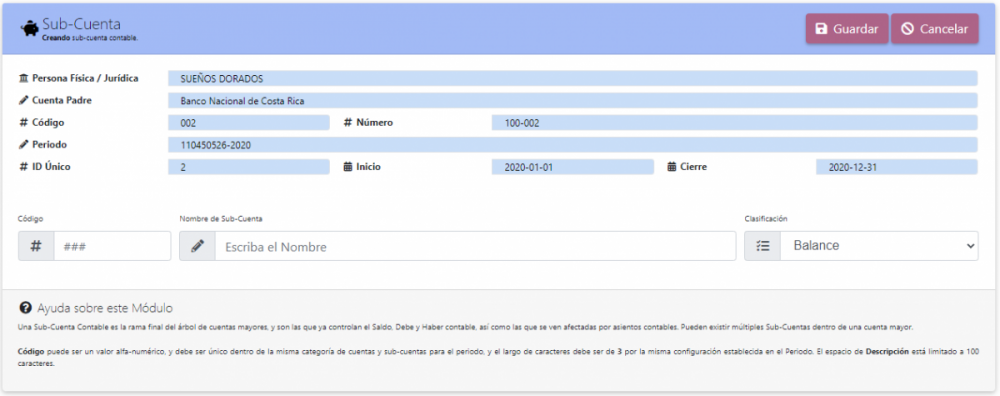
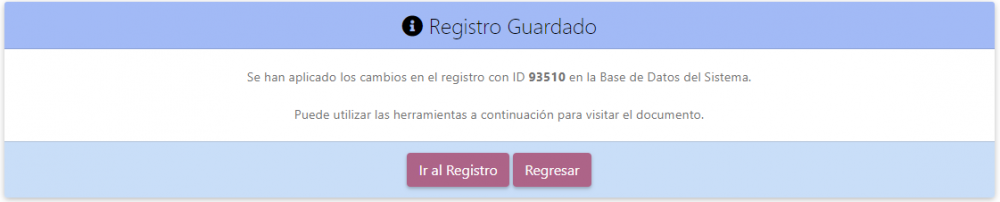
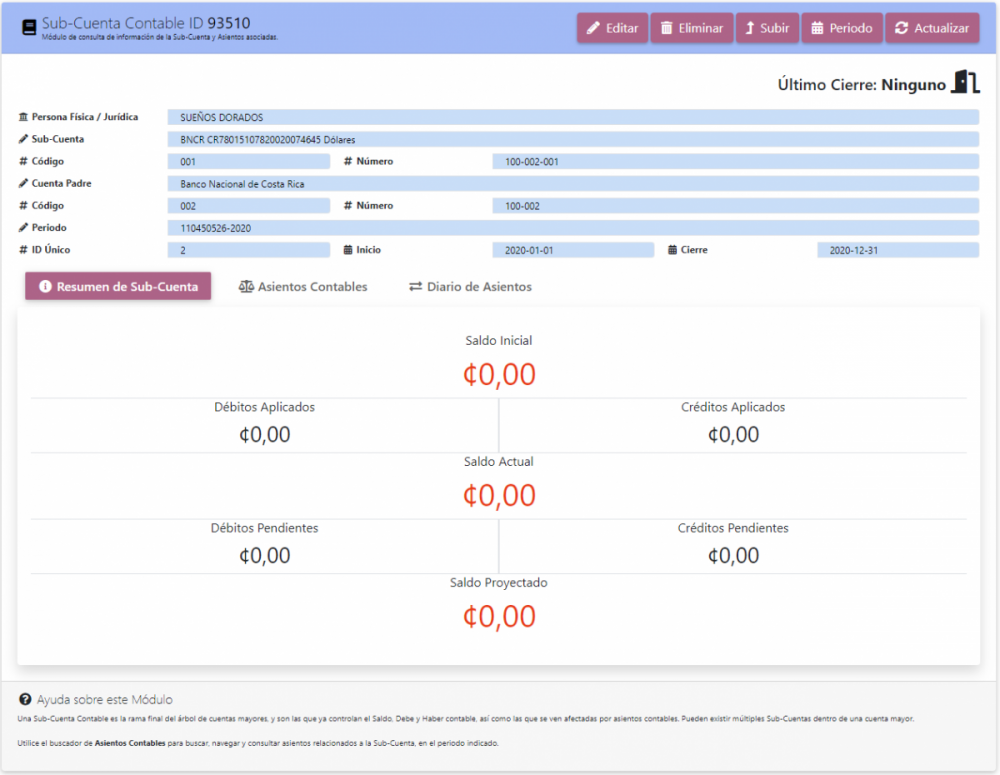

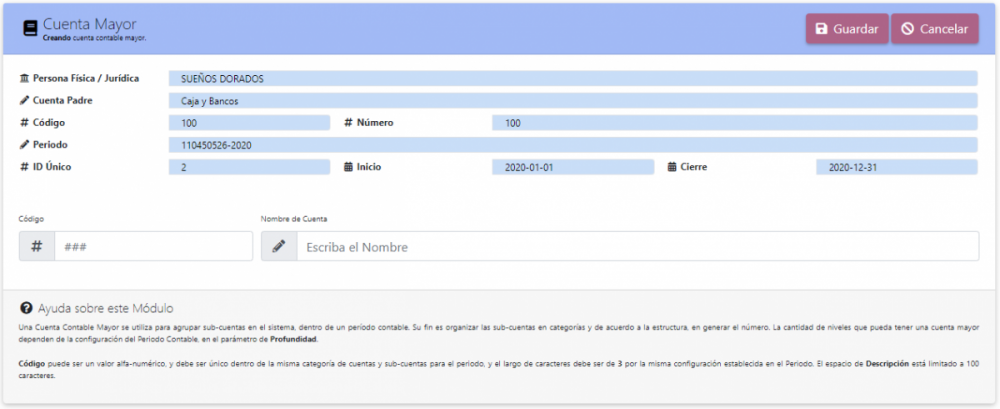

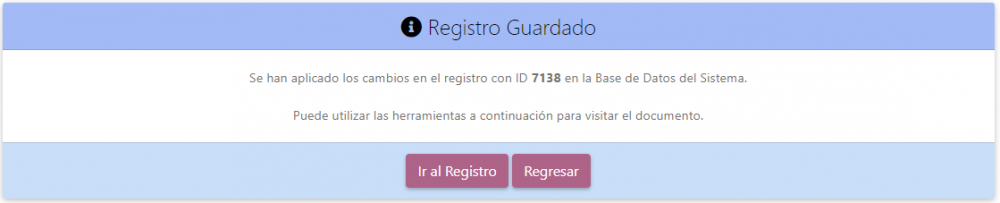
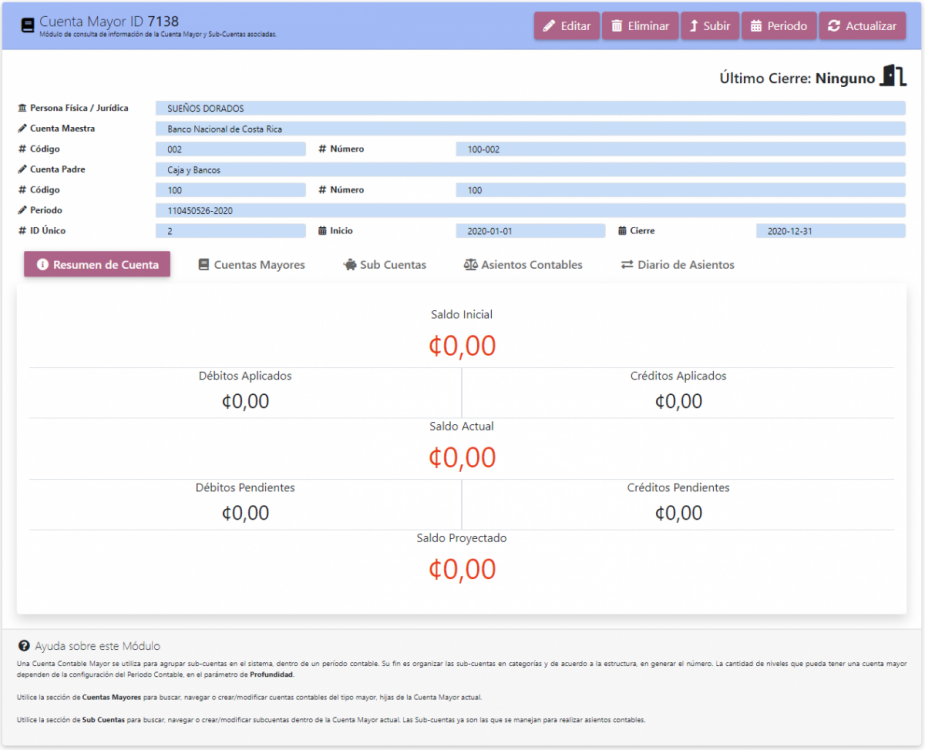
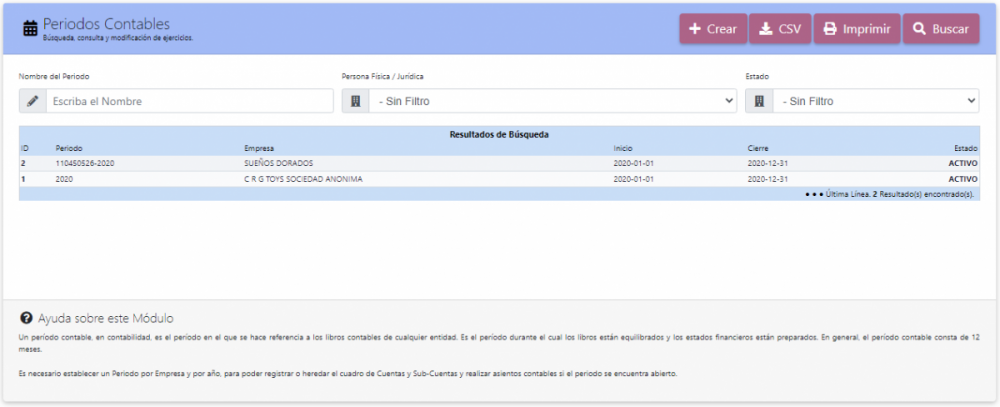
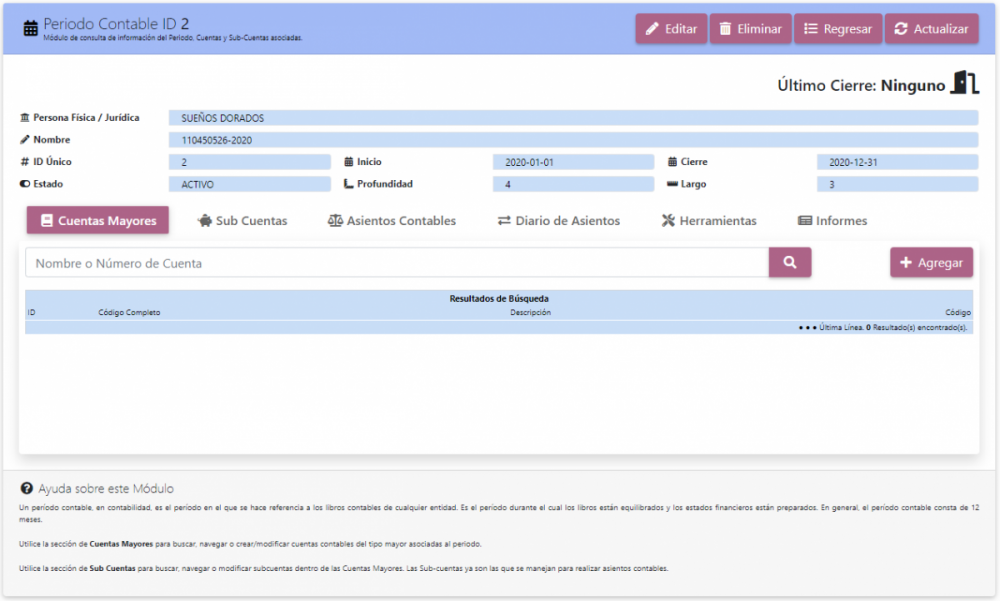
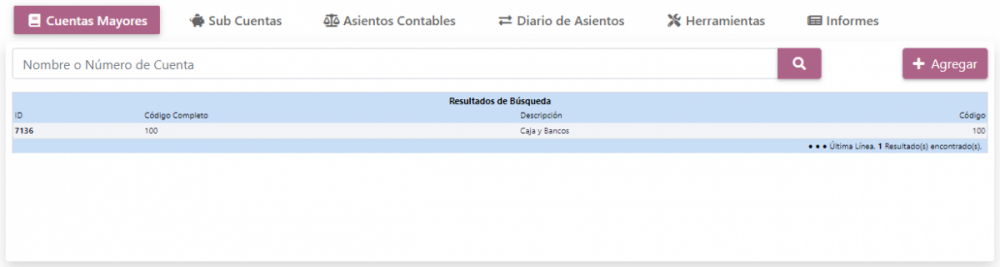
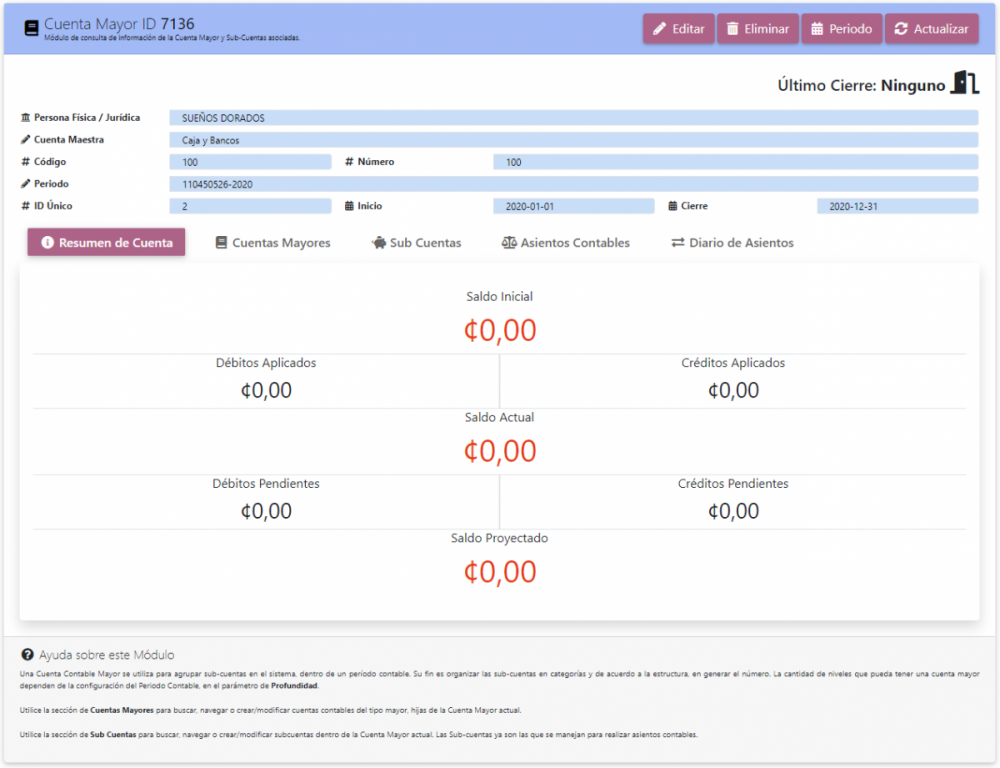

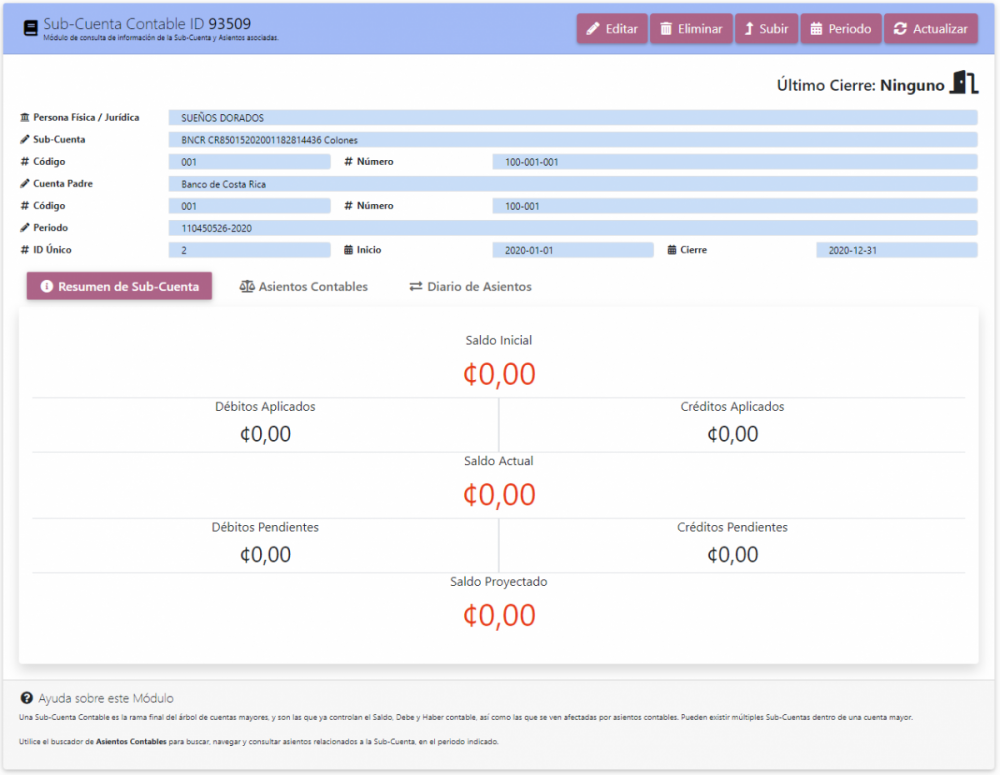

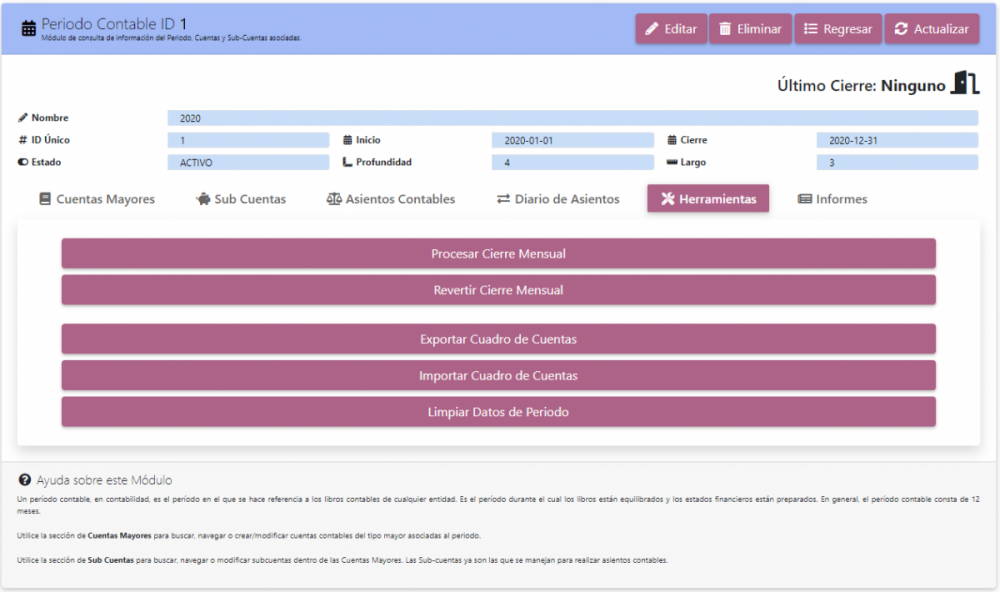
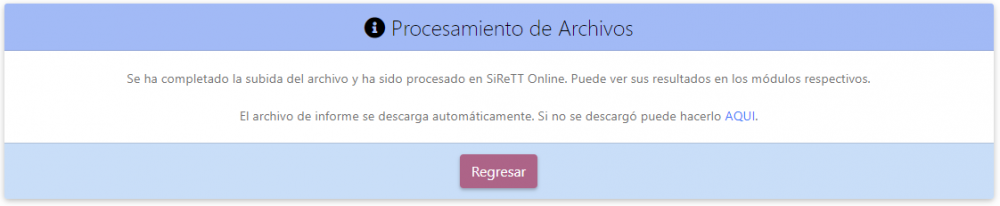

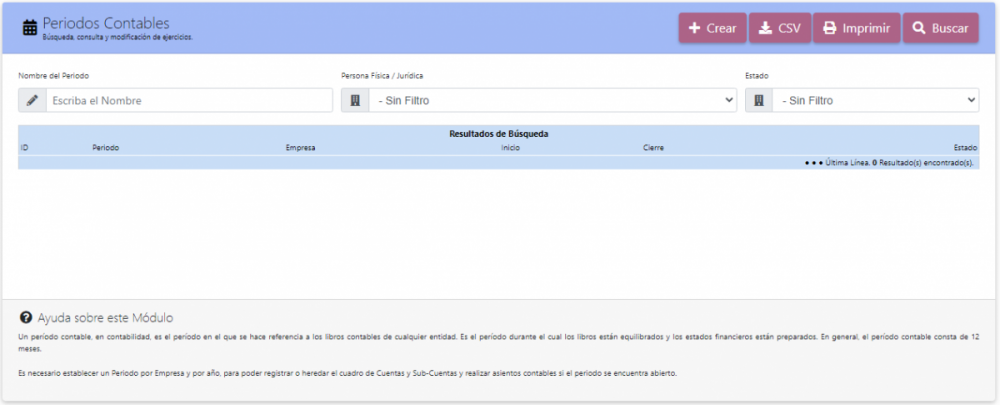
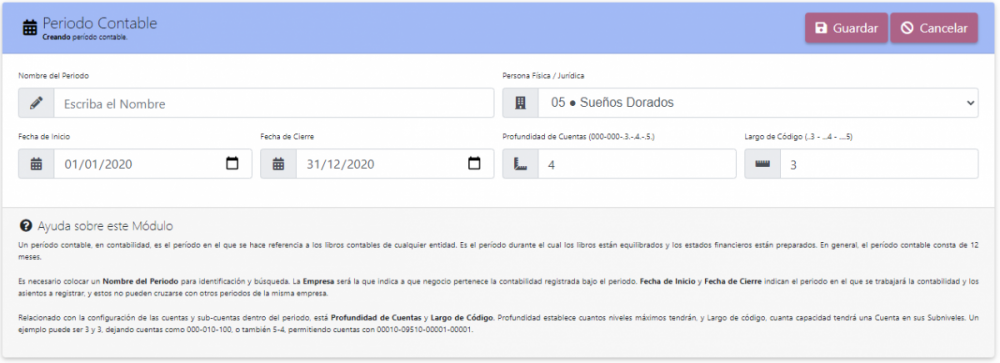
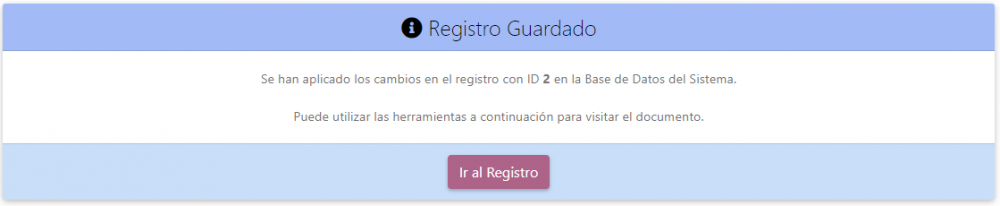

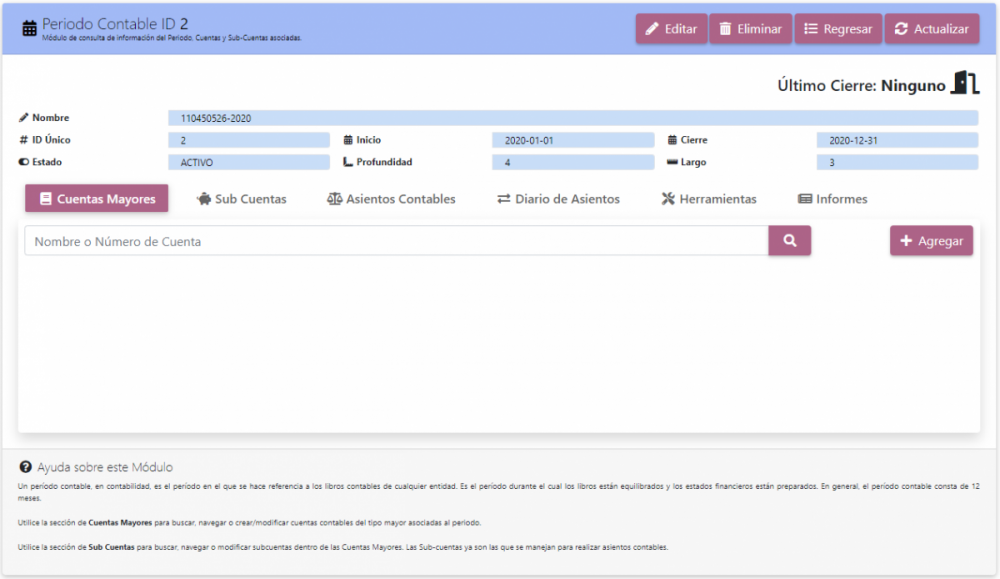
Actualizaciones Marzo 2020
en Noticias de Actualizaciones
Publicado