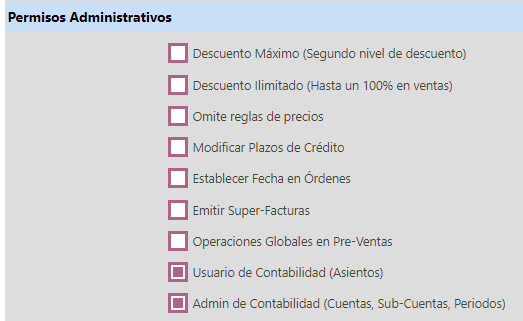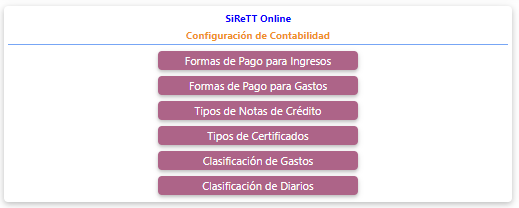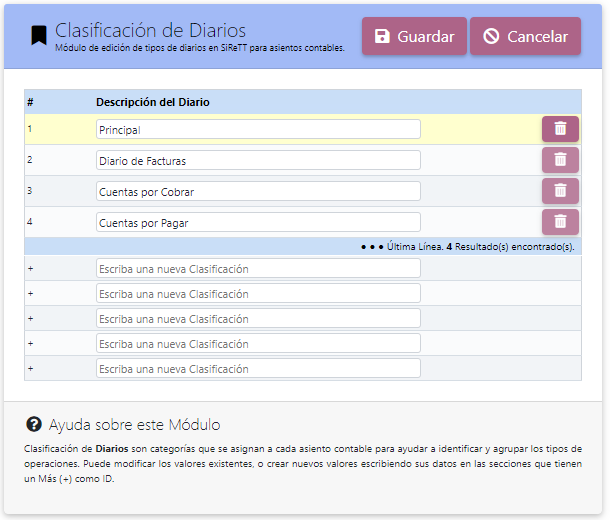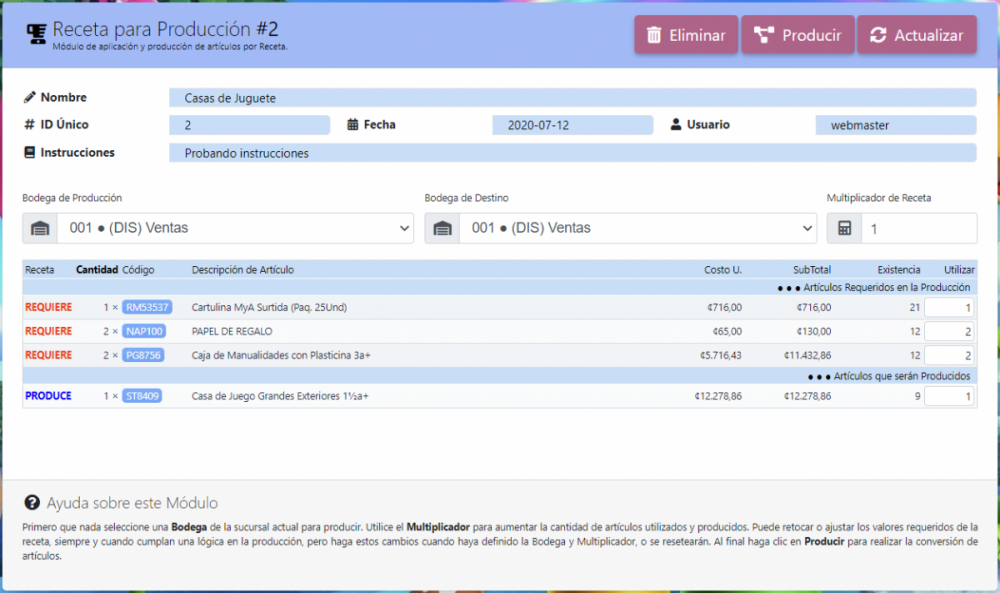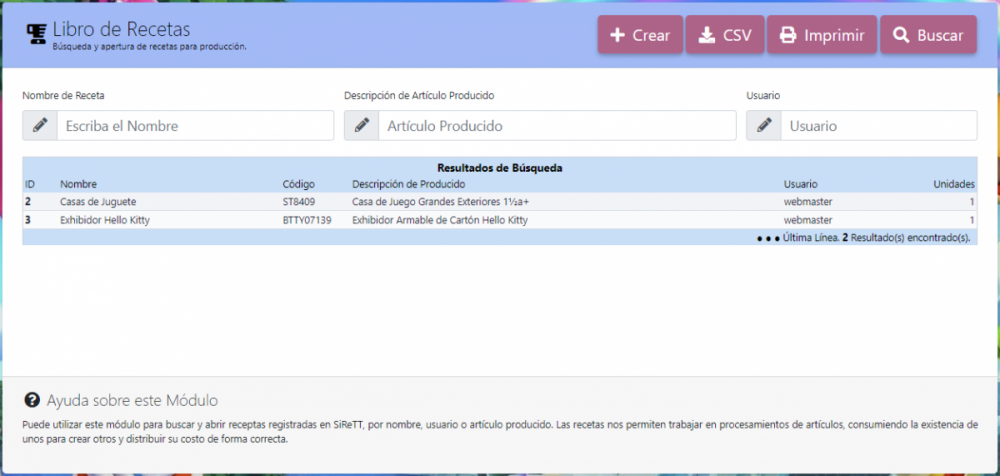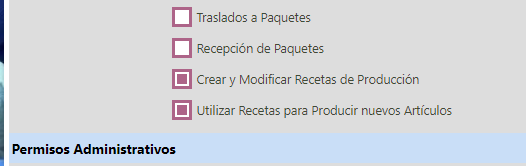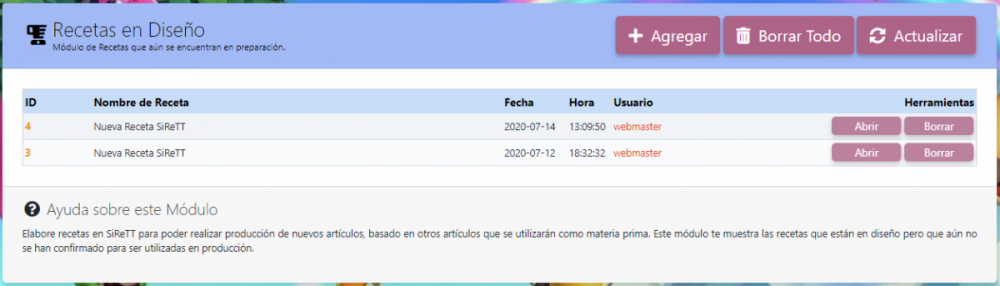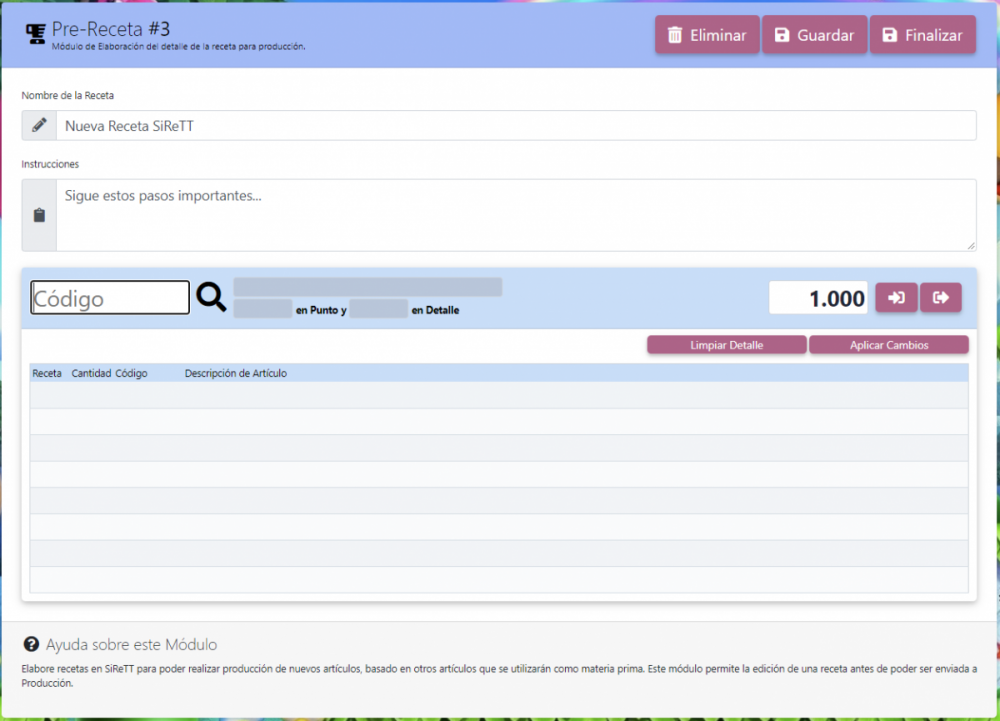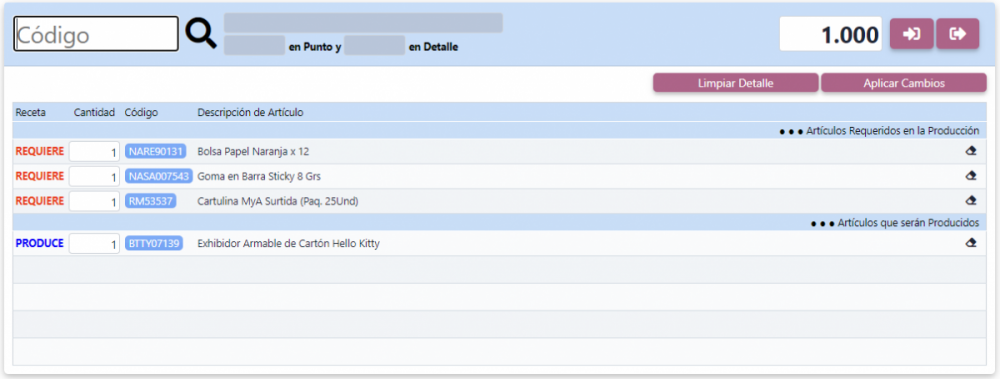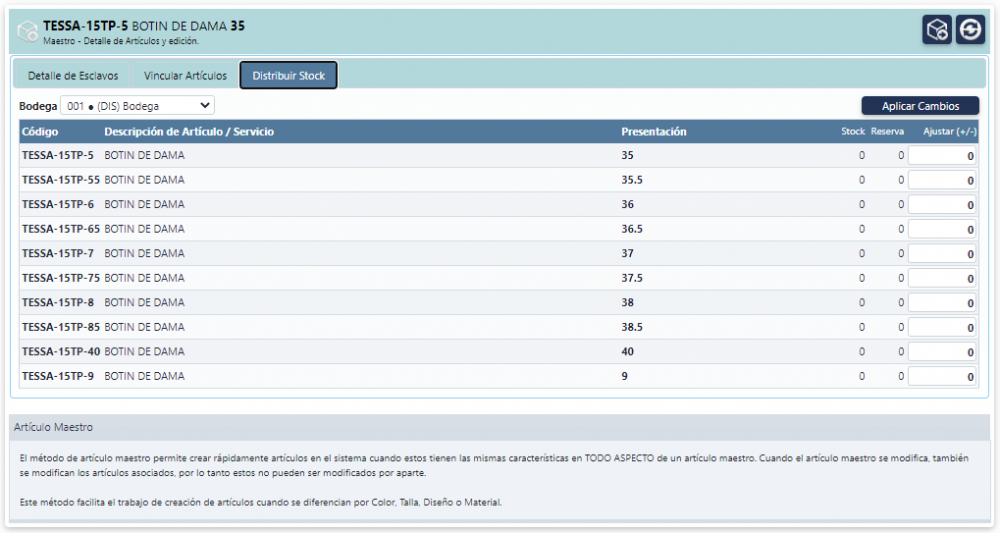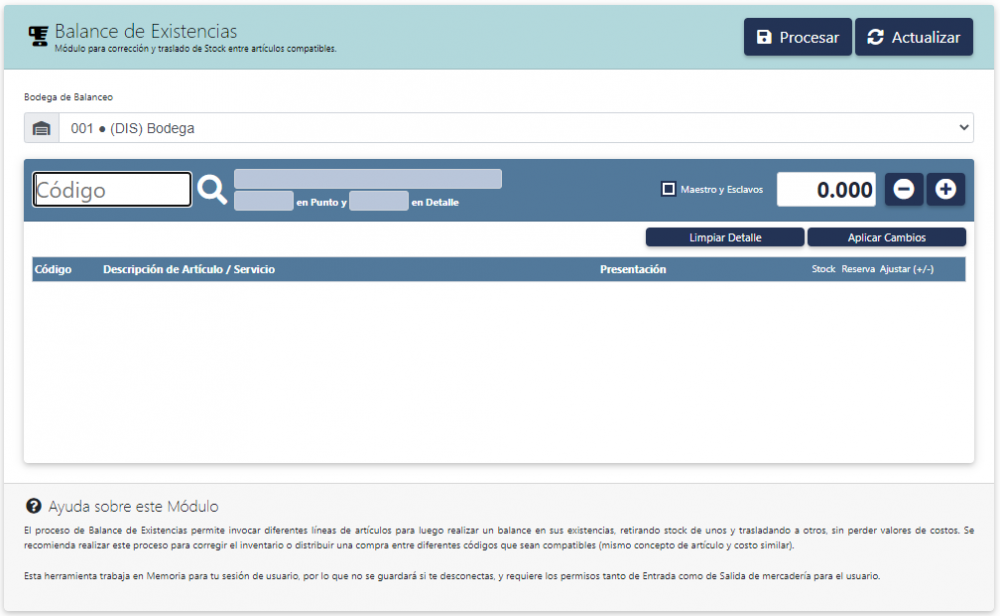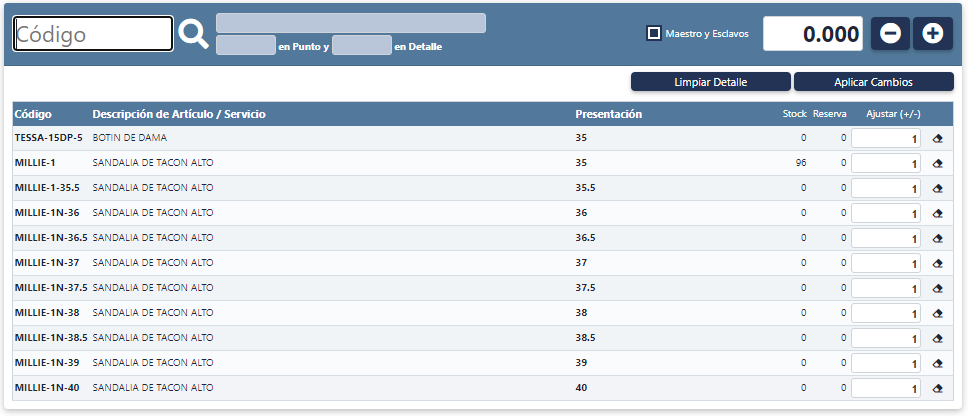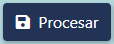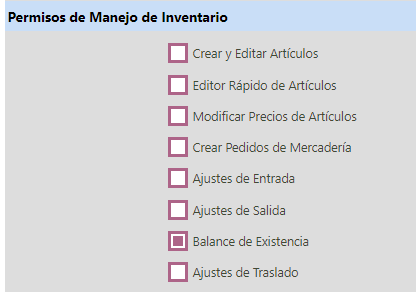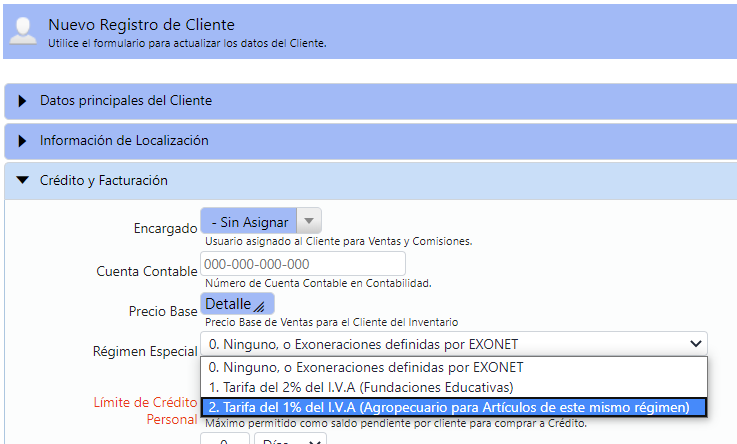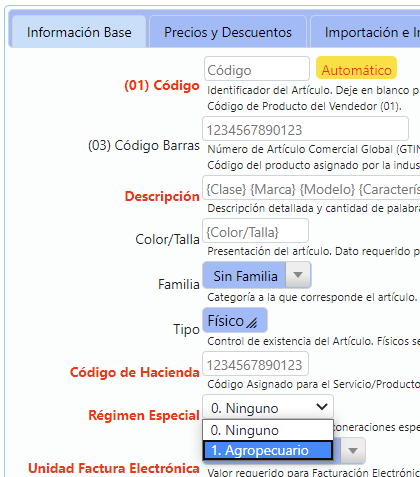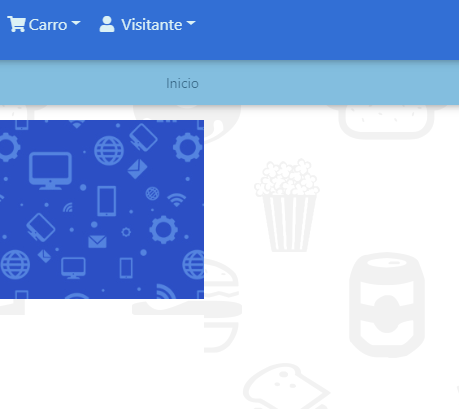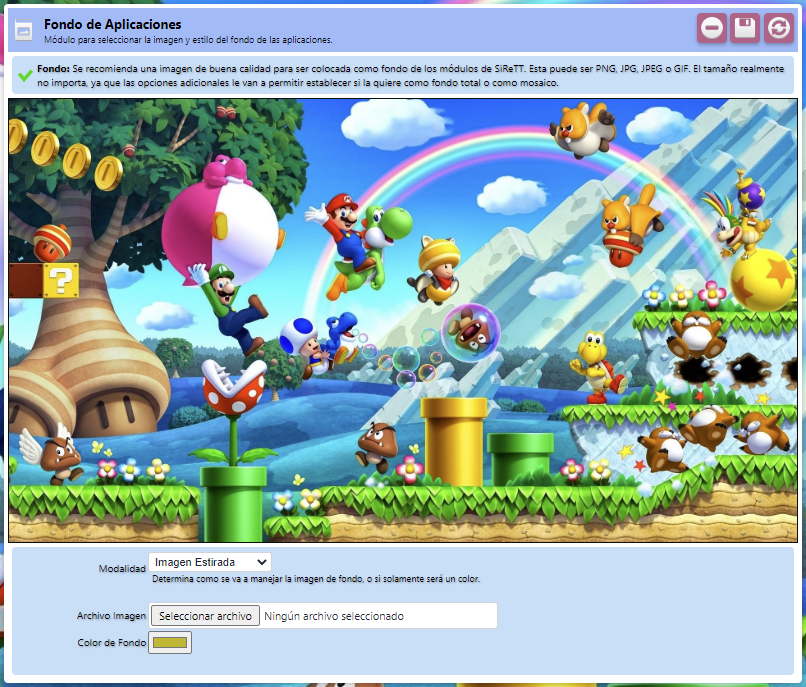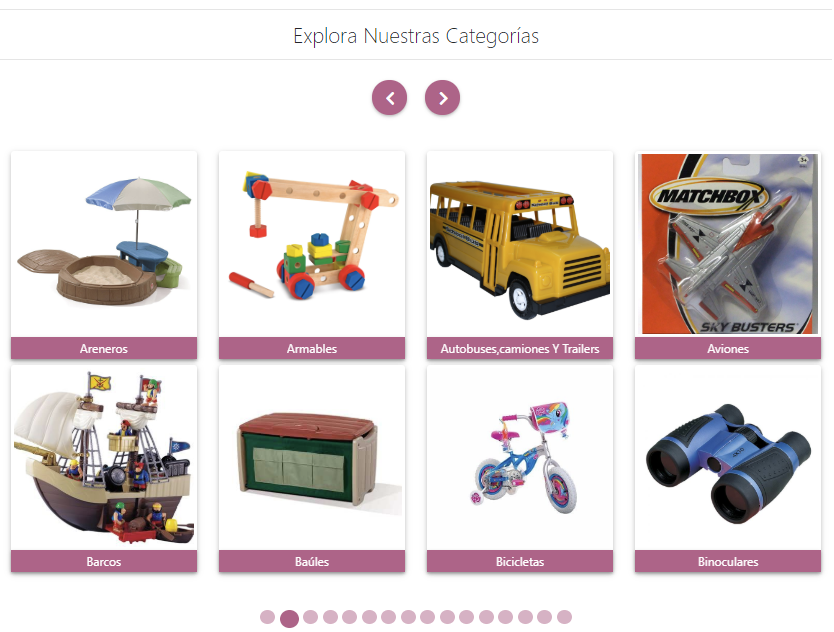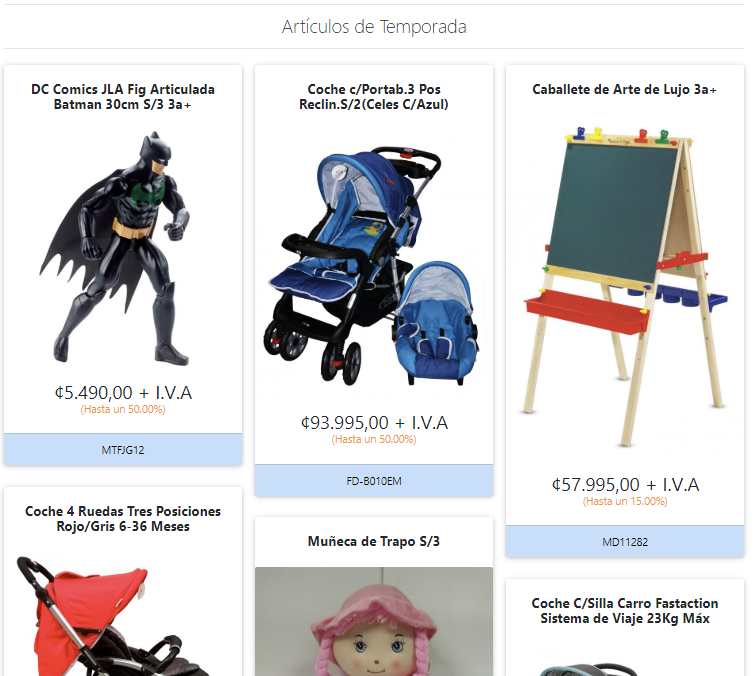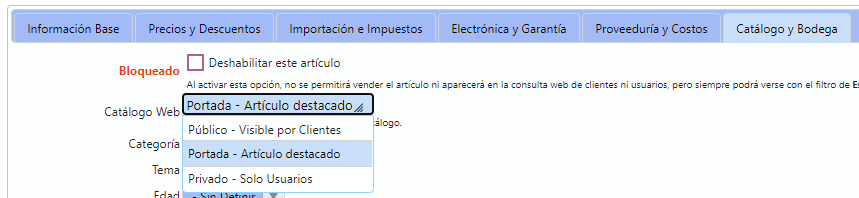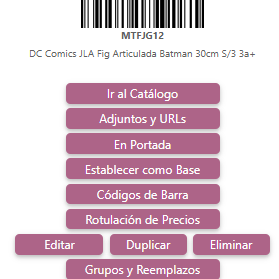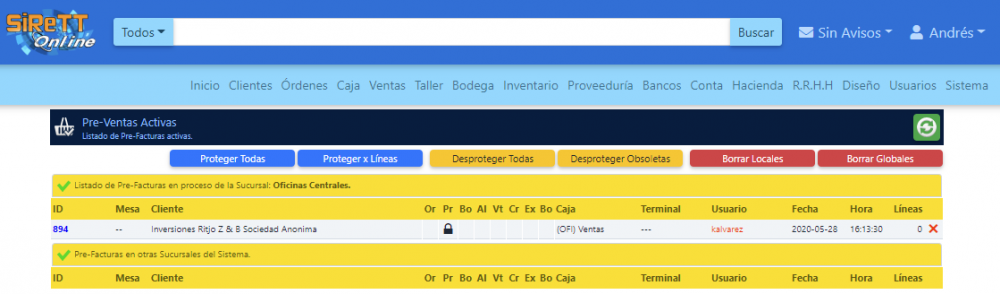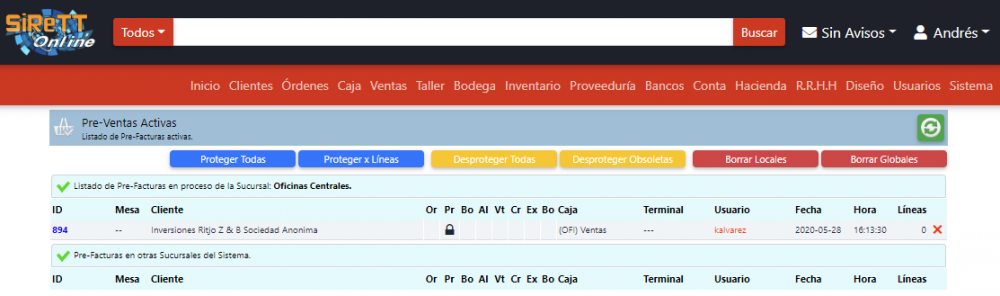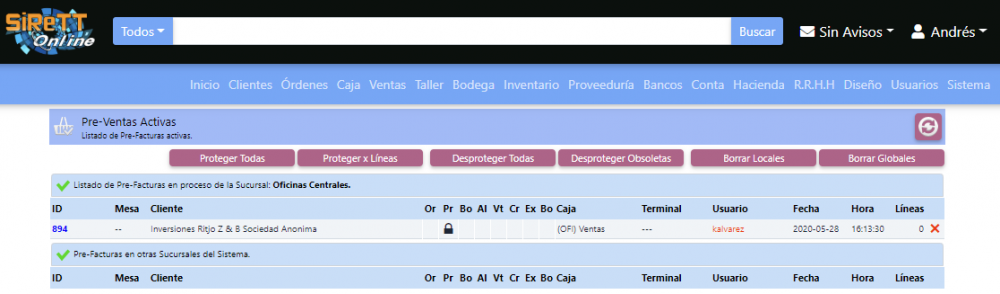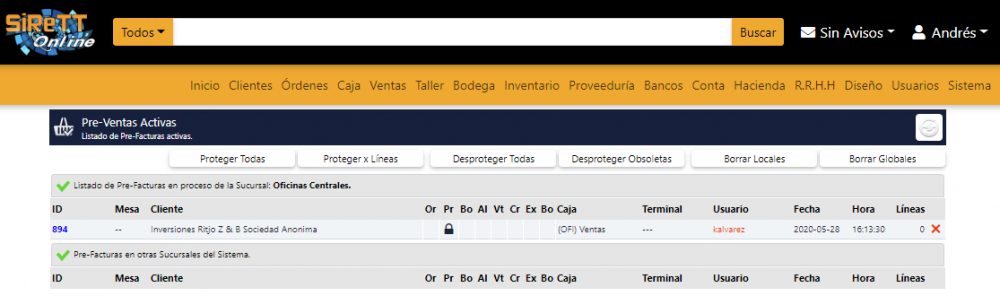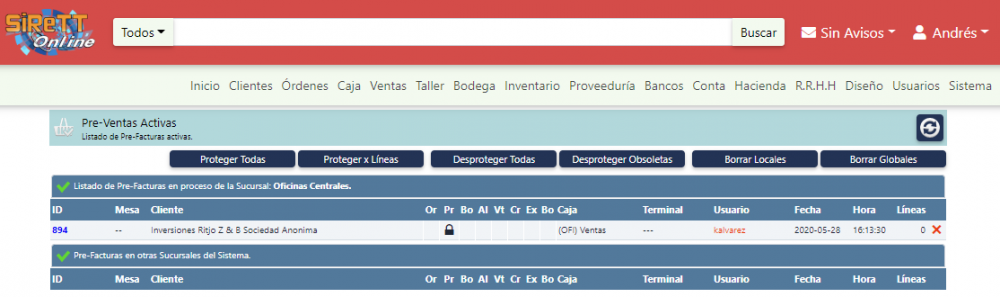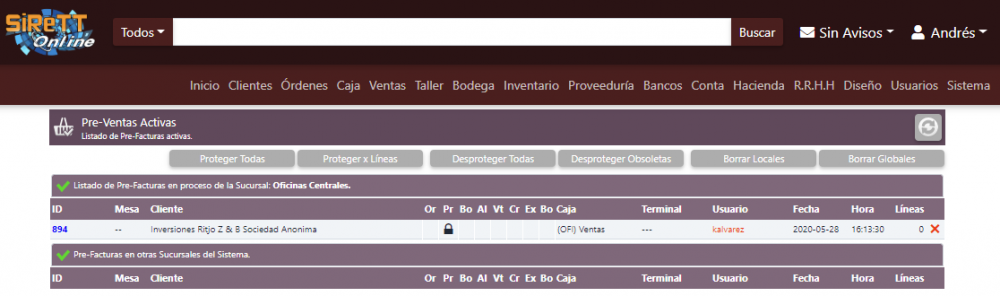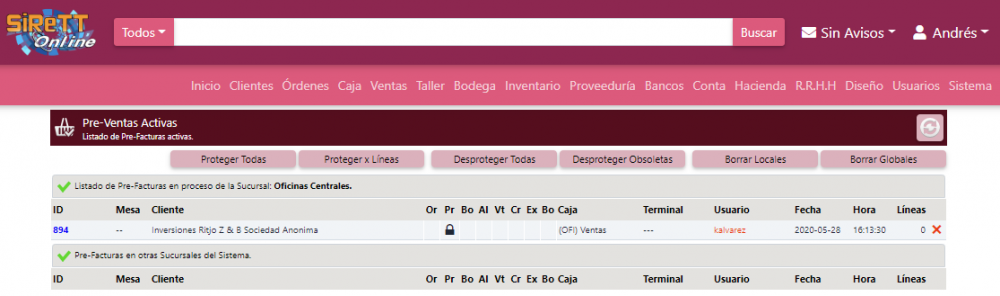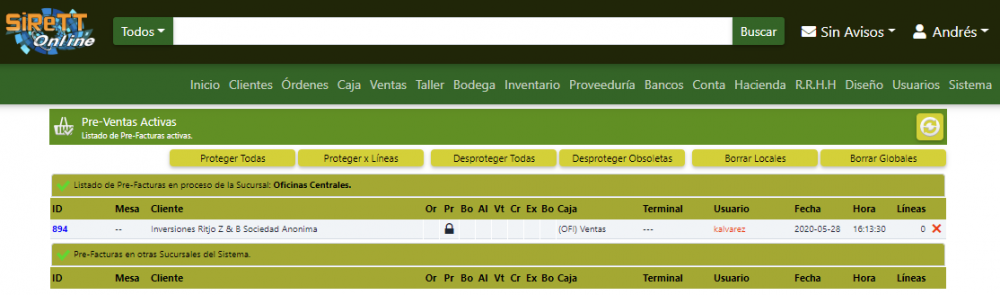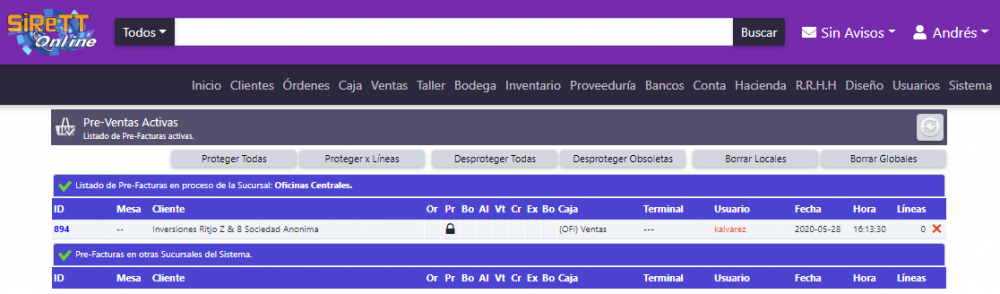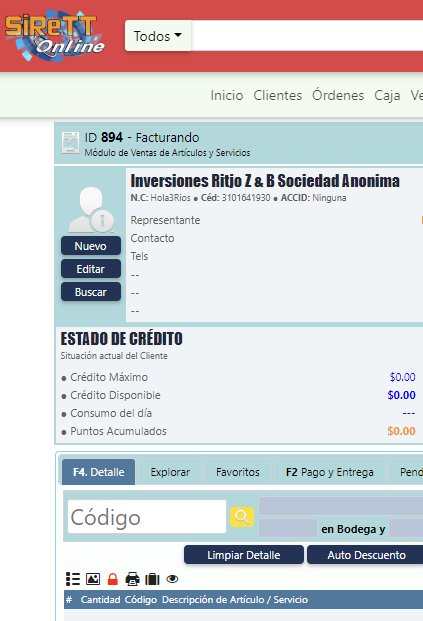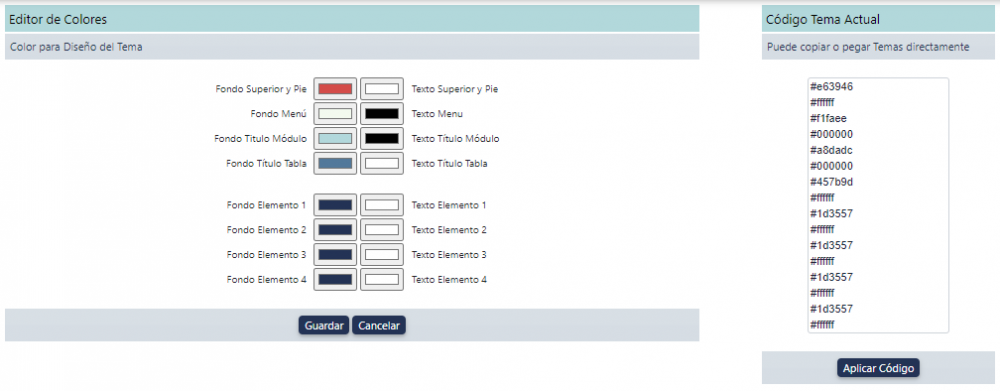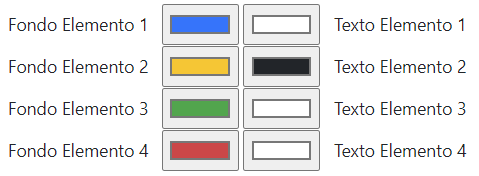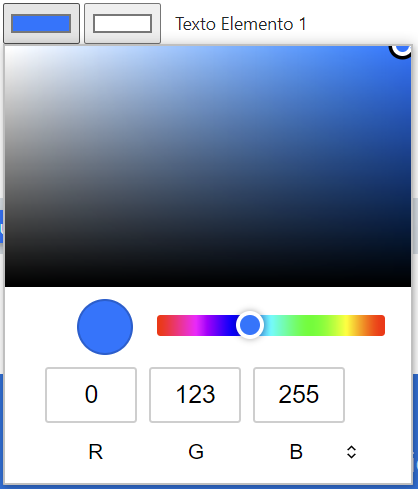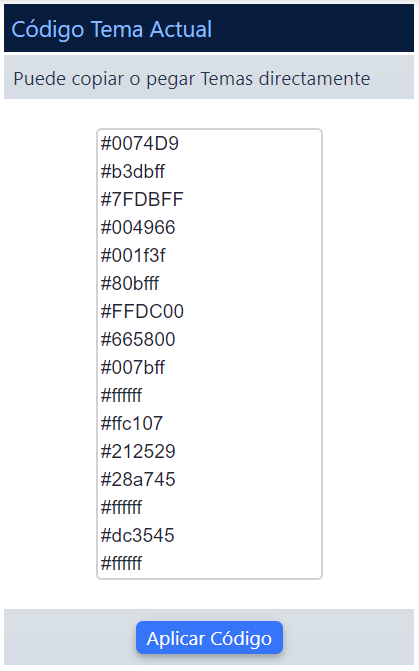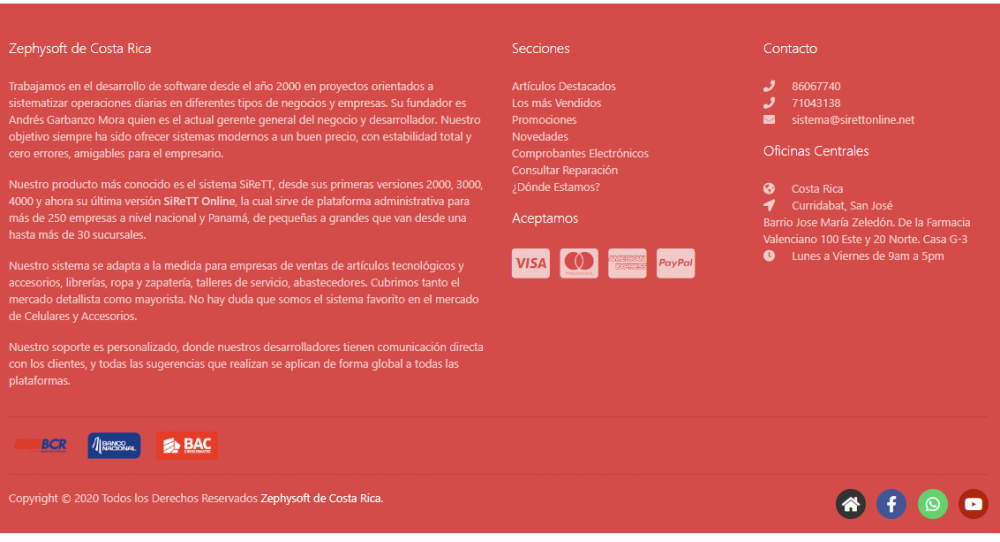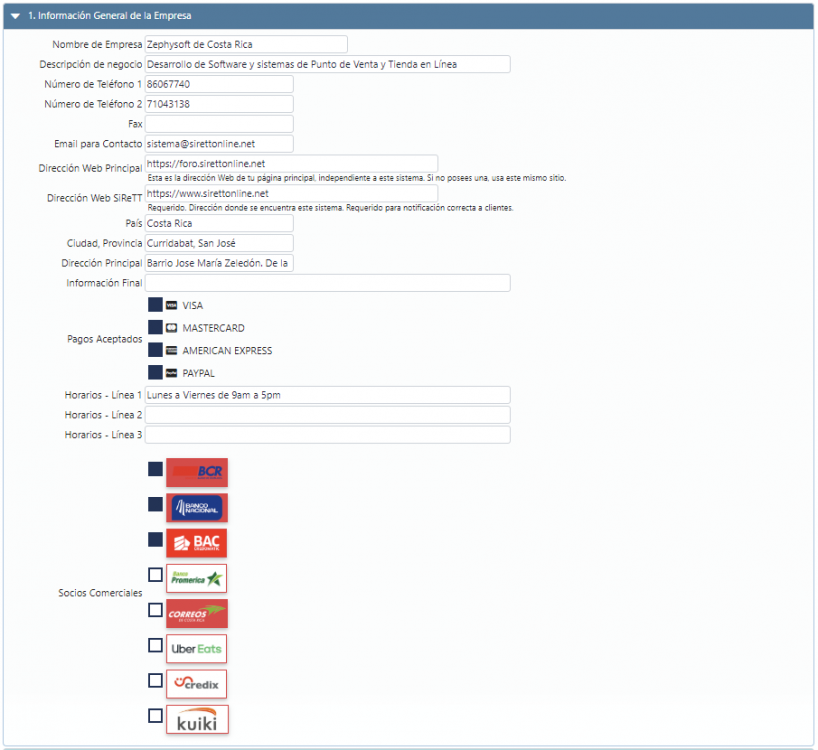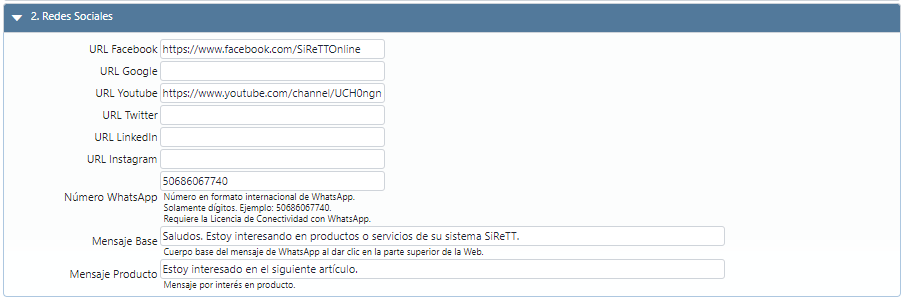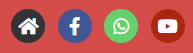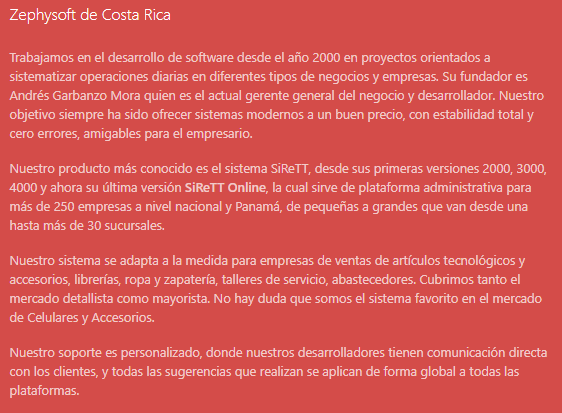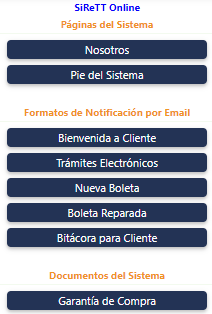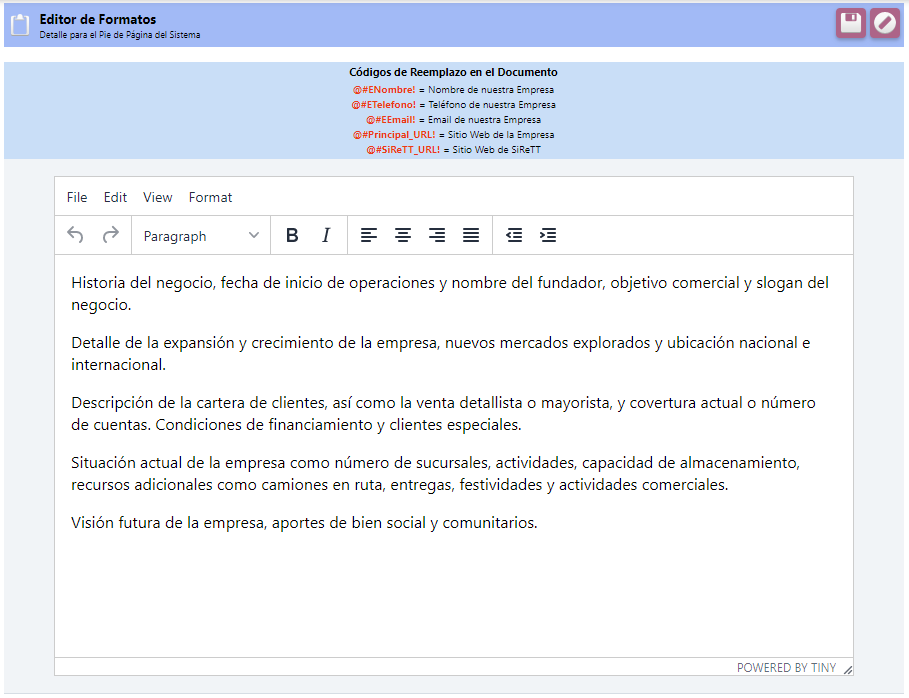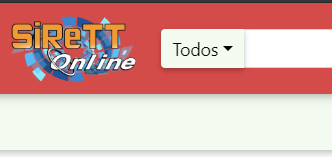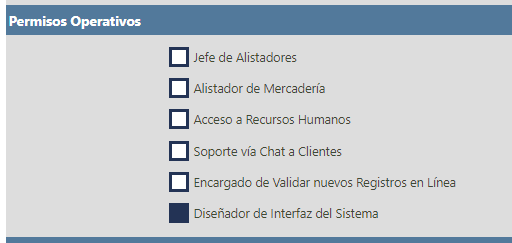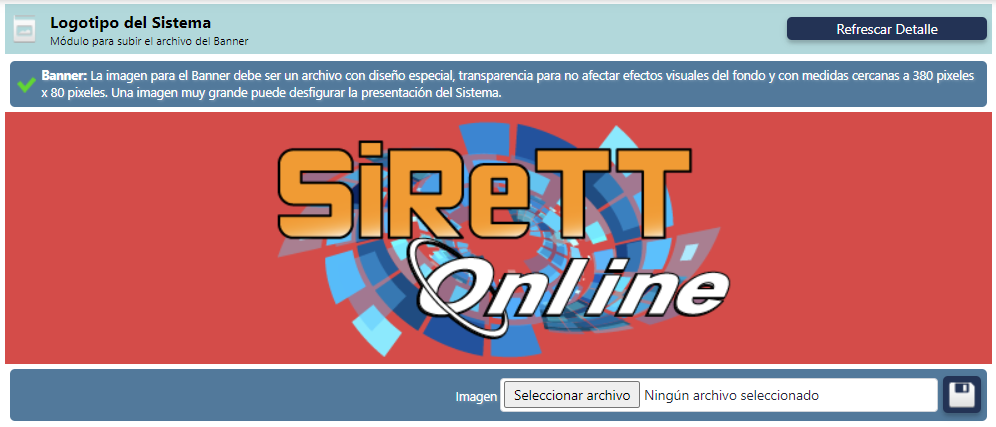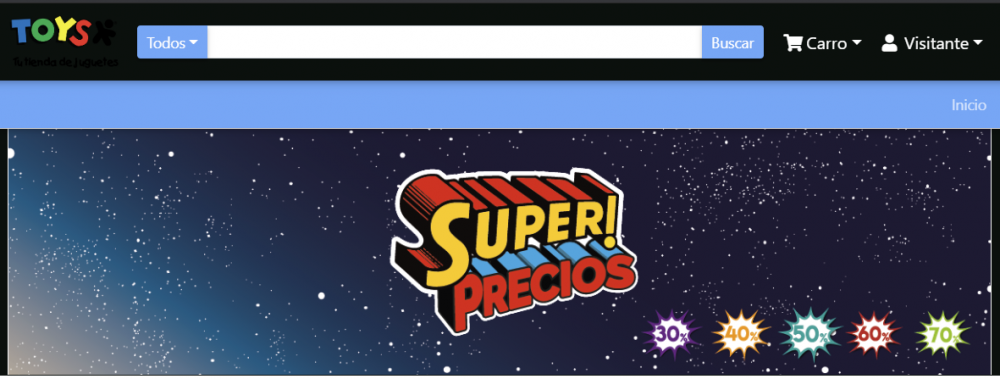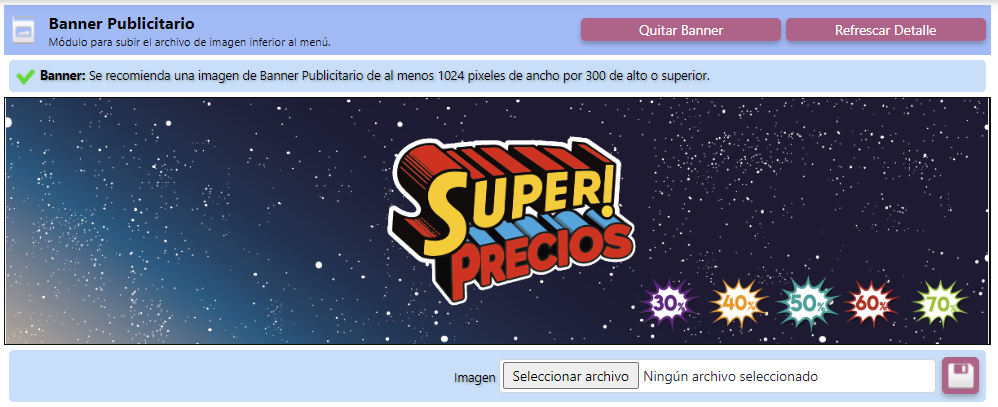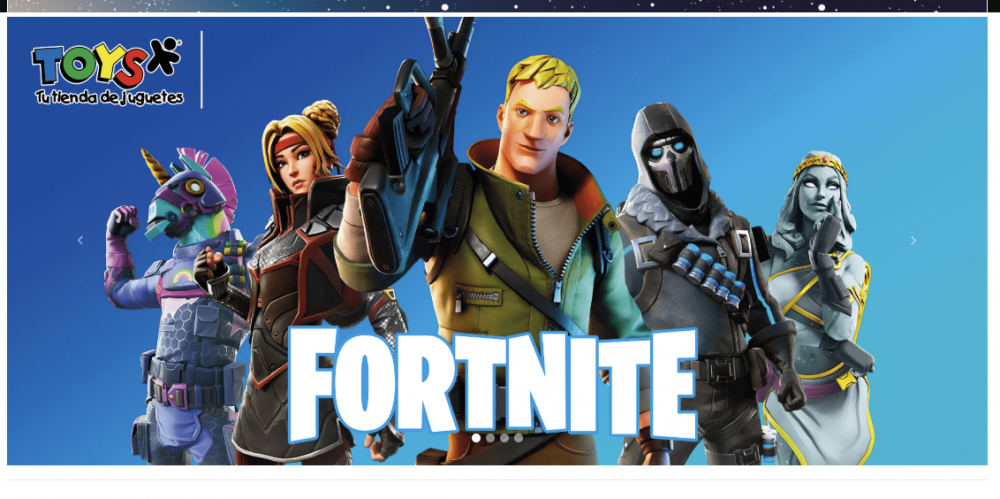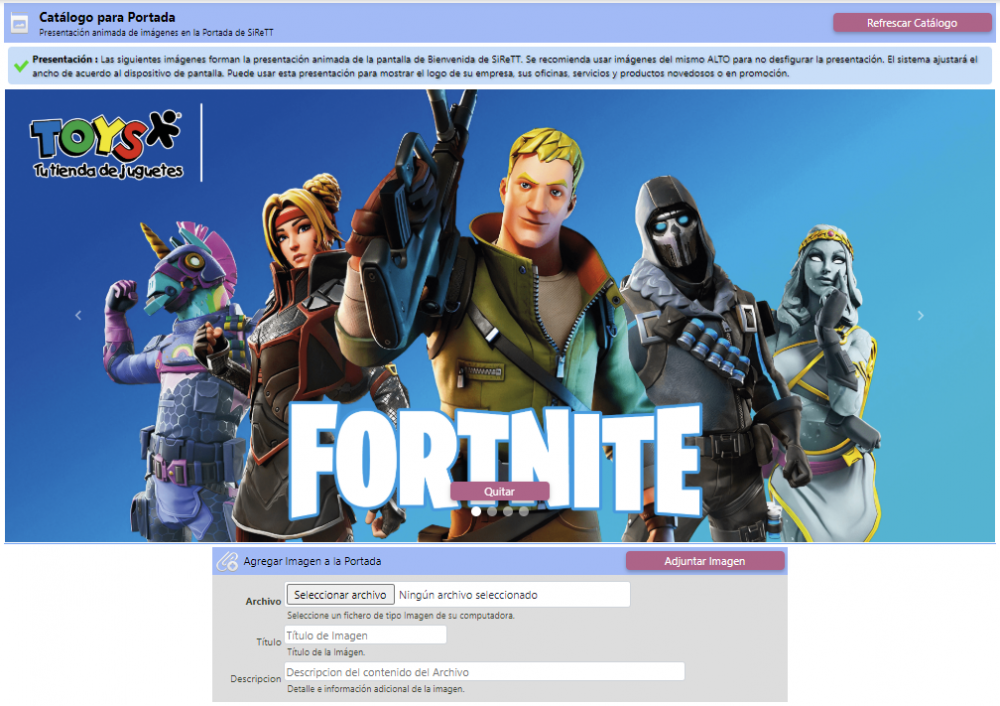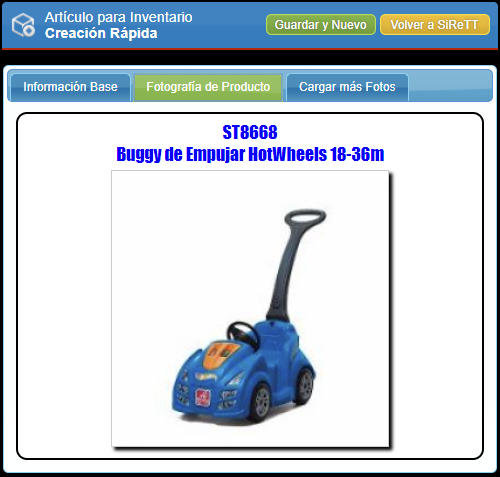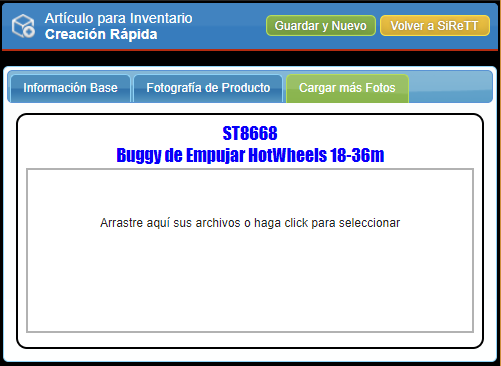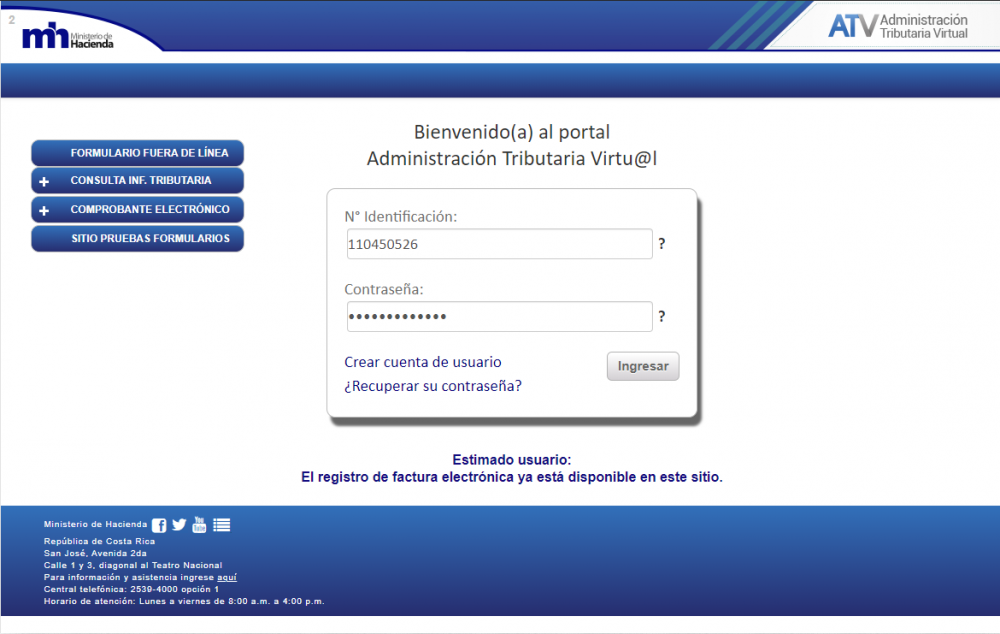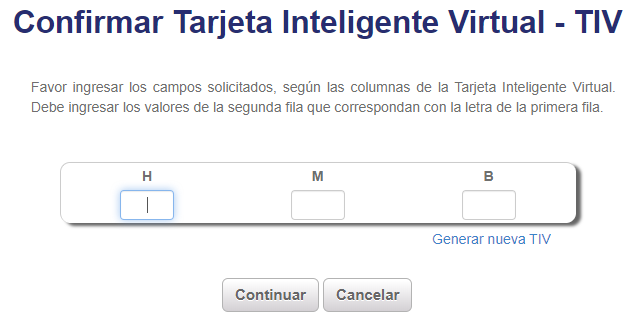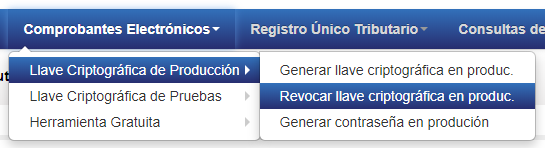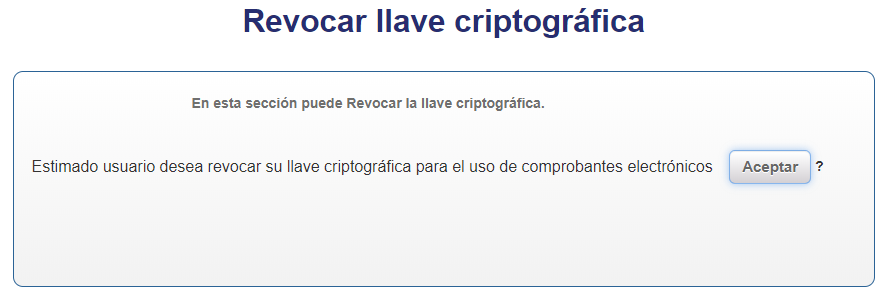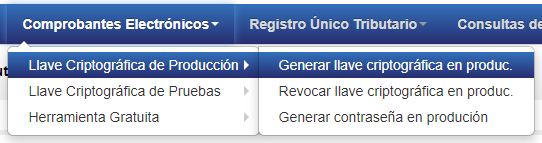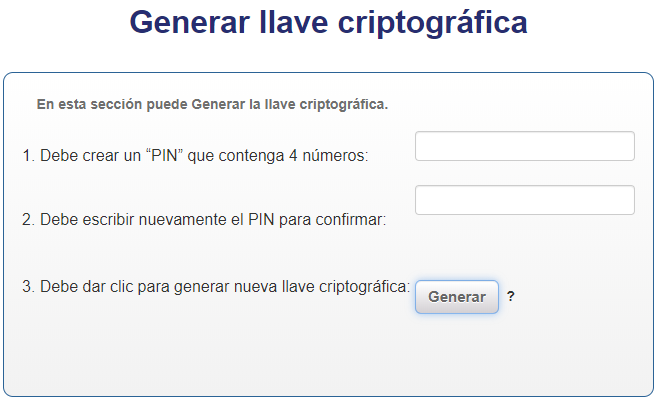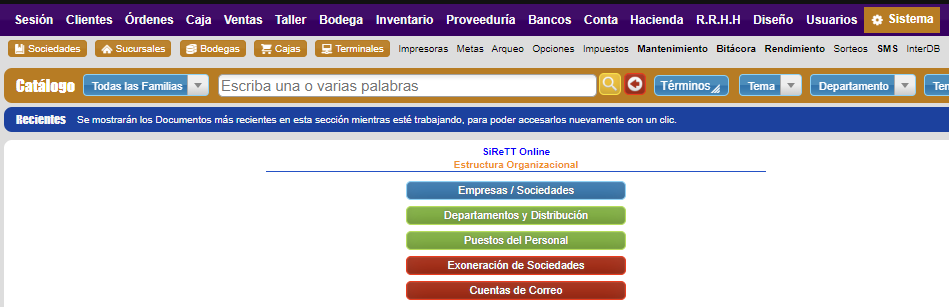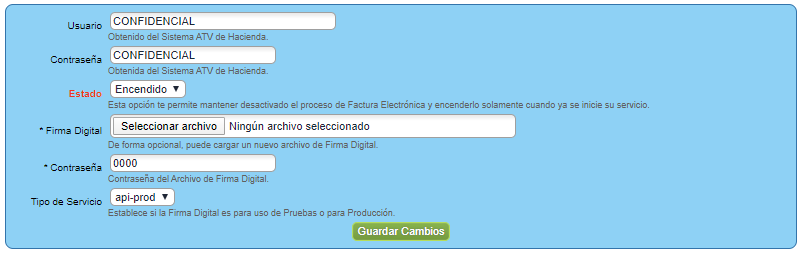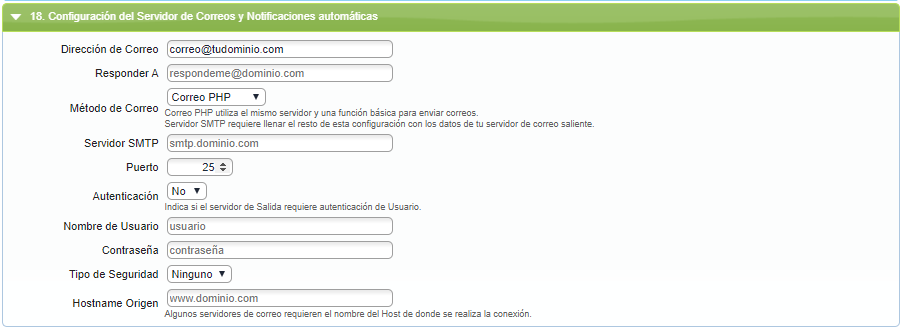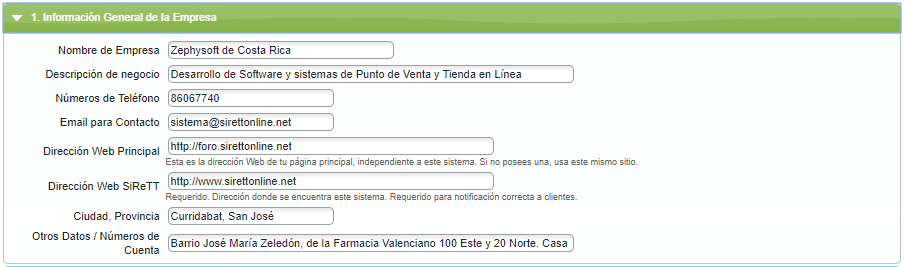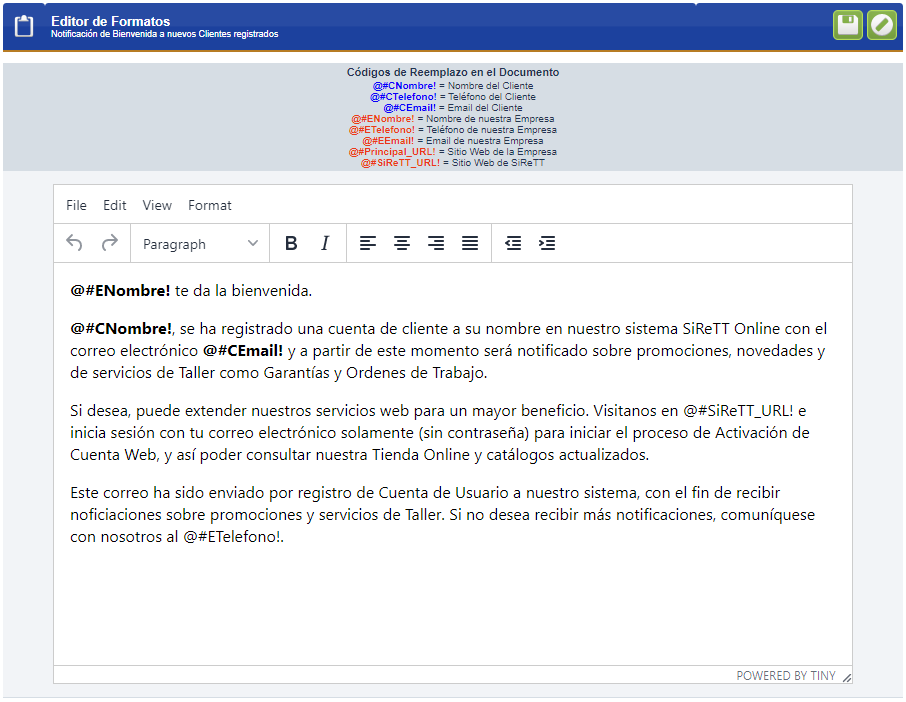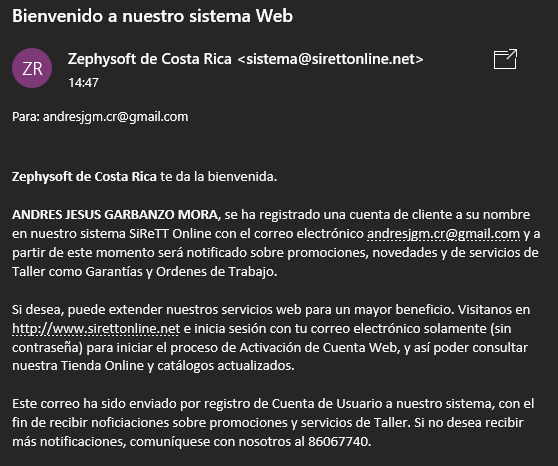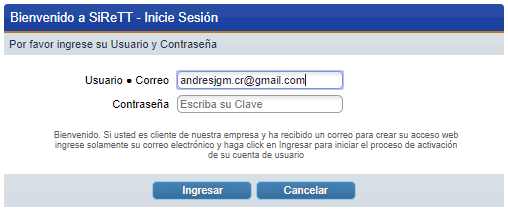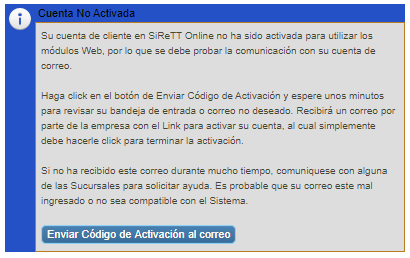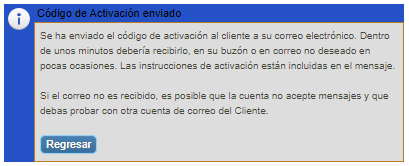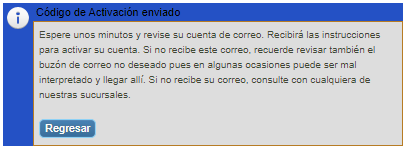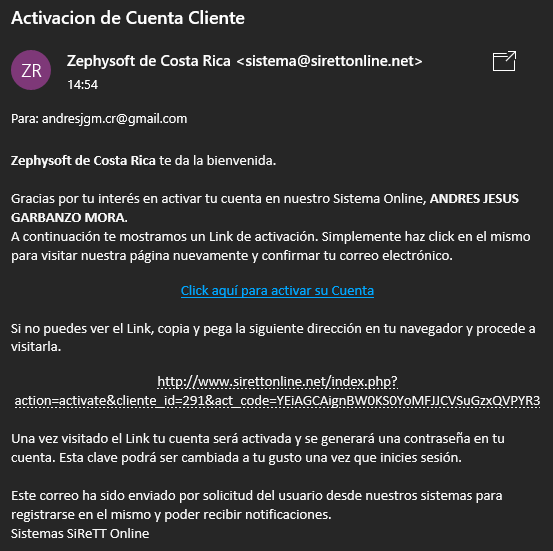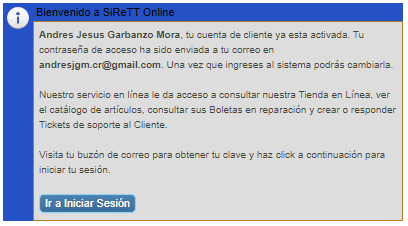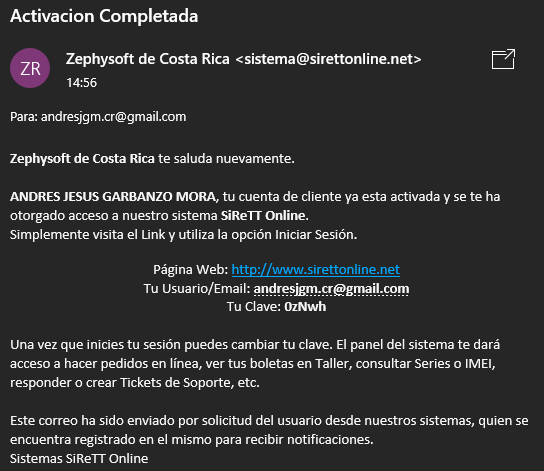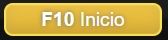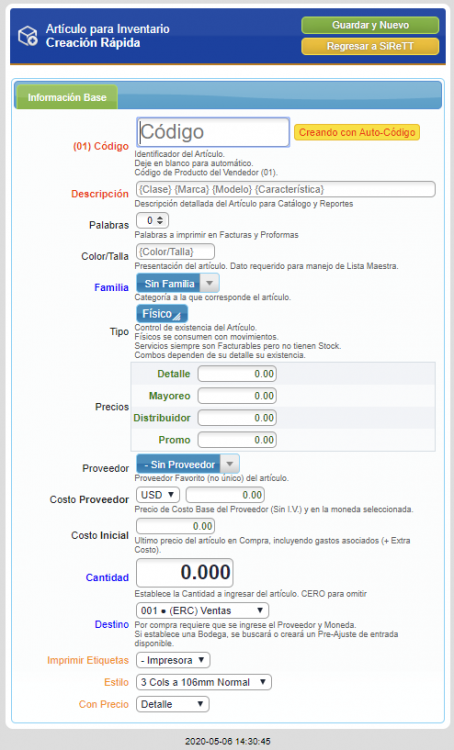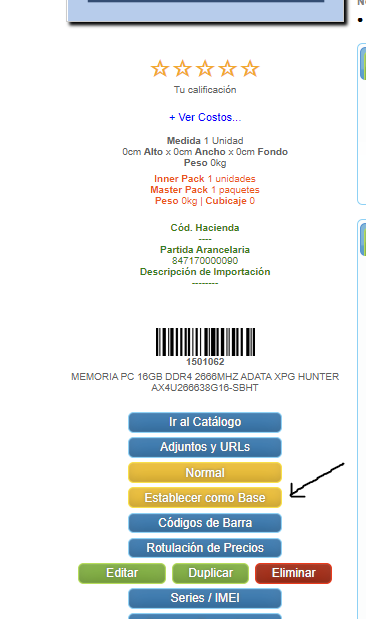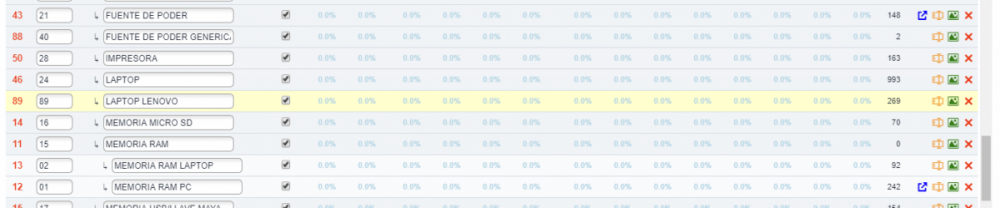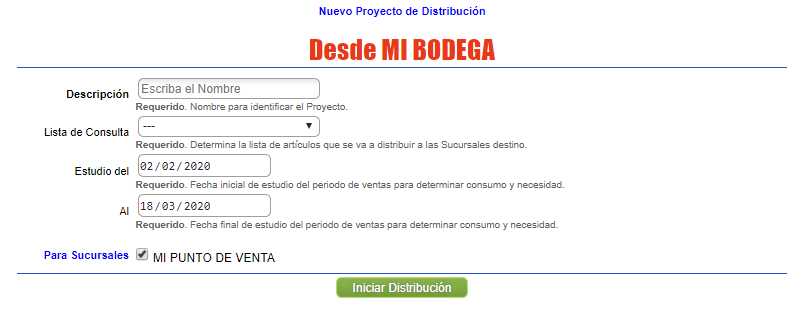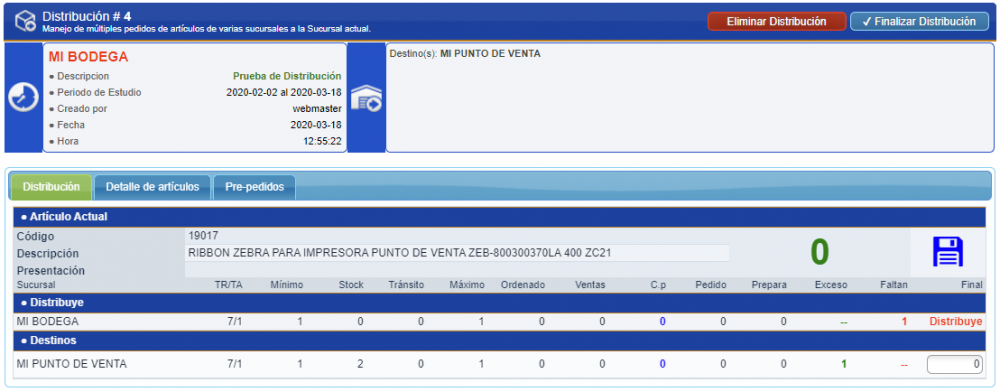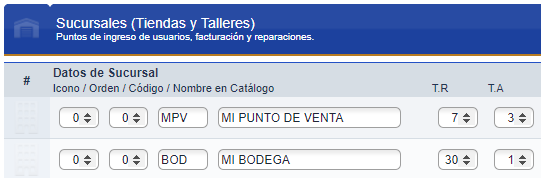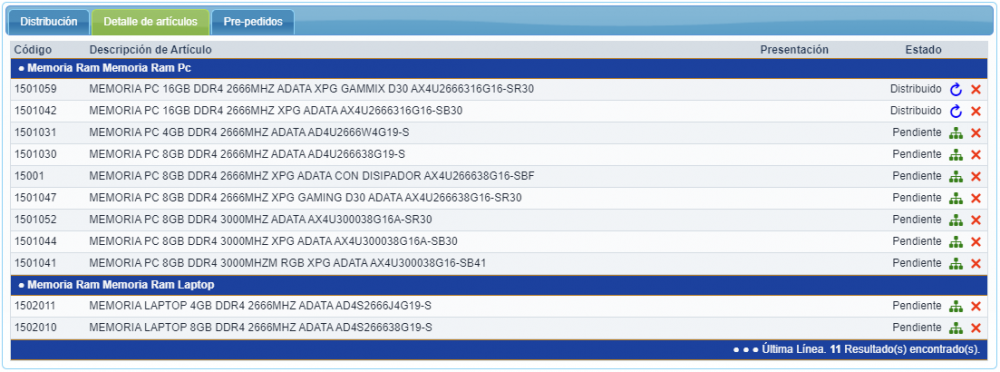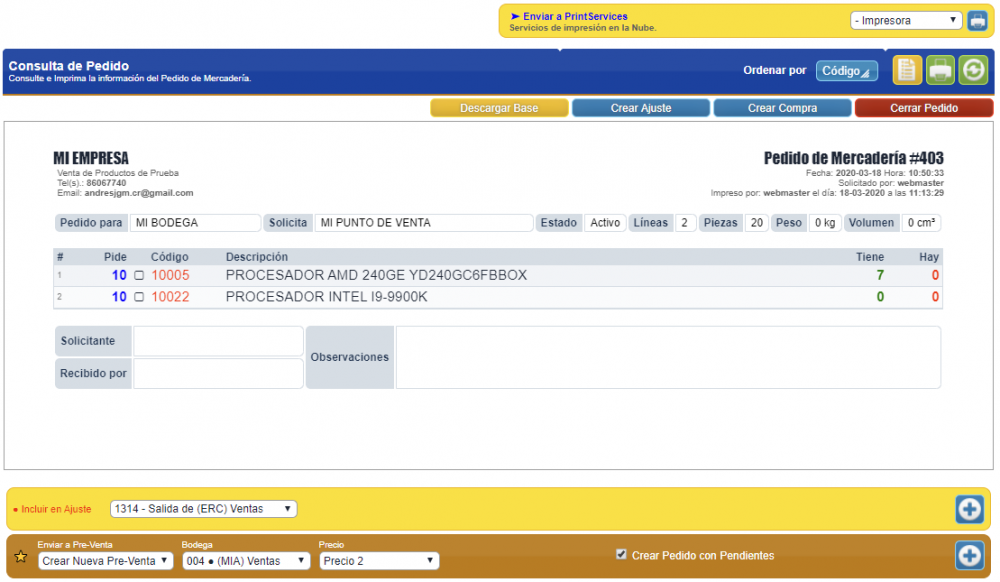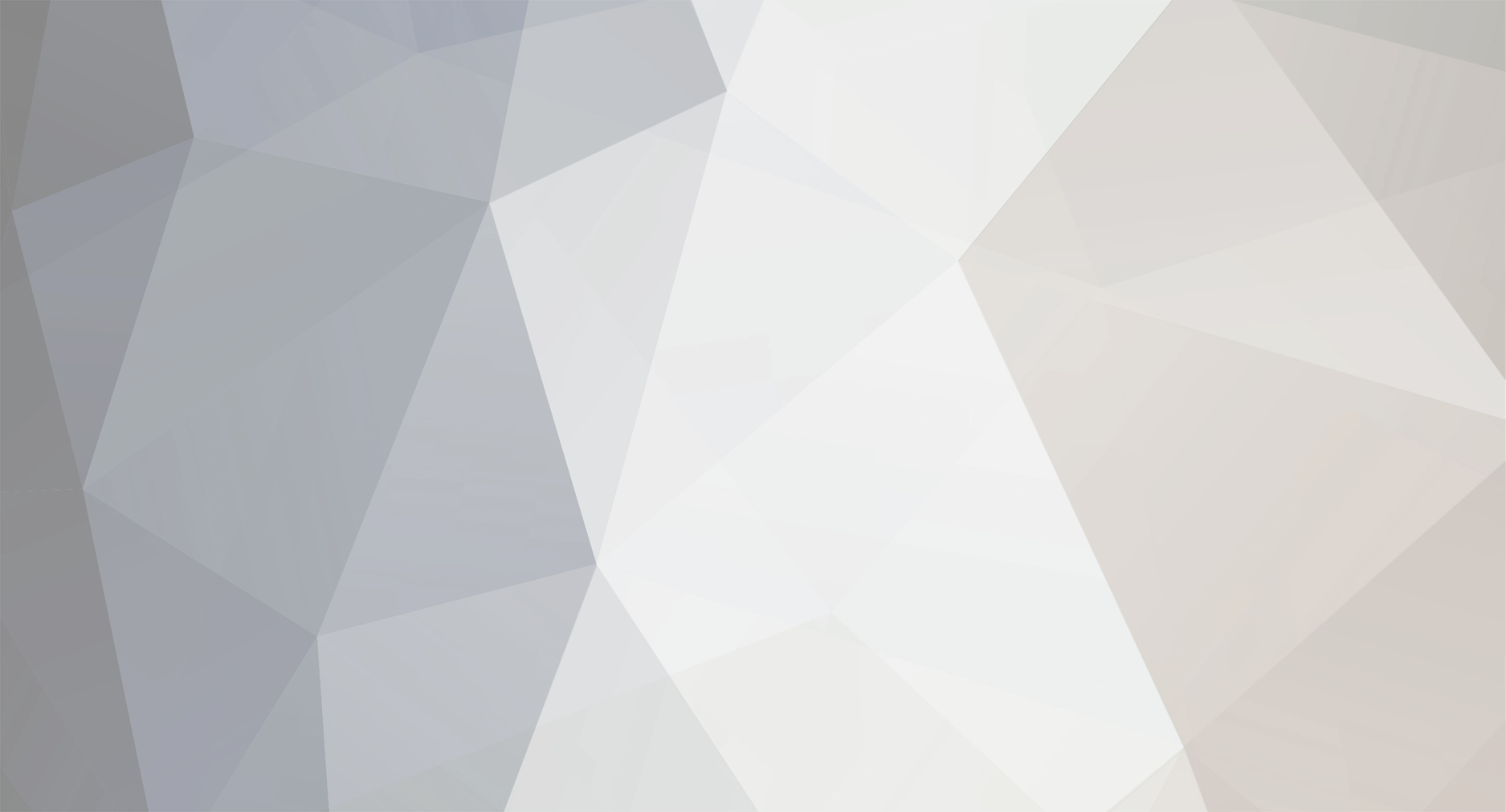
AndresJGM
Administrators-
Contenido
245 -
Ingreso
-
Última visita
-
Días ganados
6
Tipo de contenido
Perfiles
Foros
Calendario
Todo lo publicado por AndresJGM
-
Las herramientas contables están en diseño, y esta guía puede estar sujeta a cambios Estructura de Contabilidad Contabilidad va de la Mano con las Sociedades que están definidas en SiReTT, por lo que puedes llevar contabilidades separadas por cada una de las sociedades registradas. La contabilidad se establece por Periodos contables que tienen una Fecha de Inicio y una Fecha de Cierre que representan todo el periodo que se va a trabajar. En Costa Rica, antes de la reforma fiscal los periodos iban del 1 de Octubre al 30 de Septiembre, pero a partir del 2021 se va a realizar del 1 de Enero al 31 de Diciembre. Estos Periodos se crean por Sociedad. Dentro de un Periodo se definen las Cuentas Mayores, las cuales agrupan en diferentes niveles otras Cuentas Mayores y Sub-Cuentas. Un Ejemplo de Cuenta Mayor puede ser 100 Caja y Bancos. Sabemos que dentro de esta cuenta Mayor, se definen otras Cuentas Mayores como por ejemplo 100-001 Banco de Costa Rica, 100-002 Banco Nacional de Costa Rica. Dentro de estos niveles de Cuentas se agregan las Sub-Cuentas, que ya son las que participan en los Asientos Contables. Un ejemplo visual puede ser: Periodo 2020 - Sociedad ABC S.A. 100 Caja y Bancos 100-001 Caja Chica 100-001-001 Sucursal 1 100-001-002 Sucursal 2 100-002 Banco Nacional de Costa Rica 100-002-001 BNCR Cuenta Colones CR123456789000000001 100-002-002 BNCR Cuenta Dólares CR123456789000000002 100-003 Banco de Costa Rica 100-003-001 BCR Cuenta Colones CR123456789000000011 100-003-002 BCR Cuenta Dólares CR123456789000000012 En Rojo estoy representando las Cuentas Mayores, y como pueden observar, una Cuenta Mayor puede contener otras Cuentas Mayores, y su función es Agrupar para organizar el Cuadro de Cuentas, y también totalizar las Sub-Cuentas en Reportes y consultas. En Azul estoy representando las Sub-Cuentas, y como pueden ver solo pueden estar dentro de Cuentas Mayores en cualquier nivel, y no pueden contener Sub-Cuentas, solo ser vecino de otras. Estas Sub-Cuentas poseen un Saldo, un Debe y un Haber, el cual se va actualizando a como se van aplicando asientos contables. La profundidad de cuentas (que tantos sub-niveles pueden existir) se definen en el periodo contable. En el ejemplo hay una profundidad de tres. La cantidad de caracteres por sección del Número de Cuenta se define también en la configuración del periodo. En el ejemplo es de tres. SiReTT permite tanto números como letras, pero es estricto que tenga el largo establecido. Tenemos claro entonces que existen Periodos, que contienen Cuentas Mayores, las cuales también contienen Cuentas Mayores, y por último Sub-Cuentas. Con las Sub-Cuentas, realizamos los Asientos Contables. Requerimientos de Uso Contabilidad es una Licencia en SiReTT, la cual tiene un costo que será anunciado en su publicación oficial. Los clientes que estén interesados en participar en la BETA pueden pedirlo a nuestro WhatsApp 8606-7740. Existen dos permisos establecidos en SiReTT, por cuenta de usuario, para poder utilizar las herramientas contables. Esto es independiente del Perfil de usuario Contabilidad que permite hacer consultas de información financiera. En el menú Usuarios - Lista de Usuarios, al Editar o Crear un usuario podemos encontrar los siguientes permisos: Usuario de Contabilidad, le permite a esta persona trabajar en Asientos Contables, editarlos y aplicarlos. No puede trabajar sobre Asientos contables que estén bloqueados, ni puede desbloquearlos. Tampoco puede crear o editar asientos si están Aplicados o Cerrados por Mes. Admin de Contabilidad es un perfil que puede crear periodos contables, definir la estructura de Cuentas y Sub-Cuentas, trabajar en Asientos contables, aplicarlos, revertirlos, bloquearlos, modificarlos si están bloqueados o inclusive si ya están dentro del Cierre mensual. También se le permite Importar o Exportar de Excel, y realizar o reversar Cierres Mensuales. Conexión con Operaciones Básicas De forma progresiva, se irá conectando cada módulo de SiReTT con Contabilidad para que los asientos por operaciones diarias (compras, ventas, abonos, pagos) se vayan realizando automáticamente. Otras configuraciones Para clasificar los asientos contables en diferentes Libros Diarios, podemos personalizar estas opciones desde el menú Conta - Configuración de Conta. Aquí ingresamos a Clasificación de Diarios. Aquí podemos modificar los nombres de los registros ya creados, agregar nuevos registros en las líneas con un Más (+). Estos cambios se aplican dando clic en Guardar. También podemos eliminar registros que no vayamos a utilizar con el botón del basurero.
-
Producción Utilizando la sección anterior ya sabemos como localizar una Receta. Al abrirla, vamos a ver el siguiente módulo. Lo primero que vamos a hacer es indicar la Bodega de Producción (donde tomaremos el stock de ingredientes). El sistema por defecto elije la primer bodega de Tipo Producción del sistema para la sucursal activa. Luego vamos a indicar la Bodega de Destino, que es donde caerán las existencias de los artículos producidos. El sistema coloca por defecto la primera bodega disponible. Multiplicador de Receta es un parámetro que nos permite indicar cuantas preparaciones vamos a realizar, aumentando los elementos a utilizar en producción y el resultado final. Una vez establecidos los datos anteriores, podemos retocar las cantidades de la receta y variarlas a gusto. Para finalizar damos clic en el botón de Producir. De acuerdo a la disponibilidad de stock para los ingredientes y a que exista tanto ingrediente como producción, se crearán los artículos en la Bodega destino y se descargarán los ingredientes de la bodega de producción. El costo se balanceará de acuerdo a las existencias creadas de forma pareja.
-
Localizar una Receta En el menú Bodega - Buscar Recetas, podemos utilizar un navegador para localizar recetas a utilizar. En "Nombre de Receta" podemos escribir algún término que se encuentre en esta parte del documento. En "Descripción de Artículo Producido" podemos buscar por los datos del artículo, o los artículos, que se fabrican en la receta. Por "Usuario" podemos buscar recetas creadas por dicha persona. Con clic en cualquier resultado podemos abrir la Receta. También, al abrir un producto en el catálogo del sistema, en la pestaña de información de Existencias podemos ver en que Recetas participa como ingrediente, o con cuales recetas es producido. Con un clic a una línea, abrimos la Receta.
-
Recetas y Producción Para ciertos clientes que trabajan con materias primas, SiReTT cuenta con herramientas para crear recetas y realizar producción de nuevos artículos. Una Receta como tal, es una lista de artículos que necesitan con sus respectivas cantidades, para crear nuevos productos. El proceso se encarga de distribuir los costos en los nuevos productos creados. Valor de la Licencia: $200 Requisitos Previos Es necesario que el usuario que realice las operaciones tenga los permisos para trabajar en estas dos modalidades. Para crear recetas se necesita el permiso "Crear y Modificar Recetas de Producción", y para producir utilizando recetas el permiso "Utilizar Recetas para Producir nuevos Artículos". Creación de Recetas Antes de producir, hay que definir los artículos involucrados, tanto requeridos como producidos, en la Receta. Con el permiso adecuado, vamos a ir al menú Bodega y seleccionamos la opción: Esto va a invocar el módulo de diseño de una nueva receta. Esta sección trabaja bajo el concepto de "nuevo documento", donde cada vez que invocamos un Nuevo registro, se crea en blanco y estará disponible para trabajarse desde el menú: Por lo tanto, si estas diseñando una receta y tuviste que salir a otra sección, puedes encontrar tu receta en diseño en dicho menú. Desde aquí podemos regresar a una receta en diseño, eliminarla, o eliminar todas las recetas en diseño. Regresando a la elaboración de una receta, vamos a ver el siguiente módulo: Cualquier cambio que realicemos lo podemos guardar con el botón GUARDAR. Cuando terminemos nuestra receta, vamos a dar clic en FINALIZAR para que ya esté disponible en producción. En Nombre de Receta vamos a colocar el nombre para el documento y así facilitar su futura búsqueda/producción. En Instrucciones podemos utilizar el espacio para agregar comentarios, anotaciones o instrucciones relacionadas con la producción. Similar que cualquier documento que involucre artículos, vamos a ingresar en Código, el código del producto o alguna parte de la descripción para realizar una búsqueda rápida. Presionando la tecla ENTER, o dando clic en algún resultado de la búsqueda, saltaremos a la parte de Cantidad, donde ingresaremos las unidades que se van a ver afectadas. Con el botón indicamos al sistema que el código ingresado junto con su cantidad va a ser utilizado como Ingrediente. Con el botón indicamos al sistema que el código ingresado va a ser producido en la receta, en la cantidad indicada. Los artículos se van a ir integrando al detalle del documento, en secciones separadas para entender cuales son ingrediente y cuales son producidos. Podemos retocar las cantidades de cada línea y dar clic en Aplicar Cambios para actualizar la receta con nuevos valores. También podemos dar clic en Limpiar Detalle si deseamos borrar todos los artículos involucrados en la receta. El botón del borrador por línea, elimina esa línea de la receta. Para terminar la producción vamos a dar clic en Finalizar. Es requerido que la receta tenga mínimo un ingrediente y mínimo una producción.
-
¿Qué es el Balance de Existencias? Puede suceder que la actividad diaria de ventas genere errores, en donde facturamos un producto confundiendo con otro que sea igual o muy similar. Por ejemplo, vender un Protector de Pantalla de X modelo pero facturando Y modelo. O vender un calzado pero utilizando el código de otra talla a la entregada. En SiReTT está a disposición una herramienta que permite, de manera balanceada, retirar Stock de unos artículos para trasladarlo a otros, manteniendo de forma estricta que lo que restes de unos sea lo que sumes en otros (para no perder unidades en el proceso) y realizando la adecuada migración de Costos contables. Requisitos Previos Se necesita que el usuario que haga la operación tenga el permiso activo de "Balance de Existencias". Balance de Maestro/Esclavos La primer forma de hacer esto es mediante la Lista Maestra, y se requieren conocimientos previos en esta modalidad de artículos. Puedes encontrar la guía en esta misma sección del foro. Vamos a visitar la lista Maestra de algún artículo Maestro o Esclavo, y saltamos a la pestaña de "Distribuir Stock". En esta sección primero que nada vamos a seleccionar la Bodega donde haremos el balance, esto porque si primero llenas el formulario de balance y luego cambias la bodega, se van a perder los cambios. En el detalle de los artículos contenidos en el set maestro, vamos a utilizar la columna de Ajustar (+/-) para ingresar las cantidades que vamos a RESTAR o SUMAR a dicho artículo. Obviamente restamos ingresando valores negativos, y sumamos con positivos. El reporte en pantalla nos muestra el stock actual para tener en claro que no podemos restar más de lo que hay, y las unidades en reserva con fines informativos (pues no podemos variar esa existencia a menos que cancelemos pre-ventas). Esta operación NO ES una toma física, por lo que hay que tener en claro que lo que vamos a ingresar es lo que sumamos o restamos, no el Stock final del artículo. Al finalizar los valores, vamos a dar clic en Aplicar Cambios para que se complete el proceso. SiReTT creará una Salida y una Entrada de mercadería, vinculadas entre si y de la clasificación "Producción por Sistema" para su fácil rastreo. Como indiqué anteriormente, no se podrá realizar el balance si las unidades restadas son diferentes a las unidades sumadas, o si no hay suficiente stock para dar salida a los artículos que tendrán salida. Balance de Existencias También contamos con otra herramienta para realizar balances que no está limitada a artículos de set maestro. Vamos a ir al menú Inventario - Balance de Existencias. Primero que nada, esta sección se trabaja en la Memoria de tu sesión activa de usuario, por lo que si te sales de su sesión o expira, se perderá la lista. No es un tipo de documento que quede guardado en el sistema o que otro usuario pueda abrir, dado la complejidad de intensión de la operación. Primero vamos a establecer la Bodega de trabajo para el balance. Ahora, similar a cuando hacemos un ajuste de inventario, vamos a utilizar las opciones de Código para ingresar el código o alguna parte de la descripción del artículo para una búsqueda rápida que se despliega en la misma parte. La opción de Maestro y Esclavos nos permite decirle al módulo que vamos a agregar al detalle de trabajo todos los artículos del set maestro del artículo agregado. En la cantidad ingresamos el valor a ajustar (puede dejarse en Cero y modificarse más adelante) y con el botón de Menos (-) o Más(+) le indicamos si vamos a retirar stock o sumar stock al artículo. La línea se insertará en el detalle. La opción de Limpiar Detalle eliminaría todo el detalle que hemos insertado en el Balance de Existencias. Si realizamos cambios en el detalle, en la columna de Ajustar (+/-) podemos actualizar los cambios con el botón de Aplicar Cambios (esto no aplica el documento, solamente guarda los cambios realizados en el detalle). El botón del borrador de cada línea de detalle se utiliza para retirar la línea del Balance. Cuando ya tengamos todos los artículos involucrados en el Balance en el detalle, vamos a utilizar dicha columna de Ajustar (+/-) para ingresar la cantidad a cargar con valores positivos, o la cantidad a restar con valores negativos, del stock del artículo. Similar al caso anterior, para poder aplicar el documento es necesario que el Balance sea exacto (misma cantidad que sale es la que entra), y que cada línea que va a retirar stock tenga suficiente existencia. Para finalizar, vamos a dar clic en procesar. Si el proceso cumple las normas, se creará un ajuste de salida y uno de entrada respectivamente, para justificar la operación, y el sistema nos retornará al módulo de balance con la opción de continuar trabajando o ir al Ajuste de entrada creado. Traslado con Series Como dato final, si estas operaciones requieren el movimiento de series, es necesario visitar los ajustes creados para ingresar entonces las series que salen (primero) y luego las que ingresan (segundo).
-
Webservices SiReTT cuenta con un módulo para transferir información relacionada con el Inventario y Existencias a aplicaciones de terceras empresas como lo pueden ser Tiendas en Línea, Aplicaciones para Malls, Páginas Web. Este desarrollo está hecho utilizando SOAP y está disponible en el mismo sistema, en http://www.misistema.com/webservice.php y el wsdl en http://www.misistema.com/webservice.php?wsdl (el dominio depende de la dirección web de tu empresa y aquí es solo un ejemplo). Una empresa dedicada al desarrollo debería comprender como manejar estos servicios disponibles. Valor de la Licencia: $1.250. Resultados Obtenidos La herramienta cuenta con funciones para consultar el inventario, y obtener del mismo una lista (total o limitada) de artículos y existencias de bodegas autorizadas. El resultado es un XML con un arreglo que contiene los siguientes datos: Variable de tipo INTEGER y nombre: result, con los siguientes posibles valores: 0. Éxito al realizar la consulta. 1. Cuenta de Consulta no existe en el Sistema. 2. Cuenta sin Acceso al Webservice. 3. Contraseña incorrecta. 4. No tiene permiso para utilizar la consulta. 5. Plataforma SiReTT no tiene la licencia habilitada. 6. Artículo no encontrado (aplica para consultas específicas de un producto). 7. No se recibió el número de orden (ws_orden_id) 8. Orden ya fue procesada en el Sistema SiReTT. 9. No se ha encontrado la Bodega indicada en el sistema, o no tienes permiso para realizar ordenes en la misma. 10. Faltan datos estrictos del cliente (nombre, email, teléfono) 11. Datos incorrectos recibidos en el Tipo y Número de Cédula/Identificación del cliente (de acuerdo al Ministerio de Hacienda) 12. Formato inválido en direcciones de Correo. 13. No hay contenido para procesar la Orden. 14. No se definió correctamente el detalle de la línea de artículo para la orden. 15. Artículo no encontrado en el sistema (para ordenes y pre-ventas) 16. Cantidad no válida de acuerdo a la configuración del artículo. 17. Errores detectados en líneas de detalle recibidas para la orden. 18. No hay stock en la línea de detalle para reservar la mercadería 19. Algunos artículos del detalle no tienen stock para reservar la mercadería. Variable de tipo ARRAY y nombre: data, con los resultados de la consulta de artículos. Esta formada por una clase personalizada llamada items_Row de tipo ARRAY que puede contener, por fila, los siguientes datos: codigo: STRING[30], código único del producto en SiReTT cod_producto: STRING[30], código de barras del producto, o código GTIN único. descripcion: STRING[200], descripción del artículo. presentacion: STRING[30], texto que refiere al color, talla, material, diseño o característica propia de ese artículo. familia: STRING[50], nombre de la rama de la familia donde se encuentra el artículo. marca: STRING[30], nombre del fabricante del artículo. clase: STRING[30], nombre de la clasificación del artículo (Televisor, Lavadora, Estuche, Celular). modelo: STRING[30], nombre del modelo del artículo. item_grupo_1: STRING[30], nombre de la clasificación uno del artículo. Por defecto es Tema. item_grupo_2: STRING[30], nombre de la clasificación dos del artículo. Por defecto es Departamento. item_grupo_3: STRING[30], nombre de la clasificación tres del artículo. Por defecto es Temporada. precio: DECIMAL, valor del artículo según la configuración de consulta del usuario del webservice, o su precio promocional de ser mejor, e incluyendo autodescuentos si aplican. stock: DECIMAL, existencia del artículo de acuerdo a la consulta. image_url: STRING[100], carpeta/subcarpeta/archivo donde se puede encontrar la fotografía principal del producto. La respuesta no incluye la URL del mismo sistema, ya que esta debe ser conocida por el mismo uso del webservice. Variable de tipo ARRAY y nombre data, con los resultados de las funciones que procesan ordenes y pre-ventas. Esta formado por una clase personalizada llamada ordenitemsreply_Row de Tipo ARRAY que puede contener, por fila, los siguientes datos: codigo: STRING[30], código del producto que se transmitió inicialmente. reply: INTENGER, respuesta de fallo o éxito del proceso, de acuerdo a los valores de result. Información para Desarrolladores de 3rd Party La empresa que utiliza el web service deberá implementar sus propios cambios para adaptar la información a sus plataformas, así como tiempos en que se realicen las sincronizaciones. Este módulo acepta propuestas de nuevos cambios futuros, como por ejemplo recibir pedidos y colocarlos en los módulos de Ordenes de SiReTT. El costo del módulo está definido en una tarifa no comercial, ya que se enfoca en una cartera de clientes que desean utilizar otras herramientas fuera de SiReTT para comercializar, y esto beneficia a terceros, más que a nuestra propia empresa.
-
Exoneraciones por Régimen Especiales y Leyes Hay situaciones donde recibiremos clientes que no cuentan con un documento de EXONET, pero si nos demuestran que una ley les hace una exoneración o cambio de tarifa de impuesto de la habitual a un porcentaje menor. Estos casos son las Fundaciones educativas que pagan solo un 2% y en el sector Agropecuario los registrados en el MAG que cuentan con una carta y van a comprar insumos agropecuarios que usualmente están al 13% pero les quedarían al 1%. El Ministerio de Hacienda de Costa Rica no ha sido claro respecto a estos casos y solo creó una ley, pero al día de hoy no ha publicado algún formato para registrar estas exoneraciones con EXONET como se explicó anteriormente. Es probable que se haga como con Zona Franca, pero ignoramos el número de Ley, fecha y vencimiento. Es por esto que para ofrecer una solución temporal, se integra en SiReTT la configuración de Régimen especial en cada cliente, valor que se puede ver al Crear/Modificar clientes. En la sección de Crédito y Facturación, y solo modificable por perfiles Contabilidad o superiores, está el parámetro de Régimen Especial. Ninguno es el valor habitual, donde al cliente se le factura sin exoneración, o con exoneraciones registradas en el módulo correspondiente. Tarifa del 2% del I.V.A (Fundaciones Educativas), es para indicar al sistema que para artículos que paguen un I.V.A mayor al 2%, se limiten al 2%. Tarifa del 1% del I.V.A (Agropecuario para Artículos de este mismo régimen), rebaja la tarifa del I.V.A al 1% para artículos que paguen más que eso, siempre y cuando el mismo artículo esté bajo el régimen Agropecuario. Al Crear o Modificar artículos, un nuevo parámetro nos permite indicar el régimen del producto. Por ahora solo está disponible Ninguno y Agropecuario. El Editor Múltiple y Exportar/Importar inventarios cuentan con opciones para trabajar con este valor.
-
Apariencia del Sistema
AndresJGM responde a AndresJGM de tema en Estructura del Sistema y Configuración
8. Fondo de Aplicaciones La sección donde se muestran las aplicaciones y módulos de SiReTT tiene un fondo que permite ser personalizado. Por defecto para un sistema nuevo, van a ver Hamburguesas, Papas, Refrescos y Donas. En el menú Diseño - Fondo de Aplicaciones, se puede trabajar con el fondo. Primero se nos mostrará una preliminar de la imagen actualmente instalada. En la parte de Modalidad podemos seleccionar si deseamos que la imagen sea Estirada o en Mosaico. Estirada puede ser utilizada como en la muestra del video juego de Mario, donde el fondo mantendrá la imagen fija y ocupando el máximo de espacio sin deformarse. El modo Mosaico es como el ejemplo de las Hamburguesas, donde se repite sin cambiar su tamaño por toda el área. Una imagen estirada puede ser un Wallpaper similar a los que ponemos en el escritorio de Windows, con resoluciones de 1280 x 800 (o más de 800). Una imagen en Mosaico puede tener cualquier tamaño, de pequeño a grandes, ya que no se cambiará su resolución, solo se repetirá. En la parte de Archivo Imagen es donde vamos a seleccionar la imagen que deseamos, la cual debe estar en nuestro equipo. La primera opción de Modalidad es Solo Color, y se combina con el parámetro de Color de Fondo, por si solamente deseas un color fijo. -
Del 1 al 21 de Junio, 2020. Primera Fase de actualización de la Interfaz de SiReTT Online, aplicando Bootstrap y MDBootstrap e ir convirtiendo el sistema en una página "Responsive". Estos cambios implican primero trabajar en la compatibilidad y ajustes de los módulos que ya existen para evitar que se deformen al aplicar nuevos CCS y algunos cambios iniciales en el módulo de Página Principal, Barra de Búsqueda simplificada, Portada, Inicio de Sesión y otros. Del 22 al 30 de Junio, 2020. Desarrollo por la actualización del Ministerio de Hacienda relacionada a la nueva forma de trabajo de las Exoneraciones. Del 1 al 31 de Julio, 2020. Desarrollo de los módulos para Contabilidad de cuentas y asientos contables. Esta es una primera fase que espero desarrolle la estructura inicial de la plataforma contable, y luego durante el siguiente mes estaré recibiendo FeedBack y sugerencias por parte de los clientes. FEEDBACKs: Asientos automáticos por operaciones en SiReTT Balance de Resultados Del 1 al 15 de Agosto, 2020. Desarrollo de la herramienta de revisiones. Este es un módulo que permite recibir con Boleta artículos sin serie y de forma masiva. Agilizará y tendrá un registro de la mercadería que se recibe en garantía por cambio, detectará automáticamente las facturas asociadas del cliente y emitirá las notas de crédito necesarias. Del 16 al 22 de Agosto, 2020. Modificaciones para recibir abonos o realizar pagos en CxC y CxP abonando a una moneda, pero recibiendo el valor en otra. Esto solucionará el tema de que te abonen a la cuenta en colones en dólares, y que el depósito en banco quede correctamente en Dólares. Del 23 al 31 de Agosto, 2020. Revisión del FeedBack de los módulos creados y aplicación de sus ajustes al sistema. (Conta, Revisiones, Bancos). Del 1 al 30 de Septiembre, 2020. Segunda y última fase de ajustes al sistema en las partes que un Cliente Web puede operar para convertirlas en "Responsive". Se renovará el registro en línea, carro de compras, se podrá agregar al carro sin estar registrado, y se podrá registrar al momento de girar la orden, se rediseñará los resultados de búsqueda del explorador de artículos, así como la vista de artículo. Se integrará la pasarela de Pago, primero con Paypal y segundo con el BAC. El cliente podrá decidir si quiere PAGAR o si solo quiere ORDENAR. En caso de elegir y confirmarse un pago, el Sistema creará una Pre-Venta lista ya pagada y un Bac Orden en caso de no existir stock, para terminar su proceso de alisto, despacho y entrega. Del 1 al 15 de Octubre, 2020. Herramientas de Producción, creación de Recetas y artículos producidos, con traslado de costo porcentual. FEEDBACKs: Escribir comentarios en un Balance de Existencias y colocarlos en los ajustes. Espacio extendido a 2000 caracteres en instrucciones de receta. Imprimir Recetas Del 16 al 31 de Octubre, 2020. Producción directa en Facturación, para agilizar el proceso de Venta por restaurante. .... Del 23 al 30 de Noviembre, 2020. Modificación en Facturación Electrónica para que el código de hacienda, o CABYS, sea obligatorio en los artículos que se vayan a facturar. Esto rige a partir del 1 de Diciembre y ya los empresarios con SiReTT deberían tenerlo resuelto en sus inventarios. Ya SiReTT cuenta con el espacio pero por ahora no es obligatorio tenerlo para facturar, pero si lo será a partir del 1º de diciembre y debo hacer que el sistema lo empiece a exigir a partir de esa fecha. Desarrollos pendientes de Agenda Agenda de la Empresa. Módulo para que usuarios tengan un registro de tareas, citas, recordatorios, y que administradores puedan crear eventos grupales o registrar actividades a niveles inferiores. Recuperar Contraseña. Una forma de que los usuarios tanto empleados como clientes puedan recuperar o re-establecer la contraseña de acceso al sistema. Archivos para Exportar-Importar y vincular artículos entre empresas con SiReTT. Similar al proceso de importar XML, pero aplicable a ventas de régimen simplificado. Mejoras en el módulo de R.R.H.H, integrando vacaciones y aumentos salariales porcentuales. Mensajería de Texto automática para notificar facturas pendientes de pago, apartados, cumpleaños. Correos automáticos para cumpleaños. Cotizaciones y Pedidos en PDF y automáticos por correo. La agenda de trabajo se puede ver afectada por modificaciones de importancia mayor de emergencia o por cambios en el Ministerio de Hacienda.
-
Apariencia del Sistema
AndresJGM responde a AndresJGM de tema en Estructura del Sistema y Configuración
7. Navegador de Familias La última sección de la portada del sistema muestra un navegador de familias de inventario. Este módulo se genera de forma automática, bajo las siguientes condiciones. a. Solamente muestra Familias base, no subfamilias. El usuario deberá enfocarse en seccionar bien su inventario. b. Que la familia o sus subfamilias tenga artículos que el cliente pueda consultar (no depende de existencias). c. Que la familia tenga una fotografía. Puede ver como colocar imágenes en familias en la guía correspondiente en el foro, en la sección de Inventarios y Bodegas. -
Apariencia del Sistema
AndresJGM responde a AndresJGM de tema en Estructura del Sistema y Configuración
6. Portadas y Artículos SiReTT cuenta con una Portada, que es la página inicial que se muestra al visitar el sistema. Esta página, a parte de contar con las diapositivas en presentación, tiene una sección para Artículos de Temporada. Como parte de las personalizaciones de SiReTT, este es un tema importante que debes explotar. Pero ¿cómo puedes poner o quitar artículos de portada? Primero que nada, el artículo DEBE tener una fotografía como mínimo y esto lo puedes hacer desde la opción de catálogo. Segundo, debes tener en claro que la portada solamente colocará 30 artículos, pero que si tu tienes más con esta opción, entonces estarán rotando al azar cada vez que se visite el módulo. A continuación varias maneras de enviar o quitar artículos de portada. 6.1 Editando el artículo En la pestaña de Catálogo y Portada, en la opción de Catálogo Web, donde puedes ponerlo en Portada, Público (que es la forma normal) o Privado (para que solo lo vean usuarios conectados, no clientes o visitantes). 6.2 Ficha del Artículo en Catálogo En los botones que aparecen debajo de la foto del artículo, un botón intercambia entre "En Portada" o "Normal" con solo darle un clic. 6.3 Utilizando el Editor Múltiple Puedes consultar la guía del editor en el foro de Inventarios y Bodegas. NOTA: La Licencia de Lo más Vendido ($100 USA), agrega al catálogo las opciones de Artículos Favoritos (lo más vendido de los últimos 45 días de actividad de ventas), Promociones y Novedades a la portada y como páginas separadas. -
Apariencia del Sistema
AndresJGM responde a AndresJGM de tema en Estructura del Sistema y Configuración
5.1 Bonus Extra!! A continuación dejaré algunos temas de colores con una imagen preliminar y su respectivo código, por si desean explorar el potencial de los colores de SiReTT. #0074D9 #b3dbff #7FDBFF #004966 #001f3f #80bfff #FFDC00 #665800 #007bff #ffffff #ffc107 #212529 #28a745 #ffffff #dc3545 #ffffff #1e212b #ffffff #dd1c1a #ffffff #98c1d9 #000000 #e0fbfc #000000 #007bff #ffffff #ffc107 #ffffff #28a745 #ffffff #dc3545 #ffffff #0a100d #ffffff #67aaf9 #ffffff #9bbdf9 #000000 #c4e0f9 #000000 #b95f89 #ffffff #b95f89 #ffffff #b95f89 #ffffff #b95f89 #ffffff #000000 #ffffff #fca311 #000000 #14213d #ffffff #e5e5e5 #000000 #ffffff #000000 #ffffff #000000 #ffffff #000000 #ffffff #000000 #e63946 #ffffff #f1faee #000000 #a8dadc #000000 #457b9d #ffffff #1d3557 #ffffff #1d3557 #ffffff #1d3557 #ffffff #1d3557 #ffffff #2e1114 #ffffff #501b1d #ffffff #64485c #ffffff #83677b #ffffff #adadad #ffffff #adadad #ffffff #adadad #ffffff #adadad #ffffff #9a1750 #ffffff #ee4c7c #ffffff #5d001e #ffffff #e3e2df #000000 #e3afbc #000000 #e3afbc #000000 #e3afbc #000000 #e3afbc #000000 #1f2605 #ffffff #1f6521 #ffffff #53900f #ffffff #a4a71e #000000 #d6ce15 #000000 #d6ce15 #000000 #d6ce15 #000000 #d6ce15 #000000 #802bb1 #ffffff #2d283e #ffffff #564f6f #ffffff #4c49d5 #ffffff #d1d7e0 #000000 #d1d7e0 #000000 #d1d7e0 #000000 #d1d7e0 #000000 -
Apariencia del Sistema
AndresJGM responde a AndresJGM de tema en Estructura del Sistema y Configuración
5. Tema de Colores SiReTT se puede personalizar a nivel de colores. Si no te gusta el tema por Defecto del Sistema, puedes ir probando con combinaciones a gusto o inclusive utilizar algunos de los temas que te mostraremos aquí. Para modificar los colores de la plataforma, vas a ir al menú Diseño - Temas y Colores. En la parte de Color para Diseño del Tema, pueden ver que cada sección tiene 2 colores, una para el Fondo y otra para el Texto. Por cada sección, es importante que el color utilizado en el Fondo tenga un contraste alto con el color utilizado para el Texto. Si por ejemplo, pones el color del Fondo Menú y el Texto Menú, ambos iguales, el resultado es que no se va a poner leer el menú. También es importante que sepas que las primeras 4 secciones se refieren a partes del sistema y no importa si utilizas colores similares, pero lo que si debe tener contraste entre sí, son el Fondo de Título Módulo y el Fondo de Título Tabla, con los siguientes 4 elementos. En SiReTT los 4 elementos son los conocidos 4 diferentes botones que puede tener el sistema, basado en las ideas de 1. Módulo, 2. Herramienta, 3. Aceptar, 4. Cancelar. Puedes entonces personalizar cada color, dando un clic sobre él y seleccionando alguno de la herramienta que nos muestra el navegador. La herramienta puede variar de acuerdo al navegador, pero en las últimas versiones se nos presenta un selector avanzado para cualquier experto en diseño, que nos permite tanto buscar un color o escribir un código Hexadecimal para colores Web. Terminado los colores, da clic en Guardar para que, en tu navegador, el sistema se reinicie con los colores nuevos. Otras personas que tengan el sistema abierto no notarán los cambios hasta que cierren y vuelvan a visitar el sitio del sistema. Ahora bien, esta misma herramienta tiene una sección llamada Código Tema Actual. Ese código es el del Tema que está cargado actualmente, ignorando las modificaciones que hayas hecho en la herramienta izquierda. Esto por ejemplo, podrías copiarlo y pegarlo como respaldo en un editor de texto para tener el último tema aplicado en caso de que las modificaciones no te gusten. También podrías por ejemplo crear un Tema y compartirlo con otros sistemas, o crear temas para temporadas (halloween, navidad, independencia...) Para usuarios expertos que quieran saber que significa ese código, es el Hexadecimal de cada uno de los botones en su Fondo y Texto, exactamente en el orden de la herramienta del lado. Fondo Superior y Pie Texto Superior y Pie Fondo Menú Texto Menú Fondo Título Módulo Texto Título Módulo Fondo Título Tabla Texto Título Tabla Fondo Elemento 1 Texto Elemento 1 Fondo Elemento 2 Texto Elemento 2 Fondo Elemento 3 Texto Elemento 3 Fondo Elemento 4 Texto Elemento 4 Conociendo esto y un poco de diseño web y colores, puedes crear temas de colores de forma directa sin utilizar los botones. Existen páginas interesantes que podrían utilizarse para generar colores, como https://coolors.co/0fa3b1-b5e2fa-f9f7f3-eddea4-f7a072 -
Apariencia del Sistema
AndresJGM responde a AndresJGM de tema en Estructura del Sistema y Configuración
4. Pie de Página Cualquier persona que visite tu sitio web querrá contactarlos o conocer más información seria sobre la empresa. Para esto está la sección del Pie de Página del sitio, como se muestra en el ejemplo. Para modificar tu información, hay 3 diferentes secciones que debes visitar. 4.1 Información General de la Empresa Este es el paso más importante que inclusive debe hacerse con una nueva instalación de SiReTT. Vas a ir al menú Sistema - Opciones del Sistema - Sección 1, y vas a llenar todo el formulario. Llena los formularios de forma correcta, y trata de enfocarte en la ubicación de tu Sucursal principal o centro de distribución. La información de sucursales adicionales será para otra sección de esta guía. Cualquier dirección web que el formulario pida, requiere que escribas 100% de forma correcta el valor, incluyendo el http:// o https:// seguido de la dirección completa. En mi ejemplo personal, y aclaro que los valores a continuación son para mi empresa, sería: Dirección Web Principal: https://foro.sirettonline.net Dirección Web SiReTT: https://www.sirettonline.net (este valor es MUY importante llenarlo de forma correcta, con la dirección del sistema SiReTT que estás utilizando, para que funcione de forma adecuada la facturación electrónica). Pagos Aceptados por ahora se utiliza para indicar los que aceptas en tus negocios, pero está previsto para integrar la pasarela de pagos en el Sistema (Futura actualización). Horarios tienen 3 secciones, para que puedas aprovechar si tienes días con diferentes horas. Utiliza el espacio, no llenes todo en una sola parte para que el pie de página se vea bien. Socios Comerciales se utiliza por si quieres indicar con que empresas aceptas pagos, depósitos, fletes o brindas tus servicios. Cuando realices tus cambios, vas a ir a GUARDAR. 4.2 Redes Sociales En la parte inferior derecha del sistema y del pie de página, aparecen iconos con accesos directos a tus redes sociales, a como vayas indicando cada una. Para habilitar estos botones, solamente debes ir a Sistema - Opciones del Sistema - Sección 2. Aquí en Redes Sociales, vas a llenar cada espacio con la dirección web completa de tus redes. Respecto a WhatsApp, este requiere la licencia de conectividad con WhatsApp que se adquiere por separado ($100 USA valor de la licencia). Esta habilita que el sistema de un acceso directo a los clientes para enviar mensajes al número indicado en esta configuración, tanto en el pie de página como en el catálogo de productos. 4.3 Lectura sobre la Empresa En el pie de página, hay una sección inicial bajo el nombre de la empresa orientada a que el cliente conozca un poco más sobre aspectos importantes de la historia, mercado, objetivos y metas de la empresa. Puedes personalizar esta información en el menú Diseño - Edición de Correos y Páginas. Aquí vas a ir a Pie del Sistema y en este módulo, junto con las herramientas del editor, vas a personalizar la información detallada de esta sección. No seas extenso, pero trata de ser preciso e ir al grano con cada punto, ya que un texto muy largo va a ser ignorado. Al final da clic en Guardar. -
Apariencia de SiReTT La apariencia de la plataforma SiReTT se puede personalizar en varios aspectos los cuales vamos a explorar a continuación, y que sería correcto que todo empresario dedique un tiempo para mostrar a los clientes un sitio atractivo e informativo. Es muy importante que el usuario que vaya a personalizar el sistema tenga el permiso de Diseñador de Interfaz del Sistema. Esto lo encontramos editando el usuario, en la sección de permisos operativos, como se muestra en la imagen. 1. Logo de la Empresa (JPG - JPEG - PNG - GIF) En la parte Superior Izquierda del sistema y justo al lado del buscador del catálogo podemos establecer el logo principal del sistema. La imagen se establece en el menú Diseño - Logo del Sistema. Realmente, la imagen puede tener cualquier resolución e inclusive podría aprovechar la transparencia de los PNG. De todas formas, en esa parte superior, el sistema va a limitar su alto a 55 pixeles y proporcionalmente aplicará el ancho. Pueden utilizar esa información para simular resultados finales. Simplemente seleccionen el archivo y luego hagan clic en Guardar. 2. Banner Principal Publicitario (JPG - JPEG - PNG - GIF) Esta es una imagen que estará fija debajo de la barra superior de búsqueda y se utiliza para destacar el comercio al que se dedica principalmente la empresa. Este banner se desaparece cuando un usuario ingresa al sistema para facilitar el uso de los módulos. Se recomienda una imagen de una resolución de 1280 x (300~400) pixeles. Si abusa del Alto de la imagen, se podría volver incómodo utilizar la aplicación. La imagen tiene un comportamiento "Responsive" por lo que se ajustará al tamaño de la pantalla visual. Puede subir este archivo desde el menú Diseño - Banner Publicitario Principal. Simplemente selecciona el archivo y luego da clic en Guardar. 3. Diapositivas en Presentación En las secciones de Portada, Artículos Favoritos, Promociones y Novedades, existe un módulo que va cambiando las imágenes cada 15 segundos, y que también cuenta con herramientas manuales de navegación izquierda, derecha o ir a una imagen específica. Estas imágenes se pueden utilizar para presentar marcas, noticias, temporadas próximas y cualquier tipo de publicidad especial. Se recomienda, similar al Banner, que las imágenes sean de 1280 x 300~500 pixeles. Eso si, es muy importante que TODAS las imágenes que vaya a establecer aquí tengan las mismas medidas, pues de no hacerlo, cada salto de imagen va a provocar movimientos no esperados en el contenido de la página. Estás imágenes se colocan desde el menú Diseño - Diapositivas en Presentación. Puedes seleccionar el archivo, agregar un Título y una Descripción si así lo deseas (estas aparecen en la parte inferior de la diapositiva, pero debes considerar que la imagen permita que se lean bien). Luego das clic en Adjuntar Imagen para agregarla a la presentación. En este mismo módulo, puedes utilizar el navegador de diapositivas y utilizar el botón de Quitar para eliminar alguna de las imágenes.
-
Carga de Fotografías La misma herramienta, ya sea luego de crear, cargar o guardar un artículo, permite ver y subir fotografías al mismo. En la pestaña de Fotografía del Producto podemos ver la ilustración actual que está guardada en el sistema. Esta no permite modificaciones, solo es para consultar. En la pestaña de Cargar más Fotos, se nos muestra un cuadro con instrucciones que permite subir una imagen, al dar clic seleccionar un archivo del equipo, o abrir la cámara directamente del celular, o inclusive arrastrar y colocar.
-
Renovación de la Llave Criptográfica
AndresJGM publicó un tema en Estructura del Sistema y Configuración
Que es la Llave Criptográfica? Como parte de la configuración para emitir facturación electrónica, es el archivo que generamos con un PIN y descargamos del ATV de Hacienda. El nombre del archivo suele ser la cédula jurídica seguida de la extensión p12. Este archivo se utiliza para firmar cada documento emitido, y así detectar que solamente fueron emitidos por la empresa y no falsificados. Cuando creamos y descargamos este archivo, tiene un tiempo de vida de 2 años, y luego vence, por lo que no se puede seguir utilizando hasta generar uno nuevo. En el caso de trámites electrónicos, si el archivo está vencido, los documentos emitidos serán rechazados por Hacienda, y resultarán con el estado (14) XML Rejected en SiReTT Online. Vencimiento de la Llave Criptográfica Para ver en SiReTT el estado de cada certificado cargado por sociedad, vamos a ir al menú Hacienda - Certificados. En el ejemplo, el certificado fue emitido el 19 de Julio de 2018 y vence el 18 de Julio de 2020. En estado veríamos la palabra VENCIDO, de estarlo. ANTES DE INICIAR!!! Si vamos a revocar y renovar el Certificado, es importante que durante el proceso paren la facturación del sistema y cualquier otro trámite relacionado con documentos electrónicos en SiReTT. Ya que, en el momento que demos revocar, la llave actual del sistema quedará inválida, y hasta que carguemos la nueva cualquier trámite será rechazado. Recomiendo hacer este cambio en las noches, cuando no esté trabajando nadie, y para que tenga suficiente tiempo el sistema de Hacienda de actualizar lo necesario. Renovando el Certificado Este procedimiento requiere acceso al ATV de Hacienda. El usuario y la cuenta la suele manejar el dueño o a veces el contador o encargado. Este acceso no lo pedimos por parte de nosotros (SiReTT Online) ya que es confidencial, y es tan serio como entrar a una cuenta Bancaria. No se lo de a cualquier persona para que haga el trabajo por usted, pues con mala intensión, alguien podría hacer que a usted se le carguen los impuestos de otros, por ejemplo. 1. Primero vamos a ingresar al ATV de Hacienda en la dirección: https://www.hacienda.go.cr/ATV/Login.aspx 2. Con el usuario y clave puestos, damos Ingresar. Con la Tarjeta inteligente, ingresamos los valores solicitados. 3. Una vez que estemos dentro, lo primero que vamos a hacer es REVOCAR la llave criptográfica actual, indicándole a Hacienda que no se va a utilizar más. Eso lo hacemos entrando en Comprobantes Electrónicos, Llave Criptográfica en Producción, y en Revocar llave criptográfica en produc. según la foto. Luego, vamos a aceptar el siguiente mensaje. 4. Una vez que la Llave esté revocada, vamos a generar una nueva, en el mismo menú, pero usando la opción de Generar llave criptográfica en produc. Una ventana nos solicitará los siguientes datos. Vamos a ingresar un PIN de 4 digitos el cual debemos recordar porque hay que ponerlo también en SiReTT junto con el archivo. Vamos a dar clic en Generar y luego aparecerá el botón de Descargar para obtener el archivo. 5. Hasta aquí ya deberíamos tener lo necesario, tanto el PIN como el archivo del certificado en el formato (CEDULA).p12, posiblemente en la carpeta de Descargas de Windows o donde lo hayan descargado. Cerramos nuestra sesión del ATV, y vamos a nuestro sistema. Cargando la nueva Llave Criptográfica en SiReTT Con perfil Administrativo, vamos a ingresar en el menú Sistema - Sociedades. Y aquí seleccionamos la opción de Empresas / Sociedades. En la sociedad que vamos a actualizar, vamos a dar clic en el botón del Engrane (Configuración de Factura Electrónica). En el formulario NO VAMOS A TOCAR lo que ya esté puesto en Usuario, Contraseña, Estado ni Tipo de Servicio. Esto ya debería estar bien de la configuración previa y no debe cambiarse. En Firma Digital, vamos a dar clic en Seleccionar Archivo, y en el explorador que se abre vamos a buscar ese archivo .p12 que descargamos. En Contraseña, vamos a poner el PIN que pusimos al generar la Llave. Vamos a dar clic en Guardar Cambios, esperan que se cargue la confirmación, y LISTO!!!, pueden continuar trabajando y facturando. -
Proveeduría Registro y consulta de Proveedores. Permisos de acceso a documentos de proveedor por perfil de usuario. Clasificación de Proveedores. Moneda estándar de compra del Proveedor. Clasificación de proveedor entre Nacional o Internacional (para importaciones). Límite y Plazo de Crédito. Clasificación por tipo de Gasto de emite. Proceso paso a paso de compra: Creación de Órdenes de Compra para solicitar mercadería al proveedor, asignadas a una Sociedad del sistema. Publicación de fecha de arribo para información de artículos. Re-edición de ordenes para ajustar a la factura real en unidades y precios. Herramienta de Compra Inteligente para consultar, de los artículos que vende el proveedor, Stock, Defectuoso y Consumo. De forma manual el usuario establece cantidad a ordenar y costo. Herramienta de Auto-Compra, basado en la configuración del proveedor y consumo para auto-llenar el stock a comprar. Soporte para importar detalle desde Excel. Soporte para importar detalle desde XML de Factura Electrónica. Conversión de Orden a Factura de Proveedor para aprobación del documento y registro de la Cuenta por Pagar. Registro detallado y personalizado de abonos a cuenta. Vinculación de Gastos asociados a compra (flete, importación, otros servicios) por gasto adicional al documento o por línea de servicio dentro de la misma compra. Costeo y aplicación de compra a una Bodega específica para el ingreso del Stock y cálculo automático de nuevo costo promedio. Manejo de Importaciones complejas Registro de múltiples facturas de proveedores en un solo proyecto. Asociación de gastos por factura o por proyecto. Costeo y distribución automática de gastos y servicios a costo de productos. Múltiples reportes de compras, impuestos, compras en tránsito, proveedores con mayores compras, cuentas por pagar y otros. Conversión automática de XML de facturas de proveedor en compras de artículos o gastos, con detección de artículos asociados y herramienta para vincular nuevos artículos adquiridos con productos existentes o nuevos. Contabilidad Clasificación de Gastos para control separado por tipo. Clasificación de Notas de Crédito contables. Clasificación de Certificados y configuración específica por tipo (de un solo uso o hasta agotar saldo). Registro y control de cuentas bancarias y de caja, asociadas a Empresas y Sucursales del sistema. Registro de transferencias y depósitos. Depósitos desde Caja chica (Caja de venta o Terminal) o desde Cuenta de Caja. Cargas de efectivo a Caja chica. Módulo de confirmación de depósitos de clientes. Módulo para control de depósito de cheques de clientes a cuentas bancarias y de efectivo. Personalización de formas de pago de clientes (efectivo, cheque, tarjeta, depósito). Personalización de formas de cobro para pagar a proveedores. Conexión de formas de pago y cobro del tipo Depósito y Tarjeta con el módulo de cuentas bancarias para auto-aplicar depósitos y cargas con el cierre de caja de venta. Control de Cuentas por Cobrar. Abono específico a una Factura. Abono Global a la cuenta del cliente. Abono selectivo a múltiples documentos del cliente. Cuentas separadas por moneda de emisión del documento de venta. Impresión del estado de cuenta y consulta del mismo por la cuenta web del cliente. Evaluación de clientes por puntualidad de pagos. Reporte de cuentas por cobrar a una fecha de corte. Reporte de cuentas por cobrar por Ruta y Vendedor. Herramientas de consulta rápida y avanzada de documentos de Ventas Ingresos (pagos a facturas) Créditos y Apartados. Notas de Crédito por Devolución. Notas de Crédito y Débito por ajuste del precio del documento. Notas de Crédito y Débito directas. Notas de Débito por reversión de Devolución. Consulta y Emisión de Notas de Crédito contables (solo utilizables para pago de facturas). Consulta y Emisión de Certificados, Valores o pago adelantado de documentos (para utilizar luego en el pago de facturas). Control de Cuentas por Pagar. Abono específico a una Compra Abono Global a la cuenta del proveedor. Abono selectivo a múltiples documentos del proveedor. Cuentas separadas por moneda de emisión del documento de compra. Pago maestro a múltiples facturas de compra de todos los proveedores de un mes específico. Monitor de Gastos de los últimos 12 meses, destacando el mes en curso, por clasificación de gasto y filtrado por sucursal. Monitor de Cuentas por Cobrar de los últimos 24 meses, comparando el mes más reciente con el mismo mes del año anterior, determinando mes a mes el total facturado a crédito, el total cobrado y el saldo final de ese mes. Esto con el fin de facilitar la consulta del dinero que tenemos en calle y si este está aumentando o disminuyendo, y tomar decisiones sobre el manejo general del crédito para clientes en la empresa. Informes contables: Análisis financiero y estado de resultados. Reporte de comisiones por vendedor, por ventas o por comisión real sobre ingresos. Consulta de cierres diarios de sucursal. Declaración D-104 (antigua) Declaración D-104-2 (actualizada) con detalle de ventas, compras, exportaciones, documentos recepcionados y no recepcionados, todo desglosado por las diferentes tarifas de I.V.A. Detalle de declaración D-151 por cliente específico. Declaración global D-151 sobre ventas, notas de crédito y débito de clientes. Declaración global D-151 sobre compras recepcionadas y no recepcionadas. Informe mensual de Utilidades reales con porcentaje de rentabilidad y margen bruto, detallado por Familia de Artículos y por cada Cliente que tuvo actividad económica en el mes. Reportes de Facturación por periodo, por fuente de venta (artículos, comercio o taller), por forma de pago. Reportes de Artículos facturados e Inter-facturados (vendidos por una sociedad que pertenecían a otra). Reporte de Notas de Crédito y Débito por periodo. Reporte de Artículos devueltos al cliente o apropiados (reversión de devolución). Compras por Periodo. Listas de Costos promedio global o por sociedad, con FOB o CIF. Reporte de último costo de proveedor. Reporte de Costo detallado de Bodega y al precio de venta seleccionado, filtrado por Familia, Sociedad y clasificación de bodega. Reportes avanzados de análisis de almacén de los últimos N periodos (meses, días, semanas, años). Inventarios promedios. Costo de lo vendido. Gastos operativos. Utilidad de lo vendido. Análisis de Almacén (resumen de los 4 anteriores y cálculo del factor de rotación). Utilidad vs Salarios (determina cuanto produce cada empleado basado en su salario). Deudas y Puntualidad de pagos de clientes. Cuentas por Cobrar. Antigüedad y Proyección de saldos. Saldos por Sucursal. Reportes de pagos recibidos por Cliente, Sucursal, Caja o Usuario. Monitor de resultado de transmisión de documentos electrónicos por mes. Estado de Certificados y vencimientos de la llave criptográfica. Carga individual de XML de proveedores. Carga múltiple de XML de proveedores (arrastrar y colocar). Formulario completo de aceptación total, parcial o rechazo de XML, así como de recepción del I.V.A. Configuración por recepción para indicar al sistema la clasificación del gasto o compra de mercadería y que se generen las ordenes y facturas de proveedor automáticamente al aceptarse el documento XML en hacienda. Registro automático del proveedor. Módulo para sincronizar manualmente el tipo de cambio con el BCCR y observar el comportamiento de las monedas del mes en curso y periodos pasados. Monitor de trámites electrónicos para detectar posibles rechazos y tomar decisiones. Monitor en vivo del I.V.A para que el empresario tengan noción del impuesto que se debe pagar y se puede deducir. Herramienta para analizar consecutivos por Sucursal y detectar posibles conflictos en la configuración de Hacienda. Bitácora de resultados de transmisión de documentos electrónicos con hacienda, para detectar posibles caídas del servicio de hacienda, mensajes de rechazos o fallos en la misma plataforma. Bitácora del puerto de descarga automática de correos con XML. Herramienta para calcular la Prorrata del I.V.A de un año y guardarla en el sistema para aplicarla en recepciones. Contabilidad Avanzada para registro de Cuadro de Cuentas y asientos contables. Soporte multi-divisa y reportes exportables a Excel. Control de Caja Apertura de Caja con ingreso del total de efectivo o por arqueo de caja. Monitor actualizado del total de efectivo en cada caja o terminal. Cierre de Caja con detalle de efectivo y tarjetas, monto a entregar o depositar y diferencias finales. Notificación automática al correo de aperturas y cierres de caja. Corrección de formas de pago. Cargas y retiros de efectivo desde cuentas de efectivo o banco. Trasferencias de efectivo entre cajas/terminales de una misma sucursal. Registro de transacciones de efectivo. (entradas o salidas de efectivo anticipando un gasto). Registro de gastos o pagos de facturas de proveedor desde efectivo de caja. Histórico de transacciones de efectivo de caja. Consulta del detalle de un cierre Facturas y Apartados emitidos en la caja/terminal. Detalle total de ingresos (pagos sobre ventas y apartados, adelantos de reparaciones de taller e ingresos directos). Detalle totalizado por cada forma de pago. (cada cuenta bancaria, por ejemplo). Detalle totalizado por método de pago. (total por cuentas bancarias, por ejemplo). Flujo de efectivo de caja. Artículos facturados. Utilización de códigos especiales LEC y LES. Notificación previa de Facturas de Proveedor con el número de Clave del XML. Esto permite notificar al sistema de un próximo XML a recepcionar que ingresó un usuario, para que cuando el documento ingrese se sepa de que sucursal y caja se reportó, o si quedan documentos pendientes por recepcionar.
-
Configuración Principal Conectividad con el Registro para obtención de datos de Clientes y Empresas mediante cédula. Conectividad con Facebook. Soporte Multimoneda. Se debe establecer la moneda base del sistema la cual define los costos de inventario y utilidades. Conectividad con BCCR para actualización automática de tipos de cambio de CRC, USD, EUR y CNY. Conectividad con www.sms506.com para envio de notificaciones por mensajes de Texto a clientes. Soporte de impresión de Etiquetas de Precios y Códigos de Barra. Conectividad con Correo Electrónico para invitación automática de nuevos clientes a crear cuenta web y utilizar la Tienda en Línea. Conectividad con PrintNode (servicio pagado a proveedor externo) para impresión en la nube (Windows, MAC, Linux). Conectividad con PrintQueue (desarrollo propio) para impresión en la nube (Windows solamente). Conectividad con Android para impresión a impresoras BlueTooth (POS Printer Driver) Cálculo de comisión por precio final, precio bruto o por utilidad. Empresas y Sociedades Registro de diferentes personas Físicas o Jurídicas que serán administradas en el sistema. Conectividad con el Ministerio de Hacienda para la emisión y recepción de documentos electrónicos XML. Conectividad con TICA para facturación en Golfito. Soporte para sociedades del Régimen Simplificado. Sociedad de control para trámites internos como Cuentas por Cobrar o Pagar antiguas y del personal. Conectividad con múltiples cuentas de correo externas para envío y descarga automática de XML de proveedores. Inventarios Generación automática de códigos basado en Familia y Sub-Familias. Código GTIN (Global Trade Item Number) por artículo, adjunto a los documentos electrónicos para casos especiales de proveedores a clientes con este requerimiento. Descripción de hasta 200 caracteres. Soporte para imprimir solamente N número de palabras de la descripción en documentos de ventas. Árbol ilimitado de Familias, tanto en cantidad como en profundidad (ramas). Cada familia maneja un prefijo que al final define el código automático del artículo. Inventarios Físicos (consumibles) y Servicios (stock en 0 pero siempre se puede vender) Requisitos de Hacienda (código de producto, unidad de medida, partida arancelaria, CABYS). Soporte para todos los I.V.A definidos por el Ministerio de Hacienda de Costa Rica (General, Reducido, Transitorio, Exento, Cálculo Especial y Bienes Usados). Hasta 14 diferentes listas de precios, cada una con una completa estructura de configuraciones: Precio Fijo o por Porcentaje de Utilidad. Fecha de Vencimiento del Precio. Mínimo de unidades para facturar. Tipo de Descuento (por artículo, por familia, por cliente o por usuario, o combinaciones de los mismos). Descuento Mínimo estándar para todo usuario. Descuento Máximo permitido para usuarios con este permiso. Descuento Ilimitado para usuarios con el permiso. Descuento por Volumen a facturar. Porcentaje de Puntos de Regalo. Porcentaje de Comisión. Información Electrónica (marca, modelo, serie, garantía, número de parte). Control de series electrónicas. Proveedor y diferentes Costos (último, promedio, FOB, CIF, ajuste manual). Ventas por Unidad o Decimal (de uno a tres). Peso, Dimensiones y detalle de empaque. Artículos públicos (visibles hasta por clientes que visitan la web), privados (solo por empleados) y destacados (en la portada del sistema). Agrupaciones adicionales como Temporada, Departamento y Temas. Catálogo del Inventario Módulo de exploración y consulta de inventarios con múltiples filtros. Navegador del inventario mediante el catálogo, con información actualizada y total del producto en una interfaz amigable. Herramientas para enviar directamente el artículo consultado a una Factura, Proforma, Ajuste, Pedido o Compra. Impresión de Etiquetas de Precios y Códigos. Consulta de Pendientes por Pedidos de clientes. Consulta del Top de clientes consumidores del artículo. Recolección y consulta de evaluación del artículo de una a cinco estrellas por parte de clientes y empleados. Detalle total de existencias en todas las posibles ubicaciones. Clasificación actual del artículo de acuerdo a los análisis de pareto (Valor, Inversión, Consumo y Utilidad). Detalle de compra y venta de los últimos 20 meses. Consulta de vinculación inteligente del producto con códigos de proveedores. Informe de consumo y distribución recomendada por sucursal. Informe de compras y tiempo de vida. Detalle de Costo real por Sociedad. Subida de imágenes para catálogo del producto. Subida de otros archivos adjuntos al producto (manuales, especificaciones técnicas). Kardex del artículo para consultar todos los movimientos en un rango de fechas con el costo por operación y series vinculadas. Consumo del artículo por Clientes, Sucursales, Cajas, Vendedores o Precio de Venta en un rango de fechas. Herramientas de Inventario Soporte para crear Combos a un precio específico y con un contenido de otros artículos. Artículos Maestros/Esclavos para control de presentaciones, tallas o colores. De un artículo maestro se crean de forma sencilla artículos esclavos que representen otras presentaciones (como S, M, L, XL). El artículo maestro es el que define precios e información, mientras que solamente existencias y costos se manejan por separado. Herramienta para grupos y reemplazos de artículos (para informar al cliente de posibles opciones al producto que busca). Herramienta de compatibilidad con Marcas y Modelos para repuestos. Reglas de conversión de artículos (cajas a unidades y viceversa). Monitor de Costos de Inventario por mes, de los últimos 24 meses, para toma de decisiones de flujo e inversión. Monitor de Variedad por Sucursal, para toma de decisiones sobre rotación de artículos. Ajustes de inventario para realizar entradas o salidas directas de mercadería y costos. Traslados directos de mercadería entre bodegas de una misma sucursal, o entre bodegas de diferentes sucursales. Paquetes de mercadería para control de preparación, envío y recepción de productos entre sucursales. Importar y Exportar desde Excel (archivos CSV) para creación o actualización de datos y cantidades. Editor Múltiple de artículos para realizar cambios masivos en cualquiera de sus características (ejemplo poner toda una familia a un descuento). Matemática de precios para generación de nuevos precios basado en aumentos o reducciones porcentuales de precios o utilidades de otras listas. Listas de Consulta, para generar listas de artículos desde el explorador o documentos como facturas, compras, ajustes, pedidos, cotizaciones y luego utilizarlas en reportes. Múltiples informes de existencias, existencias a una fecha, rotación, consumo, cálculo de distribución, cálculo de compras, estimación de vida de existencias, listas de precios, comparación de precios, históricos de cambios de precios, simulación de ventas a otros precios, mínimos, máximos y agotados. Módulo de Balance de Existencias, para ajustar stocks de artículos de un mismo concepto. Módulo de Recetas y Producción, para crear nuevo stock de producto(s) basado en la utilización de otros.
-
¿Qué es SiReTT Online? Es un sistema E.R.P (sistema de planificación de recursos empresariales), que permite de forma sencilla administrar los temas de Inventario, Compras, Atención al Cliente y Ventas, Portal Web para Clientes, Fabricación, Distribución, Finanzas y Asesor Contable, Garantías y Taller, Proyectos, Estadísticas e Informes en general. Mediante el uso de servidores potentes y programación optimizada, un solo sistema puede administrar redes de más de 30 sucursales y múltiples operaciones y transacciones por hora, a la mano de información actualizada en vivo, pues, a diferencia de otros sistemas, SiReTT no requiere sincronizar datos entre sucursales, y con el Internet de hoy día, simplemente se puede utilizar a toda hora, en toda ubicación. Estructura Principal El sistema está integrado primero por Sociedades, que son cada persona física / jurídica que se va a administrar. Cada sociedad es dueña de sus propias ventas, compras, costos, gastos, cuentas bancarias y de efectivo, trámites electrónicos, así como informes en general. Le sigue las Sucursales, que en el sistema indican cada punto de venta físico o virtual que la empresa va a utilizar. Cada sucursal controla por separado sus propios inventarios, tránsito de mercadería, pedidos, ordenes de compra de clientes, caja y manejo de efectivo, usuarios que pueden ingresar y controles de garantía y reparaciones de taller. Para controlar inventarios y existencias específicas, existen las Bodegas. Estas pertenecen a las Sucursales y se pueden crear ilimitadas bodegas por punto de venta. Cada bodega pertenece a una Sociedad, para así controlar inventarios por empresa. Ahora, ninguna sociedad es dueña estricta de una sucursal, sino que el vínculo entre una Sucursal y una Sociedad se establece por una Caja. Las cajas entonces indican que una sociedad puede manejar trámites contables en una sucursal, emitiendo ventas y cobros a clientes. Esto permite, por ejemplo, que una sucursal tenga una caja para cada diferente sociedad que se desea que facture en ese punto. Una Bodega pertenece a una Sucursal y a una Sociedad. Una Caja pertenece a una Sociedad, pero se puede conectar con múltiples sucursales. Luego, se definen las Impresoras. Estas están establecidas directamente en SiReTT, conectando el sistema con cada impresora de Punto de Venta que va a imprimir. Es un tipo de "Impresión en la Nube" donde, mediante la aplicación PrintQueue (que puede encontrar en este foro), el sistema envía impresiones desde cualquier ubicación a cualquier impresora. Esto permite, por ejemplo, que desde la Sucursal A se envíe a imprimir una Nota de Crédito para un cliente, a la Sucursal Z. También, que desde una Tablet que se usa en camión de Ruta, se envíe una factura a la Bodega. Existen los Usuarios como en todo sistema, y en SiReTT existen exactamente seis perfiles: Recepción para vendedores y personas que atienden al cliente final. Técnico para el usuario que se encarga de validar y realizar reparaciones de garantías y solicitar repuestos. Supervisor que se considera el administrador de la sucursal, persona de confianza que puede recibir o enviar mercadería, realizar pedidos, anular pagos del día y en general, validar y aprobar trámites especiales de los perfiles anteriores. Contabilidad un perfil con acceso a información financiera de periodos abiertos y a la sección contable del sistema. Bodega considerado el sub-administrador del sistema, quien ya puede ver costos de mercadería y tiene el poder de realizar todas las operaciones de los perfiles anteriores, con excepción de tocar la configuración del sistema y los usuarios. Administrador que es el perfil máximo de la plataforma, con poderes absolutos y con acceso ilimitado a sucursales. Los usuarios tienen el acceso controlado a cada sucursal por un permiso de acceso, el único perfil que ignora este límite es Administrador. También, se pueden establecer límites de acceso a módulos, cajas, bodegas y terminales. Por último, existen de forma opcional las Terminales. En SiReTT, se crean terminales por sucursal para indicarle al sistema que se trabaja con múltiples puntos de cobro o "filas", estilo supermercado. A cada terminal se le permite utilizar la o las Cajas que estén disponibles en la sucursal. Características de Software SiReTT está desarrollado en PHP y es compatible con la última versión 7.3. A nivel de servidor se ejecuta mediante Apache y con base de datos MariaDB. A nivel de cliente se utiliza por medio de navegadores web modernos y estables como Chrome, Mozilla, Edge, Chromium (Linux) o Safari (Mac) y utiliza características de HTML 5, CSS y Javascript. A nivel de servidor, trabajamos en Datacenters que se ubican en U.S.A y Canadá. Contamos con una red de diferentes equipos de múltiples procesadores, discos duros en estado sólido y el suficiente RAM para ejecutar una diferente cantidad de empresas por servidor. De acuerdo al paquete que el cliente requiera, manejamos servidores para clientes pequeños (hasta 50 empresas por servidor), medianos (hasta 25 empresas por servidor), grandes (10 clientes por servidor), y servidores dedicados exclusivos para clientes gigantes. El tamaño del cliente se define por una evaluación de parte de nuestro personal, donde no solo cuenta la cantidad de sucursales, sino de empleados, visitantes web al sistema y carga de operación. Se utiliza Cloud Linux sobre CentOS 7 para poder controlar y establecer límites de uso de recursos por sistema, evitando que un cliente aplaste al resto durante operaciones pesadas. Seguridad de Datos Tenemos ya más de 10 años de trabajar con el Datacenter y su personal, donde contamos con soporte directo y rápido y beneficios como FireWall, protección DDoS y mantenimiento a equipos. La empresa cumple con todos los altos estándares y cuenta con certificación ISO para ofrecer este tipo de servicios y garantizar un "UpTime" del 99%. Monitoreo de servidores las 24 horas del día, todos los días, con atención directa desde Costa Rica para solución de problemas menores y medios, y con soporte directo del Datacenter en tiempos de respuesta de 1 a 5 horas para casos de emergencia. Cada servidor cuenta con una estructura RAID de discos duros para contar con respaldo directo, con discos duros alternos para respaldos nocturnos que se realizan de forma automática todos los días a las 3 a.m. Cada respaldo es enviado como copia de seguridad a un servidor vecino. El sistema cuenta con una herramienta para descargar el respaldo de la base de datos cuando el cliente lo considere necesario. En casos de emergencia, el Datacenter también tiene la capacidad de iniciar Linux en modo emergencia para poder ingresar al disco duro y extraer la información necesaria. Contamos con conocimiento en restauración de Bases de Datos desde los archivos base. "A diferencia de un servidor local en la empresa con los problemas conocidos de electricidad e internet que pueden existir en el país, nuestros técnicos están disponibles de forma inmediata y pueden solucionar problemas inclusive antes de que nuestro cliente los note".
-
Clientes Web Todo cliente registrado en SiReTT tiene la posibilidad de tener acceso al sistema al visitar la misma página que utilizan los usuarios del sistema para trabajar. Cuando un cliente ingresa con una cuenta web, tendrá acceso a módulos de consultas relacionadas con su facturación y a preparar órdenes en el carro de compras, confirmarlas y enviarlas para su trámite por parte de la empresa. Requisitos Previos Para que el sistema notifique e invite a clientes web a utilizar el sistema, es necesario que se configuren dos secciones en el menú Sistema - Opciones. La primer parte sería la configuración global del sistema, en la sección 1. Aquí es muy importante que el parámetro de Dirección Web SiReTT esté configurada con la dirección del sistema, tal y como se ve en el ejemplo, incluyendo el http:// o https:// y sin el último / al final del dominio. www.sirettonline.net estaría mal http://sirettonline.net estaría mal http://www.sirettonline.net/ estaría mal http://www.sirettonline.net estaría correcto. Luego, es importante también configurar los parámetros de correo electrónico en el menú Sistema - Opciones - Sección 18. Puede encontrar información de como configurar esto en la guía del sistema que está en el siguiente vínculo. El correo de invitación que el cliente recibe se puede personalizar en el menú Diseño - Correos - Bienvenida a Clientes. Esto por si la empresa desea incluir mayor información sobre el negocio o cualquier otra variación. Es importante mantener o utilizar los códigos de reemplazo, los cuales el sistema, a la hora de generar el correo, cambiará por sus valores reales de acuerdo al cliente. Registro de Cliente Web Cuando se registra un cliente en el sistema, existe un dato que es muy importante y requerido para que SiReTT procese la invitación. En el formulario de creación del cliente, en la sección de Localización se encuentra el Email Primario. Esta cuenta de correo, que a nivel de sistema es ÚNICA (no se permite que dos clientes tengan este mismo dato) será el usuario para que ellos entren al sistema. Tan pronto creamos un nuevo cliente con este dato asignado, el sistema enviará un correo con la invitación para que active su cuenta web y genere una contraseña. La activación de una cuenta web requiere que SiReTT compruebe que el correo del cliente se comunica sin problemas con el sistema, es por eso que a continuación se detallan los pasos de activación de cuenta. 1. Correo de Bienvenida. El sistema envía un correo al cliente, invitándolo a utilizar el sistema. Aquí se le invita al cliente a visitar el sistema y tratar de iniciar sesión solamente con el correo, sin clave. 2. Primer Inicio de Sesión (sin clave). El cliente va a visitar la página web y va a dar clic en Iniciar Sesión (arriba derecha). Aquí solamente va a ingresar el correo, sin contraseña, y va a dar clic en Ingresar. Un mensaje le indicará que su cuenta web no ha sido activada. El cliente debe dar clic en Enviar Código de Activación al correo para que otro mensaje le envíe la orden de activación y así verificar el correo. El siguiente mensaje aparecerá cuando se haga por parte del cliente. Este paso también, como usuarios del sistema, lo podemos ejecutar, abriendo la cuenta del cliente y haciendo clic en Enviar Código de Activación. El siguiente mensaje aparecerá cuando se haga por parte del usuario. 3. Correo de Activación El cliente recibirá un correo con el siguiente detalle. Cuando el cliente de clic en el vínculo de "Click aquí para activar su cuenta", el navegador se abrirá con el sistema SiReTT y la cuenta completará la activación. Se mostrará el siguiente mensaje. Un último correo será enviado al cliente con la contraseña que se le asignó para que ya pueda utilizar la plataforma. Re-envío de Contraseña a un Cliente Si el cliente no ha recibido este correo o lo perdió, o perdió su contraseña, cualquier usuario a través de la cuenta cliente puede re-enviarle la contraseña mediante el botón de Reenviar Clave. Bloqueo de Acceso Web de Cliente De igual forma, en el panel de Cliente podemos Bloquear su acceso web para que no pueda utilizar el sistema y hacer órdenes o consultas.
-
¿Qué es creación rápida de artículos? Es una herramienta se que ajusta fácilmente al área visual de la pantalla (para Tablets o Celulares) que permite crear o modificar rápidamente nuevos productos con un formulario reducido, junto con cantidades e impresión de etiquetas. Se puede utilizar esta herramienta desde el menú Inicio (F10) que se encuentra en la parte superior derecha del sistema. Desde esta opción invocamos la herramienta a continuación. Requisitos Previos de creación rápida Para poder utilizar la herramienta es importante que cada Familia de inventario, o al menos la familia de inventario que vamos a llenar ya tenga establecido el artículo base de la misma, el cual contiene la mayoría de la información del producto. Esto no es obligatorio, pero agilizaría el proceso para que el resto de los datos del artículo se importen desde el artículo base de la familia. Puede consultar la documentación de este tema en el siguiente vínculo. Si el formulario va a ser utilizado para crear cantidad, de no existir un Pre-Ajuste o Compra en diseño, se creará de forma automática. Una vez que se hayan procesado los artículos por este formulario, deberá buscar el documento que se creó y terminar de trabajar con él. Formulario de Creación Rápida Invocando la herramienta de Creación Rápida de Artículos, se nos abrirá una página separada con el siguiente formulario. La versión simplificada de creación/edición del artículo solo muestra Código, Descripción, Palabras a imprimir, Color/Talla, Familia, Tipo, Precios, Proveedor, Costo Proveedor y Costo Inicial. Se llenan bajo las mismas reglas de la creación normal de artículos que el usuario ya debe conocer. Las opciones que no aparecen aquí, se van a tomar del Artículo Base de la familia, es por eso que es importante que este producto ya esté previamente establecido. Si luego desea personalizar algo en este artículo, deberá buscarlo y editarlo de forma habitual. Ingresando Stock Este formulario presenta la opción de Cantidad, la cual nos permite indicar cuantas unidades vamos a ingresar al sistema con la creación del artículo. Pero, ¿qué define si es por ajuste o por compra? Muy sencillo, si en la opción de destino seleccionas "Por Compra" y el formulario tiene un proveedor, se creará una Compra en edición, mientras que si seleccionas una bodega, se creará de ser necesario y adjuntará la línea a un Pre-Ajuste en la Bodega indicada. En el caso de Compra, se usará la moneda y costo proveedor, mientras que en Pre-Ajuste a bodega, se usará el Costo Inicial. Cuando termines de crear productos y visites la Compra o el Pre-Ajuste, ya estarán llenos con el detalle de los artículos que tenían cantidad, para que ya definas su aplicación en el inventario. Impresión de Etiquetas Si seleccionas una impresora de etiquetas, el sistema junto con la creación del artículo enviará la orden de imprimir la respectiva cantidad de etiquetas.
-
¿Qué son datos predeterminados para una Familia? SiReTT permite que el usuario establezca un artículo ya creado como el predeterminado de la Familia. Al hacer esto, se acelera la creación de nuevos productos dentro de esa familia, pues los siguientes valores del formulario se llenan automáticamente. Código de Hacienda Unidad de Medida de Hacienda Método de Precio Comisión Por cada precio las Utilidades, Mínimos, Tipo de Descuento, Descuento Base y Máximo, configuración de Volumen, Comisión y Puntos de Regalo Descripción de Importación Partida Arancelaria Impuestos y Factor I.V.A Garantía Tema, Departamento y Temporada Al establecer un artículo predeterminado, no se afectan los artículos que ya previamente están en la Familia, inclusive nuevos productos pueden ser modificados para tener sus propios parámetros. ¿Cómo se establece un Artículo Base para la Familia? Desde el buscador del catálogo, se localiza y abre el producto que va a ser seleccionado como base. Bajo la fotografía de presentación, van a encontrar la herramienta de "Establecer como Base". Con solo presionar el botón, este establece el producto como base para la Familia a la que pertenece el artículo, y el mensaje del botón cambia a "Base de Familia" indicando que es el principal, y si le vuelven a dar clic revertirían la asignación. Desde el menú Inventario - Configuración - Árbol de Familias se puede identificar cuales ya tienen asignadas un producto base, e inclusive se con un clic se puede visitar el artículo. Este proceso solamente establece parámetros iniciales para crear artículos en su formulario. La modificación del artículo base no modifica productos dentro de la Familia.
-
¿Que es una Distribución? Es un proceso asistido por SiReTT, el cual permite que desde un punto de distribución, se creen múltiples pedidos de mercadería a diferentes sucursales, indicando cuantas unidades se van a enviar a cada punto de cada artículo. Pero entonces, ¿en qué se diferencia de un pedido? Un pedido se crea desde la sucursal que necesita, hacia la sucursal que le va a enviar, y solo se maneja un punto contra el distribuidor. Una distribución se crea desde el punto que tiene la mercadería, y hacia múltiples puntos que la van a necesitar. Adicional, la Distribución utiliza la información de Cálculo de Distribución para mostrarnos estadísticas de ventas, mínimos, máximos y necesidad de los puntos. Herramientas del Menú para Distribuciones Las opciones para trabajar con distribuciones se encuentran en el menú de Bodega y son las siguientes: +Distribución: para iniciar un proceso de distribución nuevo. Distribuyendo: para ver las distribuciones en proceso que no han sido finalizadas. Requisitos Previos Antes de iniciar un proceso de Distribución, debemos definir una Lista de Consulta con los artículos que vamos a distribuir. Por que? la distribución debe estar definida respecto a que cosas vamos a distribuir, para evitar tener que procesar la totalidad del inventario. Puede encontrar información al respecto en la guía correspondiente: Tiempos de Reposición y Arribo Es importante que para cada sucursal estén establecidos los tiempos de Reposición y Arribo antes de iniciar la distribución ya que estos afectan las estadísticas de mínimos y máximos. Esto se realiza en el menú Sistema - Sucursales, donde cada sucursal tiene los espacios para estos datos. El Tiempo de Reposición afecta el máximo, y se refiere a cada cuantos días el empresario pretende hacer envíos para reposición de mercadería para volver a surtir al Máximo. Tiempo de Arribo afecta el mínimo, y se refiere a cuantos días tarda un pedido ya realizado, en ser entregado a la sucursal e inclusive en ya estar listo para la venta. También es importante configurar la fórmula para utilizar en el cálculo de Máximos. Esto se hace en Sistema - Opciones - Sección 15. Según el periodo de ventas indicado al iniciar la distribución, SiReTT determina los días de actividad de ventas reales dentro de ese periodo (para evitar que las estadísticas se afecten por días en que no se abrió), así como las unidades vendidas menos las vueltas del punto. Esto va a crear un Total de unidades vendidas en cierta cantidad de días, y su división crea el consumo promedio diario, el cual se indica como C.p. C.p = Venta / Días. Por otra parte, el consumo máximo o CMX de un periodo de días se determina por la mejor venta que se dio en un día de ese artículo. Si por ejemplo se venden 1 o 2 unidades por día, el máximo sería de 2 para el periodo. Pero si en ese mismo ritmo, un día se vendieron 10, pues el máximo pasará a ser 10. CMX = Mejor cantidad de unidades vendidas en un día, en todos los días del periodo. Conociendo esto, y de acuerdo a la configuración del sistema: Si utiliza Consumo Promedio: Existencia Mínima = C.p x Tiempo de Arribo. Existencia Máxima = Existencia Mínima + ( C.p x Tiempo de Reposición ). Si utiliza Consumo Máximo: Existencia Mínima = CMX x Tiempo de Arribo. Existencia Máxima = Existencia Mínima + ( CMX x Tiempo de Reposición ). El C.p se puede utilizar para negocios pequeños detallistas para no inflar el inventario, mientras que CMX lo pueden utilizar grandes detallistas, mayoristas o almacenes. Es importante conocer que el CMX puede tener "picos" en las ventas por situaciones especiales, como por ejemplo que un artículo que venda muy mal, tenga una super venta y ya eso nos podría afectar pedidos y compras. También, que se suele tener la mala costumbre de decir que solo voy a poner una unidad de un artículo por punto, porque solo vende una unidad, ya que no le das apertura a mayor medición por solo tener esa unidad. Creando una Distribución Para iniciar una nueva distribución, vaya al menú Bodega - +Distribución. El asistente le solicitará los siguientes datos. En Descripción vamos a colocar un nombre para el proyecto de distribución. Simplemente se utiliza para reconocerlo mientras estemos trabajando con él. Lista de Consulta es donde vamos a seleccionar la lista con la que vamos a trabajar, para determinar los artículos a distribuir. Sería muy fácil por ejemplo, convertir una nueva compra en lista de consulta y luego venir a distribución para preparar los pedidos. Estudio del y Al se utiliza para determinar el rango de fechas de donde vamos a evaluar las ventas de las sucursales para así determinar mínimos, máximos, consumo promedio, y así necesidad o exceso de stock. El periodo de estudio es importante y la decisión debe ser tomada de acuerdo a una observación previa del aumento/disminución de ventas mes a mes, o de periodos de años pasados (por ejemplo Navidad). En Para Sucursales, vamos a marcar los puntos a donde vamos a enviar mercadería. Por defecto se marcan todos los puntos. Panel de Trabajo de Distribución Una vez iniciada la distribución o al visitarla desde el panel de Bodega - Distribuyendo, podemos ver el siguiente módulo. La primer sección nos muestra los parámetros que se establecieron con la creación de la distribución, y las sucursales de destino de la misma. La primer pestaña de Distribución me muestra el primer, o siguiente artículo que no ha sido procesado en la distribución así como sus estadísticas para tomar decisiones. Aquí, nos muestra el artículo que estamos trabajando, el número verde grande muestra el STOCK actual del punto. La lista que le continua muestra primero la Sucursal que distribuye y sus estadísticas, luego le continúan los distintos destinos de distribución. Las columnas informativas muestran: TR/TA corresponde a la configuración de Tiempo de Reposición y Tiempo de Arribo del punto. Mínimo es el cálculo automático del stock mínimo de la sucursal, el inventario de seguridad. Stock muestra la existencia actual de cada sucursal. Tránsito muestra el stock que va en camino a cada sucursal por paquetes. Máximo es el cálculo automático del stock máximo del punto de venta. Ordenado es el inventario comprometido en pedidos web de clientes o por ordenes de pedido creadas. Ventas es la información de unidades totales vendidas según el periodo de estudio. C.p es el consumo promedio diario del punto, el cual, como expliqué arriba, es las unidades vendidas dividido entre los días de ventas. Pedido es el dato de cuantas unidades ya la sucursal ha pedido de ese artículo en general a otros puntos o al mismo distribuidor, y que está esperando que le despachen. Prepara muestra las unidades que ya se están alistando, por la herramienta de Pre-Venta a Paquete, para despachar pedidos a otras sucursales. Exceso o Faltan, mediante cálculo automático, indica si al final de todos los datos, la Sucursal tiene de sobra o más bien necesita stock. Final, es una columna para que el encargado de la distribución indique cuantas unidades le va a asignar a cada punto. Una vez que se hayan indicado las unidades para distribuir se debe presionar el botón de Guardar azul. El sistema guardará la información para cada pre-pedido, marcará el artículo como distribuido y pasará al siguiente de la lista. Esta lista la podemos observar, el como vamos progresando, en la pestaña de Detalle de artículos. La lista de artículos nos va indicando cuales ya han sido distribuidas y cuales están pendientes. Además esta lista nos permite las siguientes operaciones: Nos permite reversar la distribución hecha de ese artículo, para volver a procesarla en Distribución. Nos permite ir a distribuir directamente ese artículo en la pestaña de Distribución, una forma de distribuir dando saltos o artículos específicos. Elimina el artículo de la distribución, así como cualquier distribución que hayamos hecho del mismo. La última pestaña de Pre-pedidos nos muestra un resumen de como va progresando la distribución para cada sucursal, cantidad de líneas y piezas que se han asignado a cada punto. Finalizando la distribución Una vez terminada la distribución vamos a dar clic en Finalizar Distribución. Esto va a terminar el proceso, inclusive sin importar que no se hayan procesado todos los artículos, basta con que uno se haya distribuido. De acuerdo a la configuración del sistema, se van a crear Pedidos desde cada sucursal al punto donde se hizo la distribución, o, si la Sucursal tiene un Cliente base configurado, se crearía una orden de pedido. El como se manejen los pedidos ya dependerá del personal y de las guías de pedidos y ajustes.
-
Herramientas de un Pedido Al consultar un documento de pedido ya activo, contamos con las siguientes herramientas. Enviar a PrinServices se utiliza para enviar a imprimir el documento utilizando PrintQueue o PrintNode y la licencia de impresión en la nube, a cualquier impresora de la red de SiReTT. Ordenar por es para cambiar el orden del detalle del documento que consultamos de acuerdo a Código, Descripción, Cantidad, Digitación, Tiene o Hay. El botón de Lista de Consulta que está disponible en casi todos los documentos que detallan artículos. Descargar Base es para descargar el archivo Base de CSV (similar al que se explicó arriba) pero ya con el detalle de códigos y cantidades. Puede enviar este pedido a un ajuste de inventario desde el botón de Crear Ajuste. Se iniciará un nuevo ajuste según los parámetros que usted seleccione y se llenará automáticamente con el detalle del pedido. La idea es utilizar este botón desde la sucursal que va a enviar la mercadería, creando un Traslado por Paquete, para no tener que ingresar todo lo que el punto pidió y simplemente manipular cantidades y líneas desde el ajuste. También puede enviar todo el detalle del pedido a una Compra de Proveedor desde el botón de Crear Compra. La idea es hacer esto cuando no queremos enviar la mercadería desde mi punto, sino hacerle un pedido al proveedor. Cerrar Pedido se utiliza para culminar el documento e indicar que ya no se va a trabajar en él. De todas formas este queda en el histórico para consultarlo en un futuro, pero ya no será parte de las estadísticas de inventario y distribución del punto. Incluir en Ajuste seleccionado nos permite enviar el detalle del pedido a un ajuste en diseño ya previamente creado. Enviar a Pre-Venta nos permite enviar el detalle del pedido a la pre-venta seleccionada, bodega y precio establecido. Crear pedido con Pendientes genera un Back-Order de las cosas que no se pudieron adjuntar en la Pre-Venta.