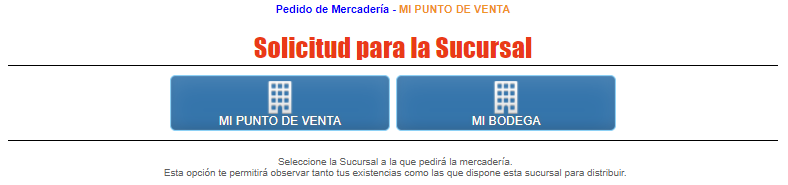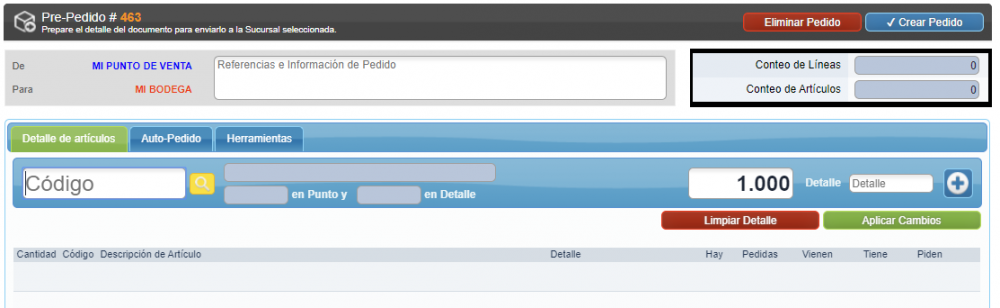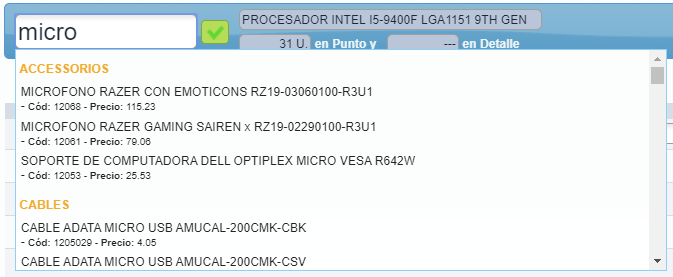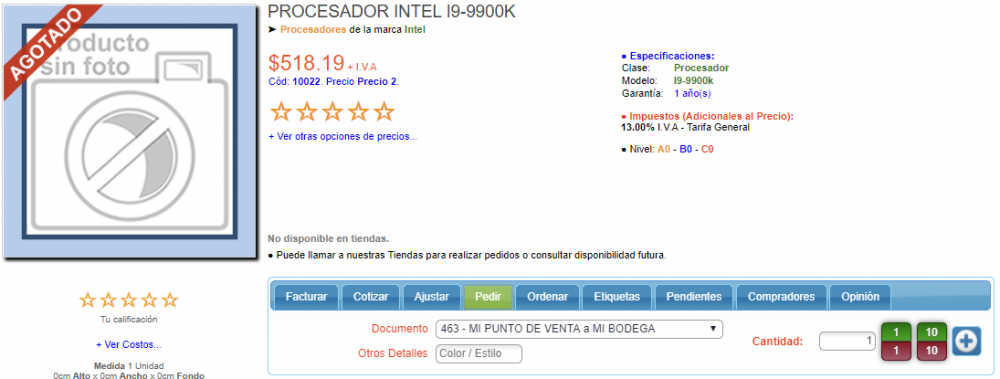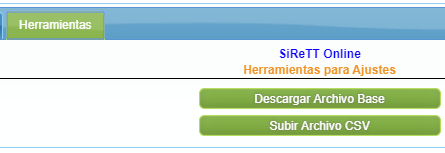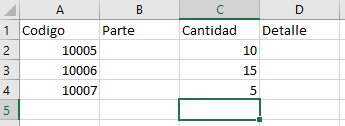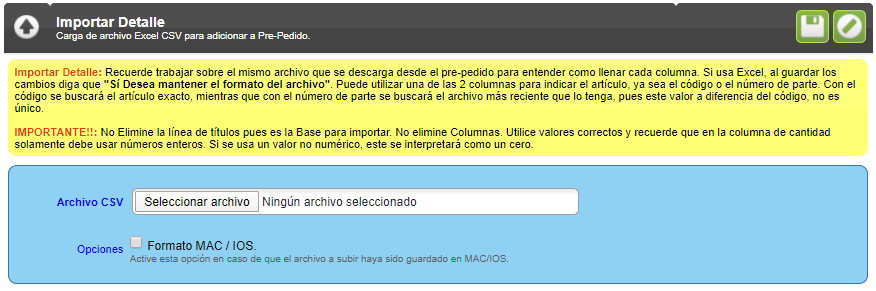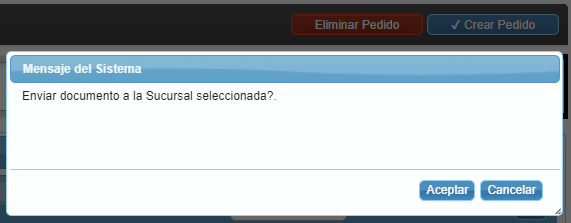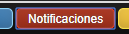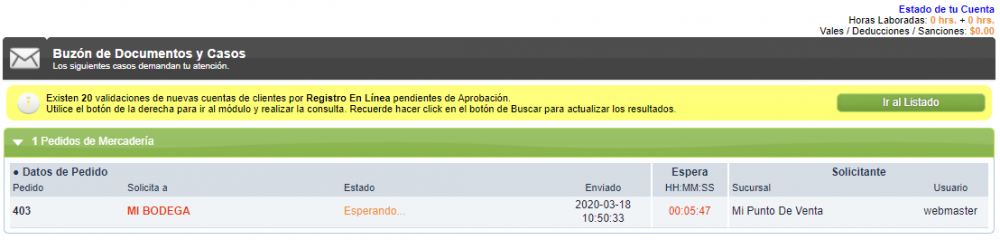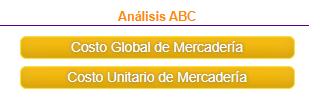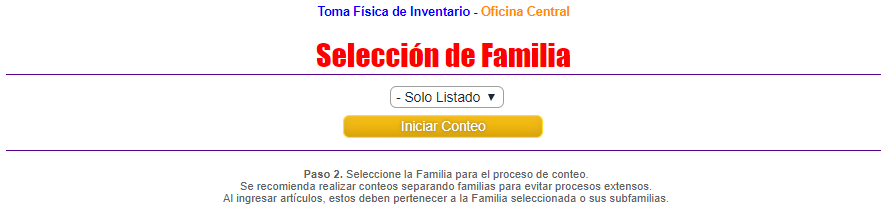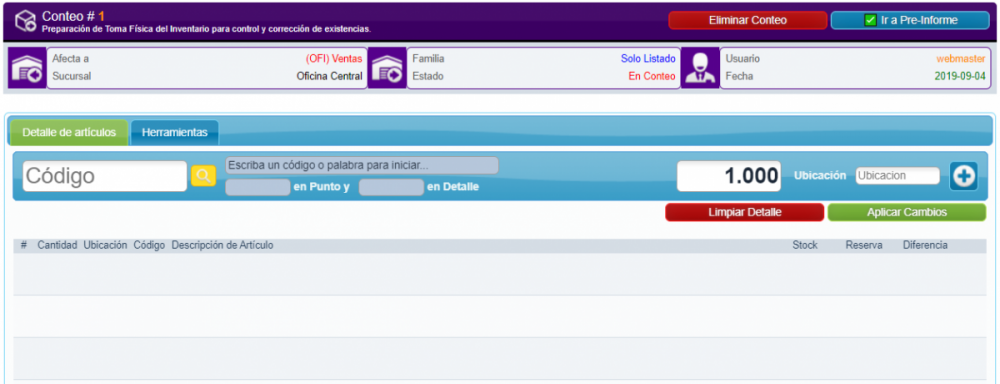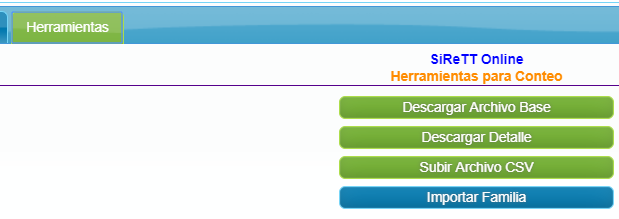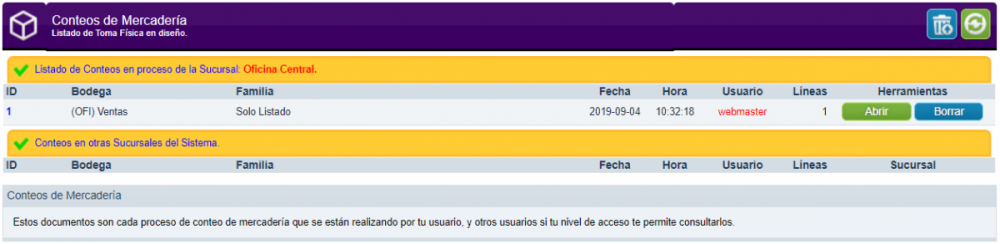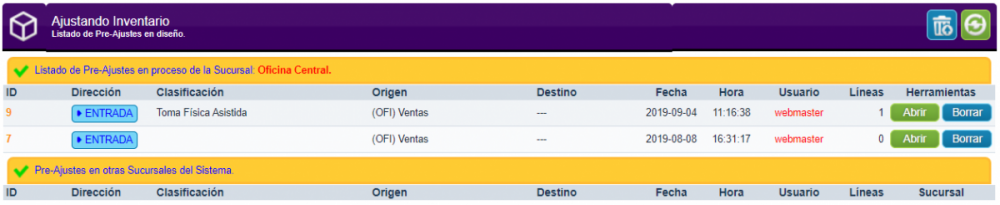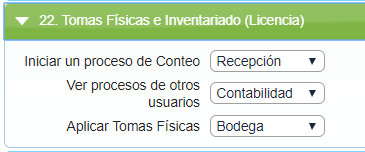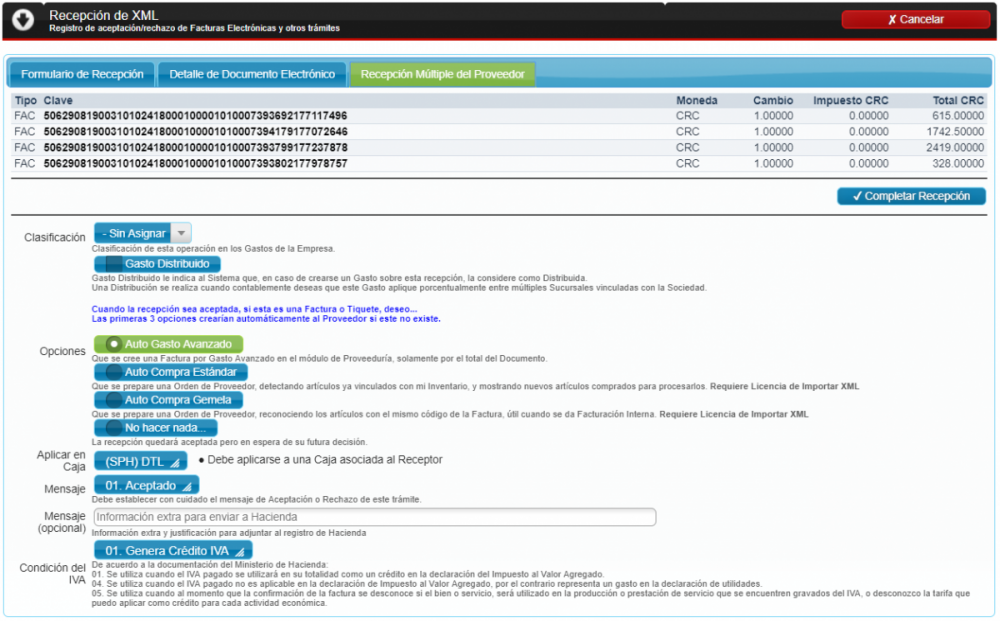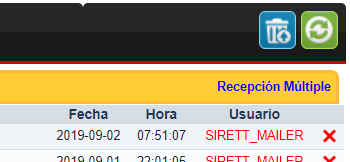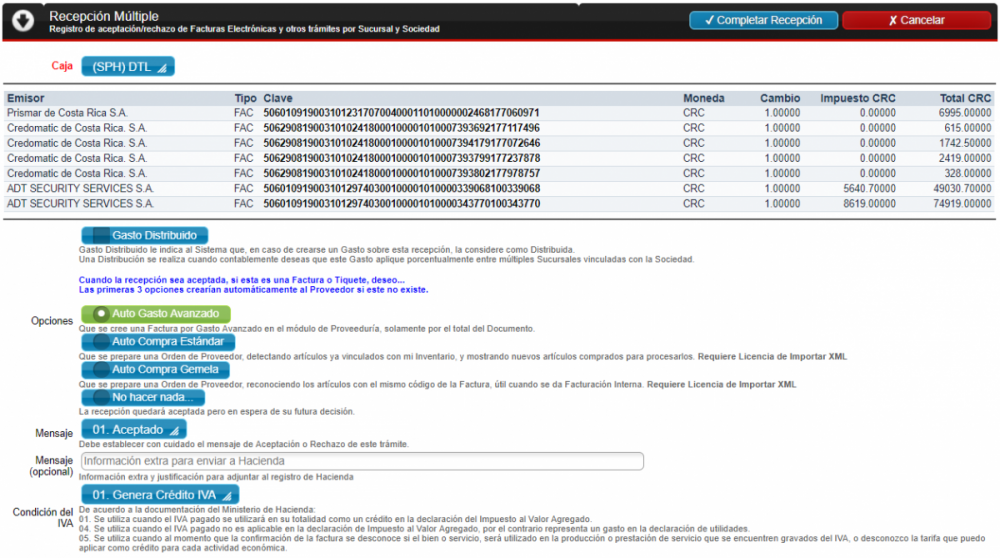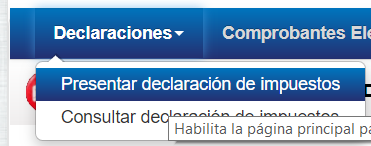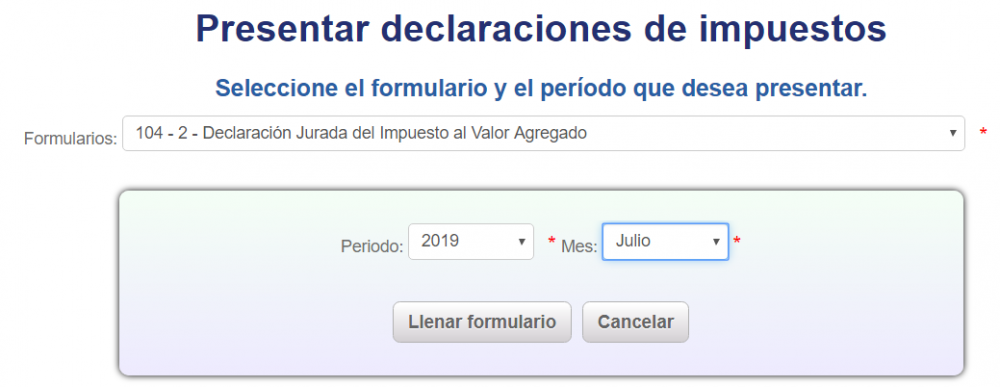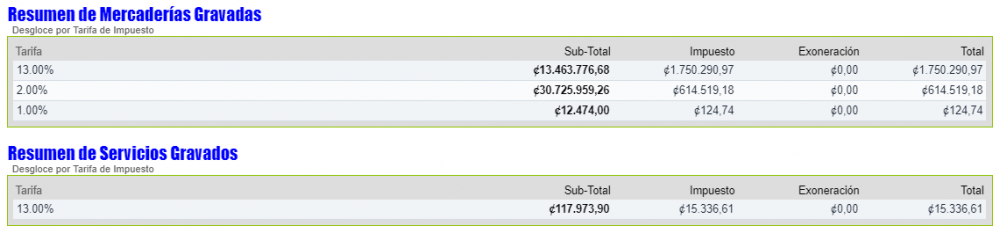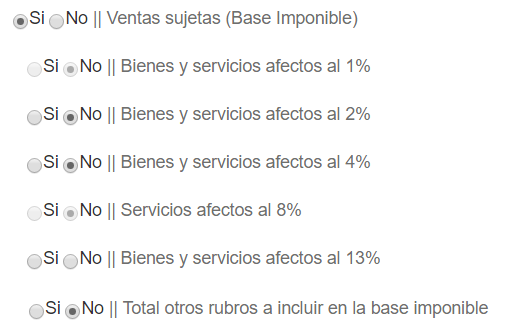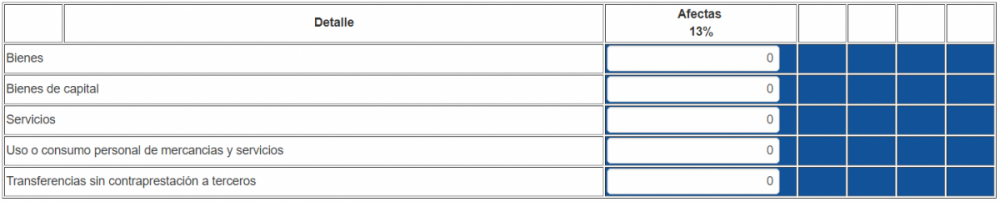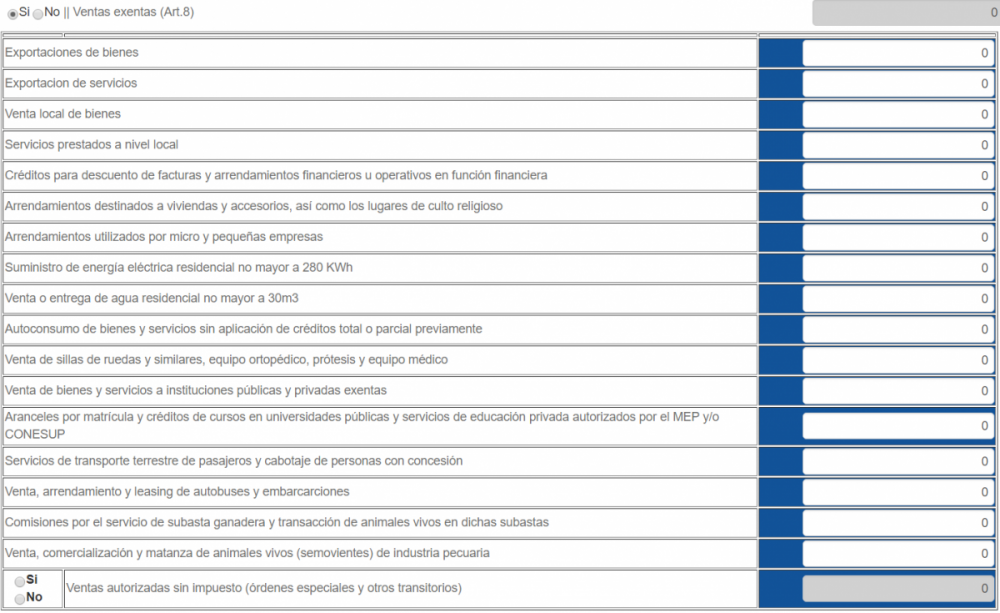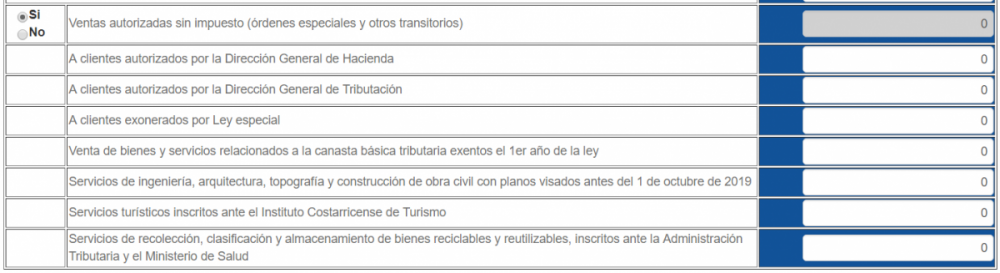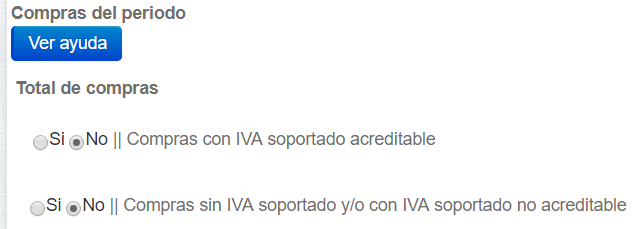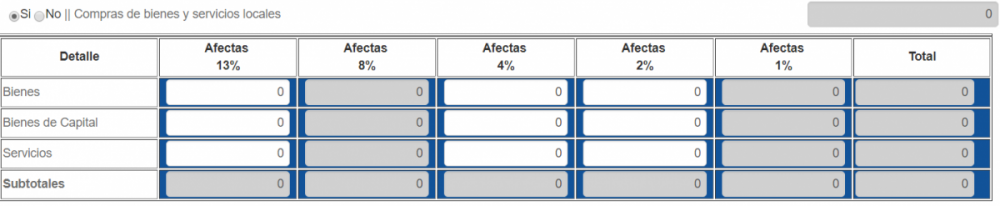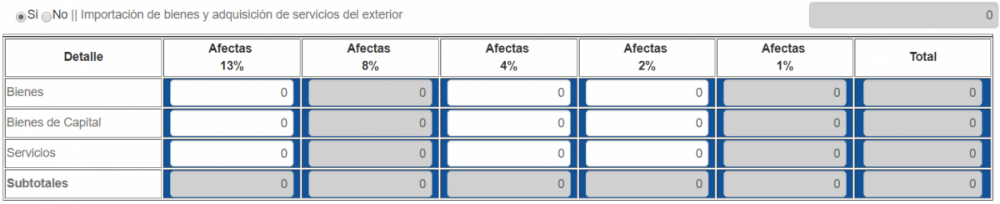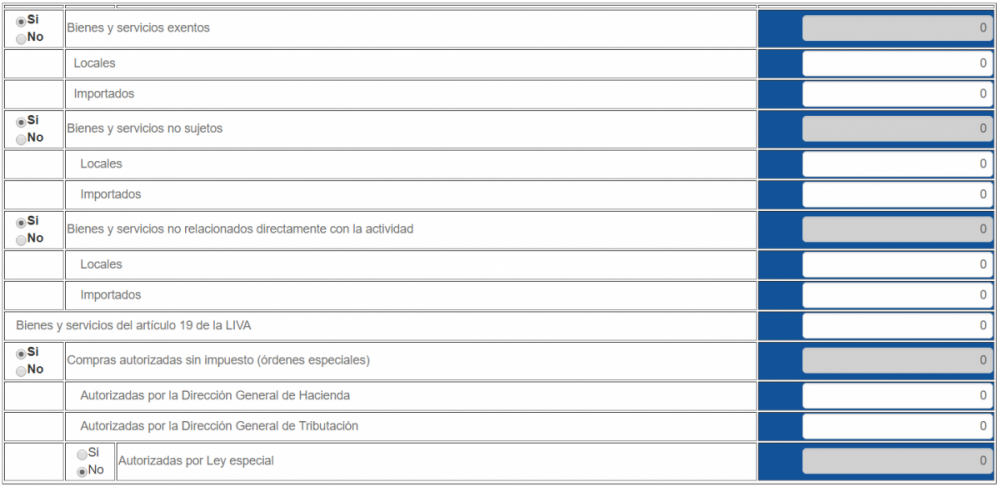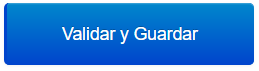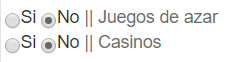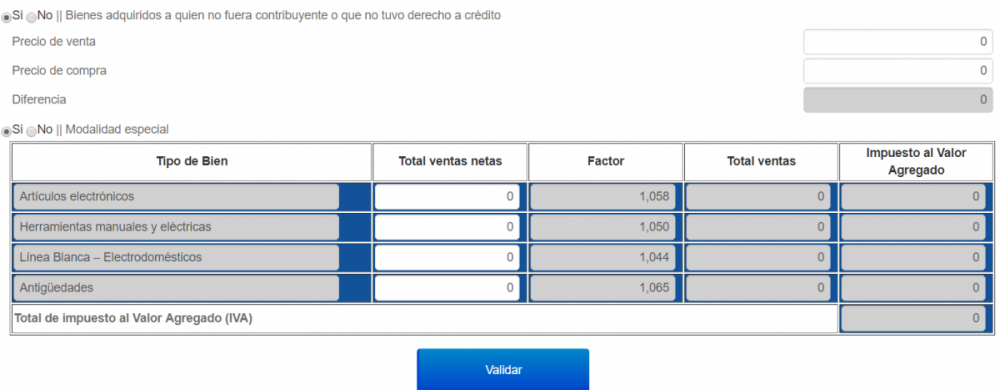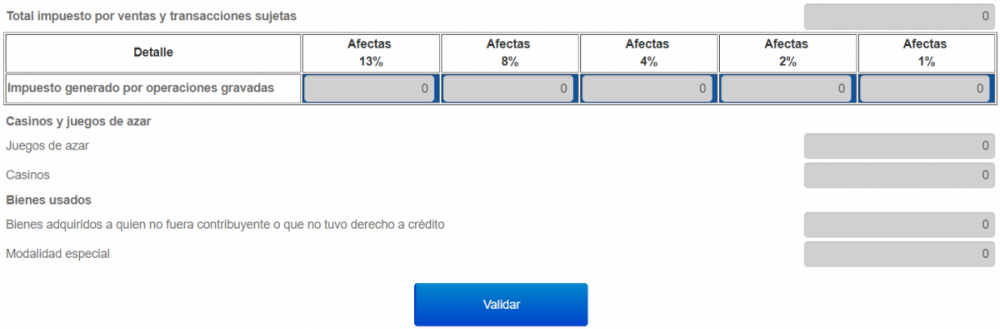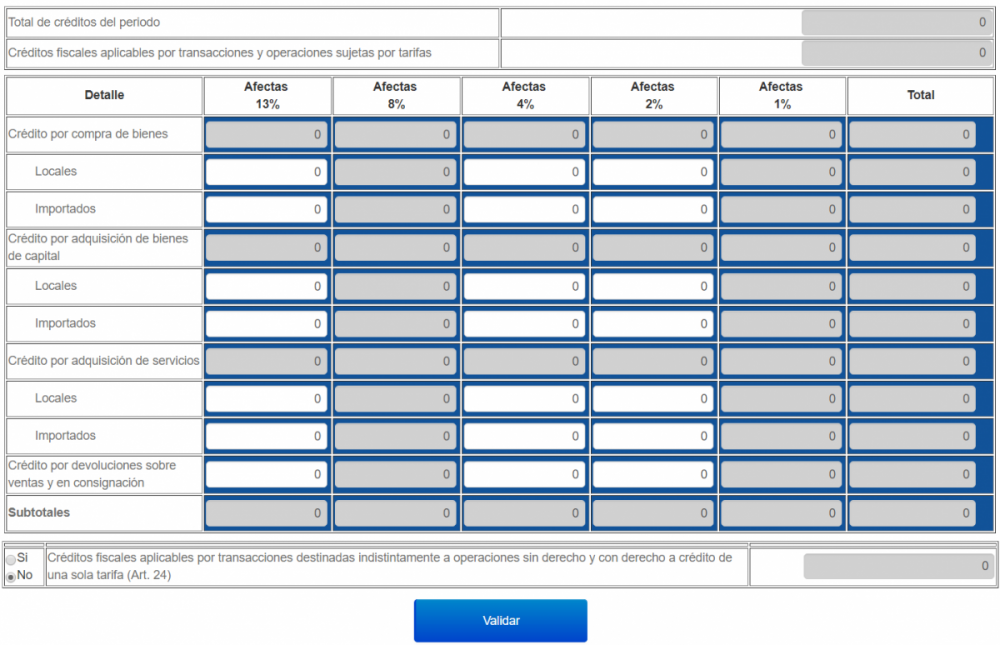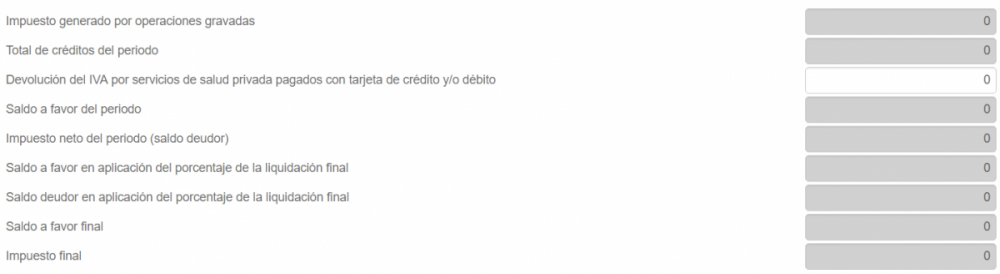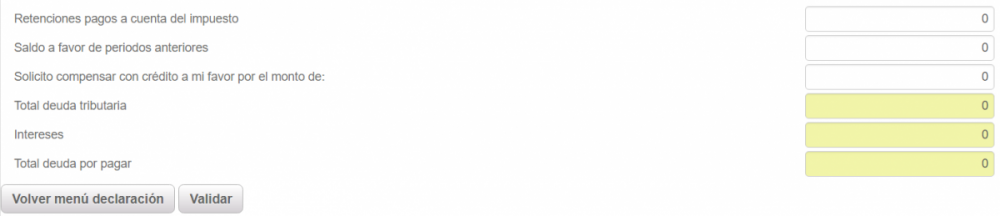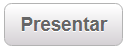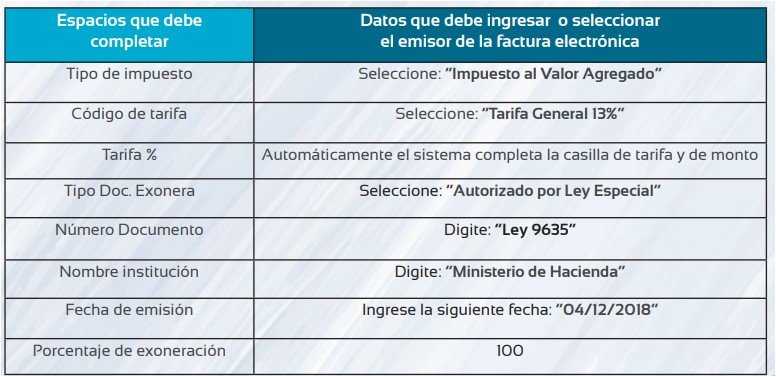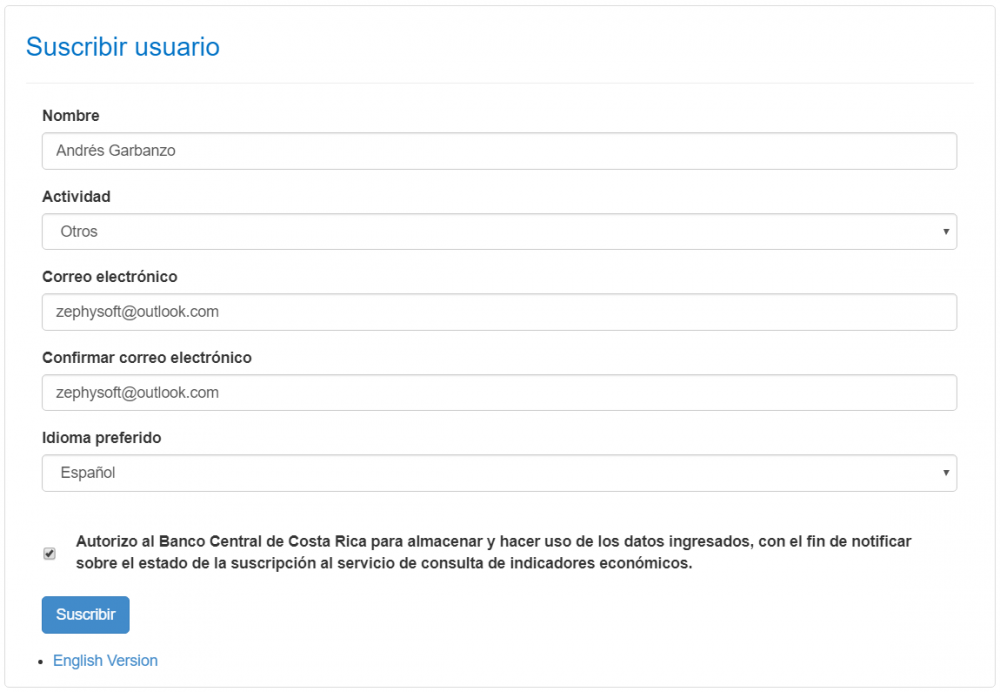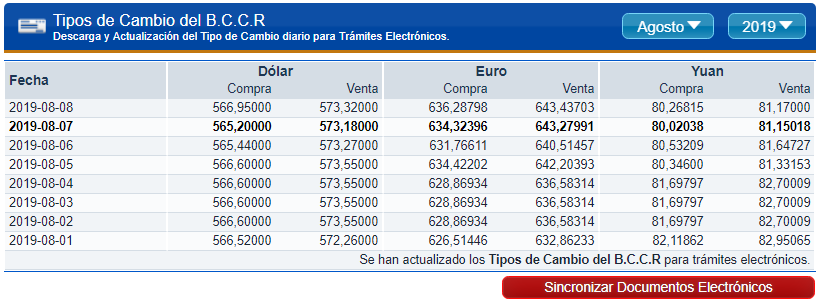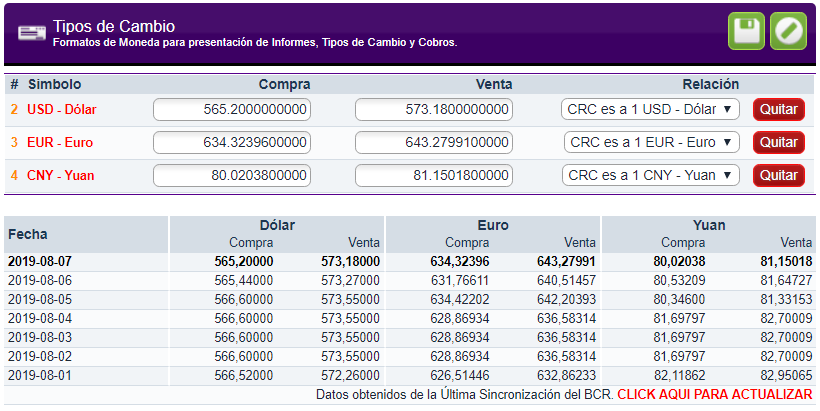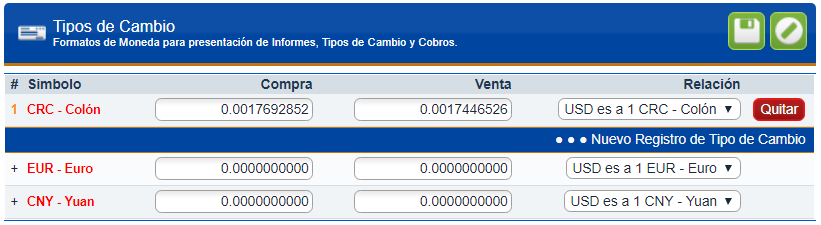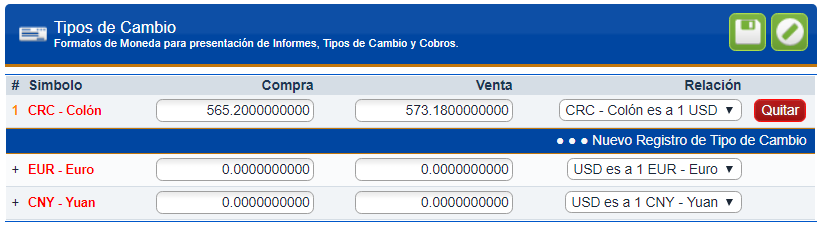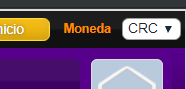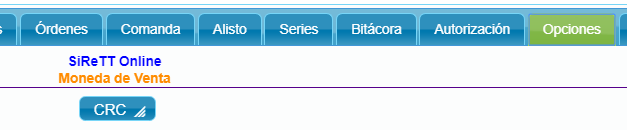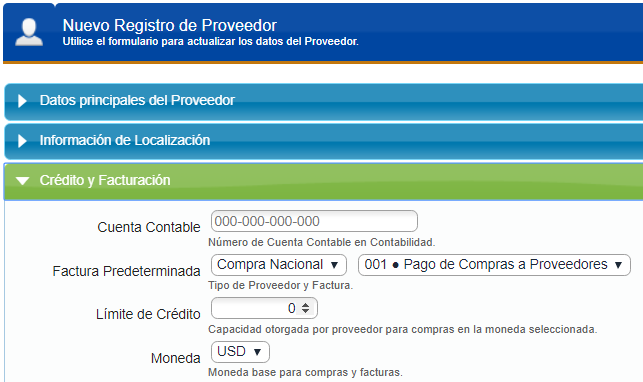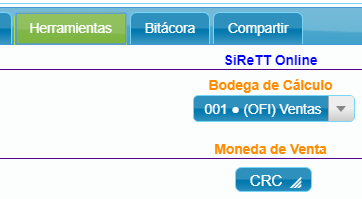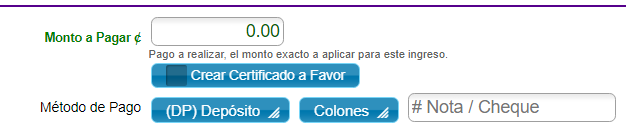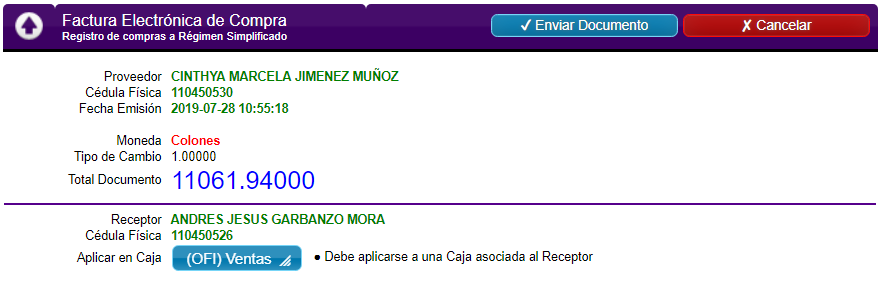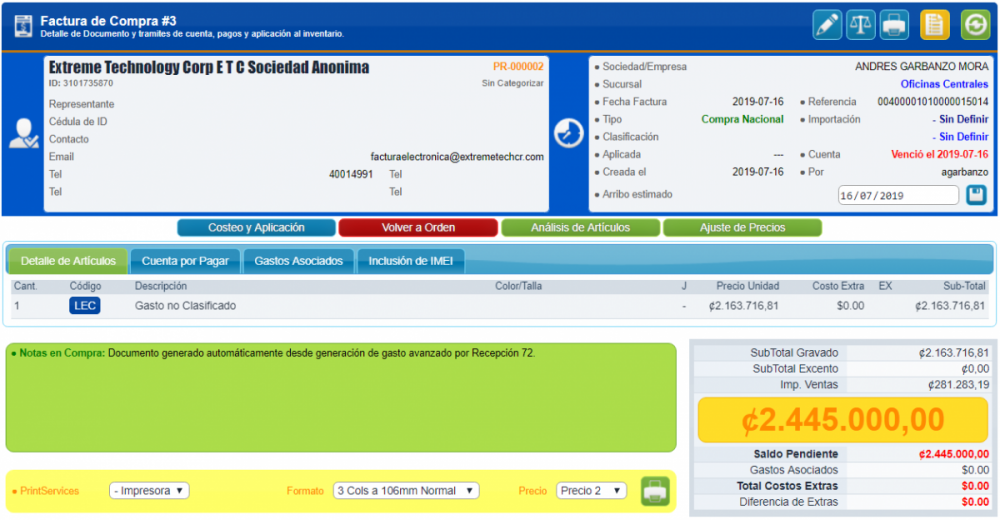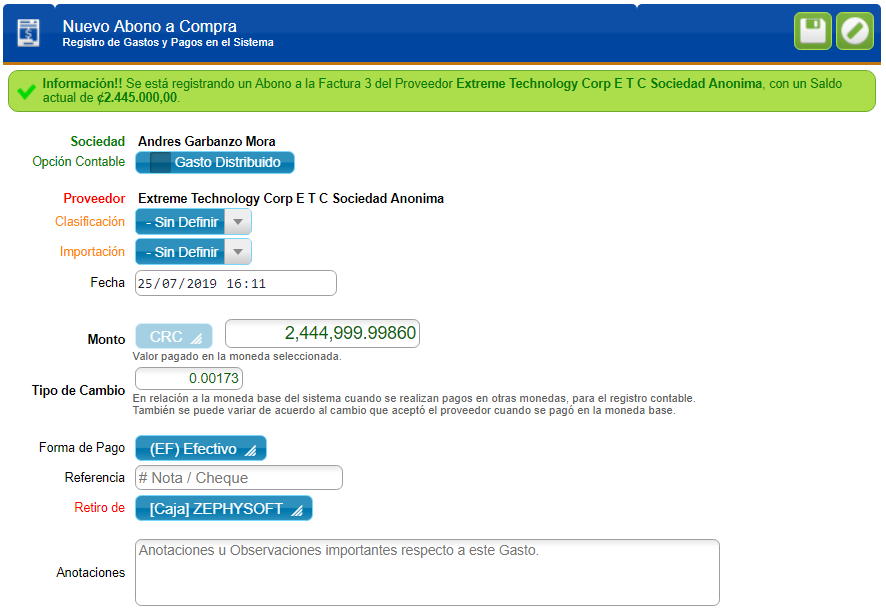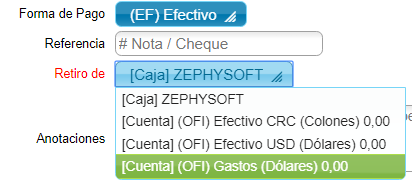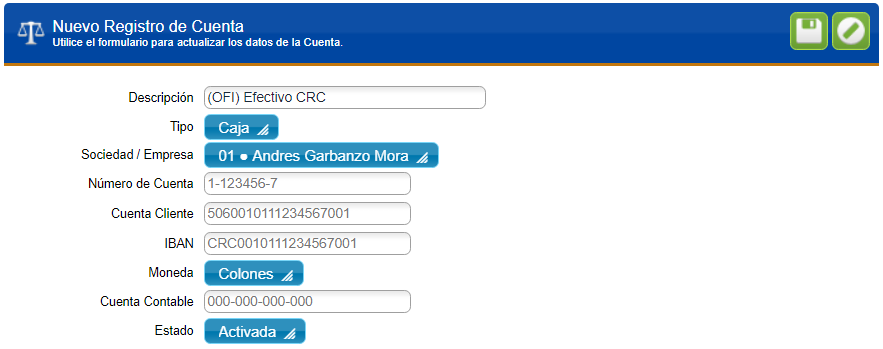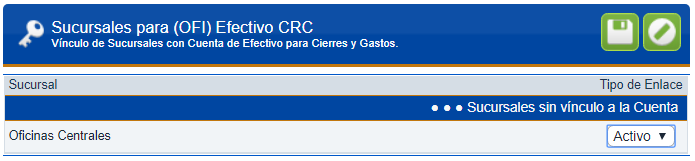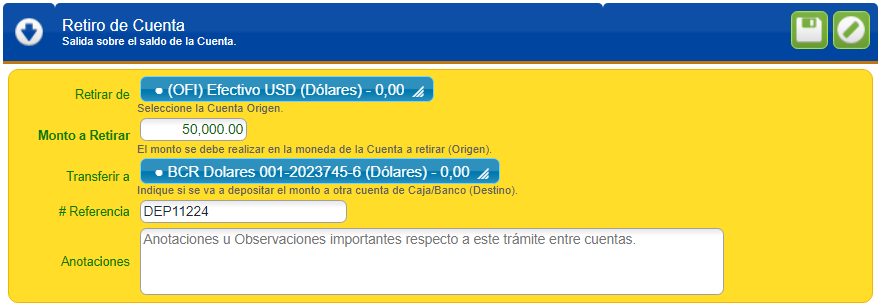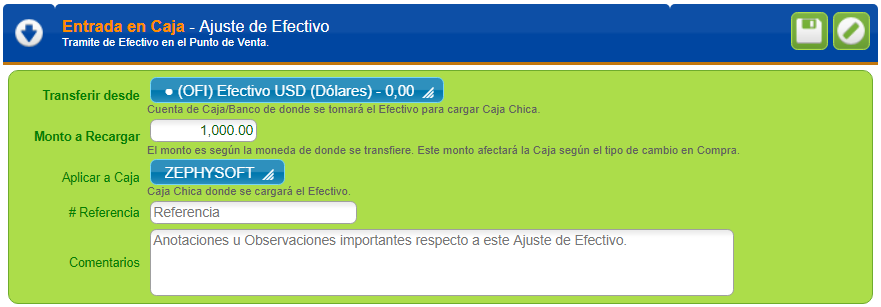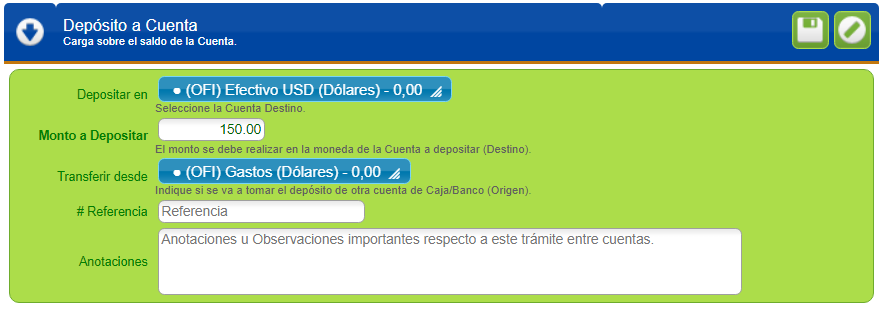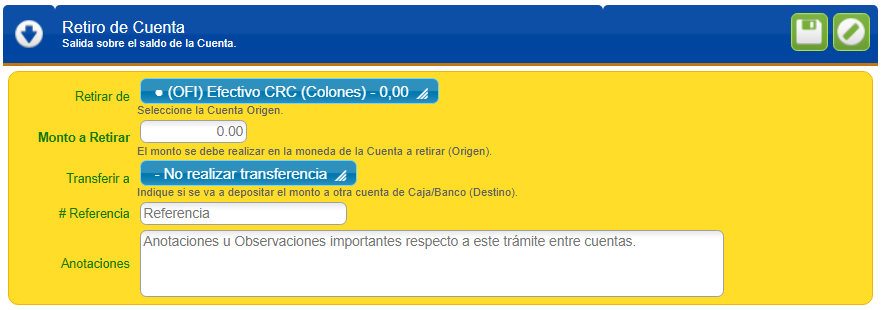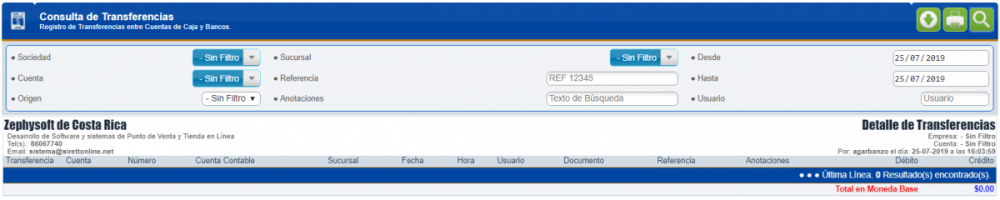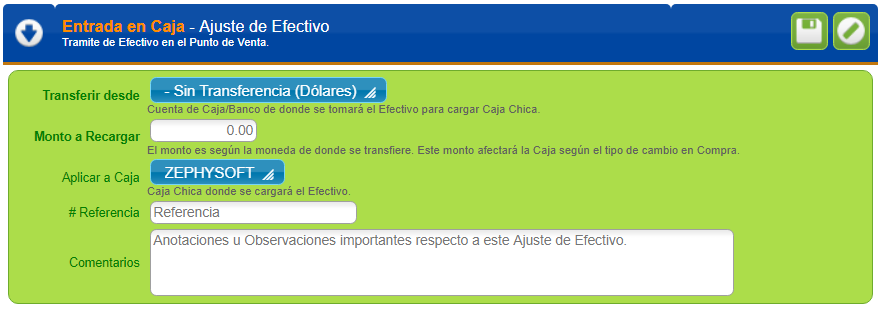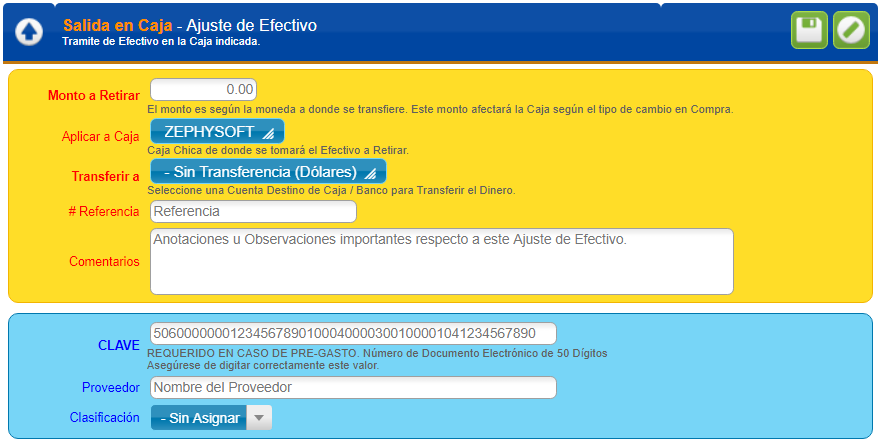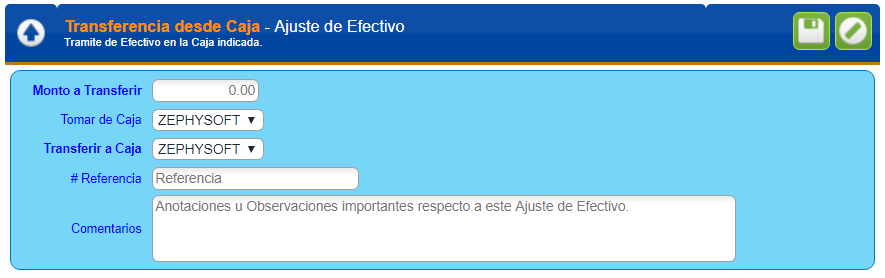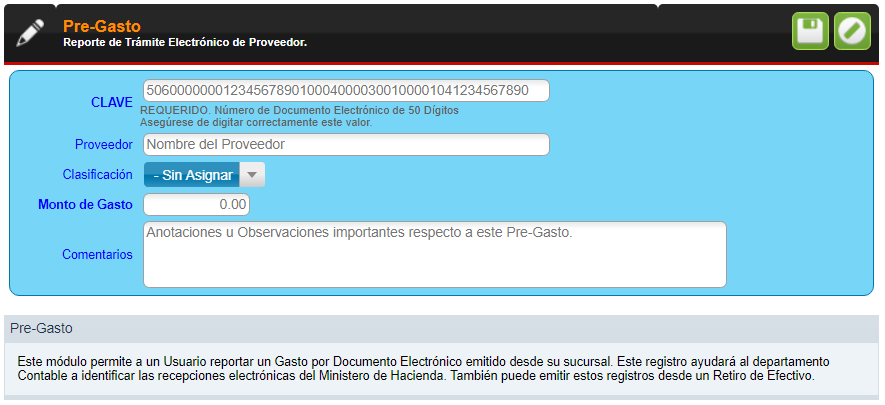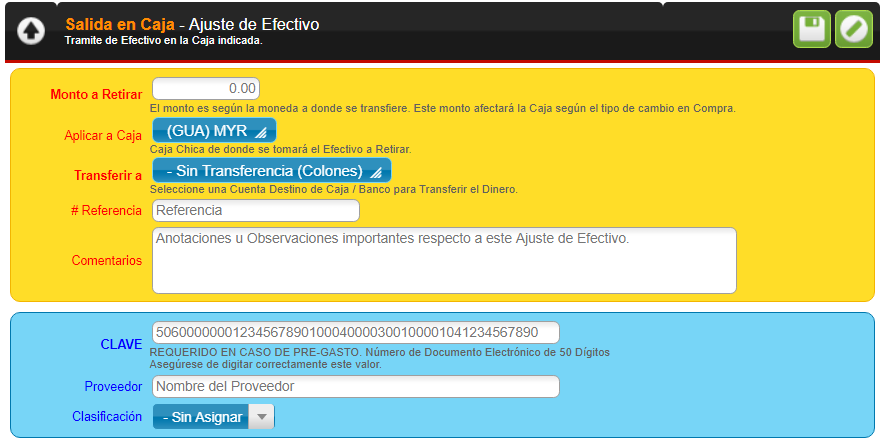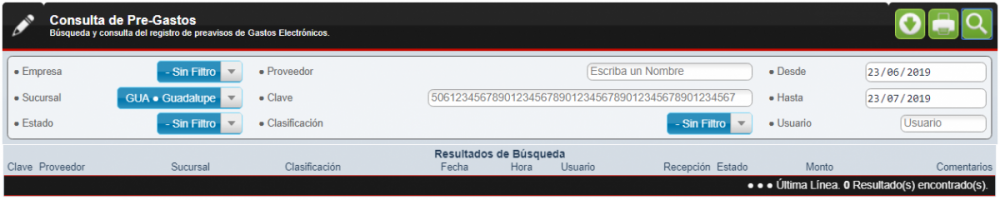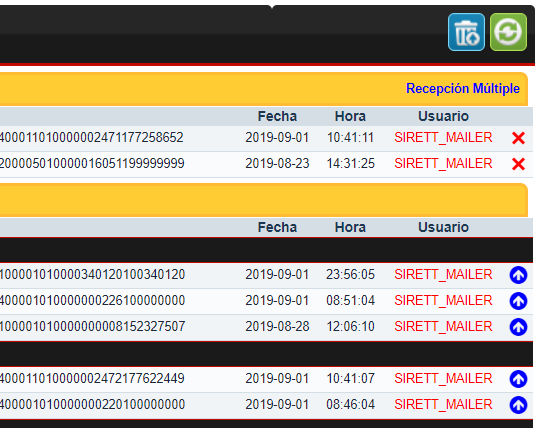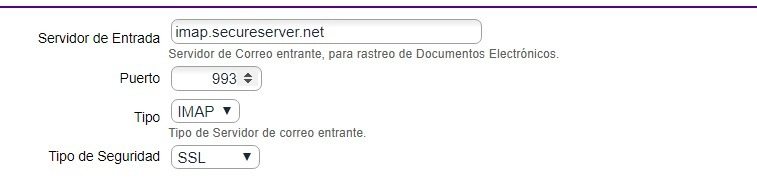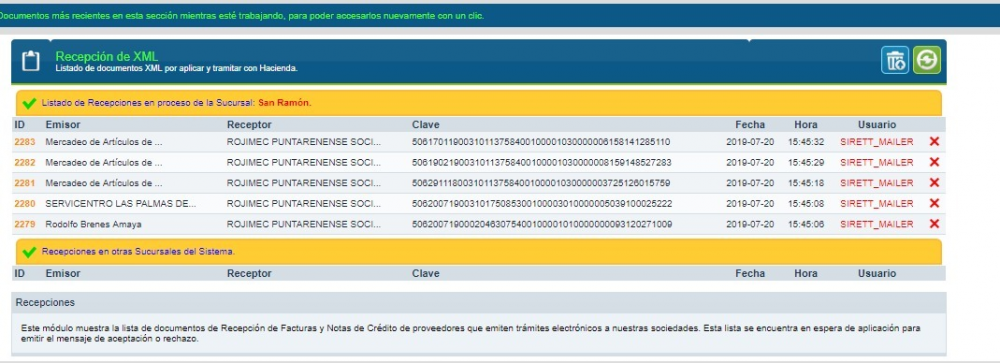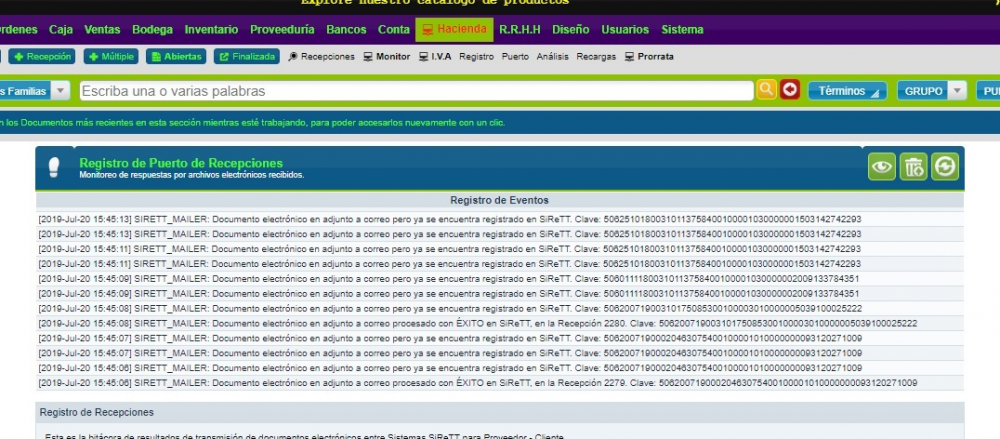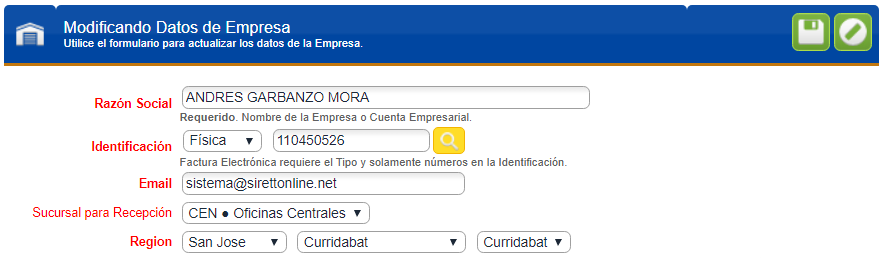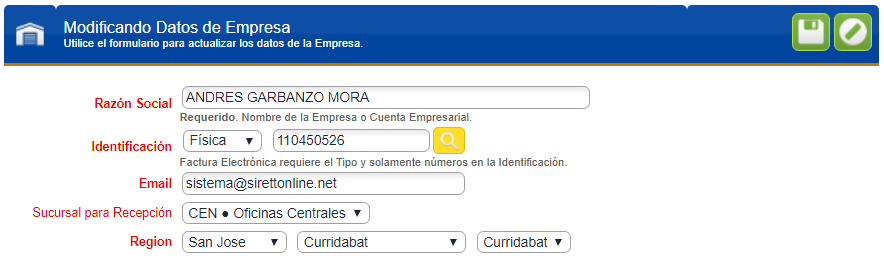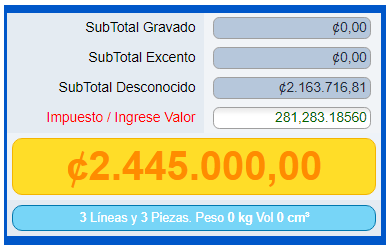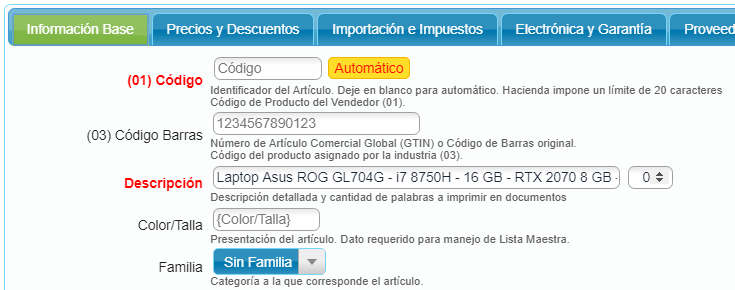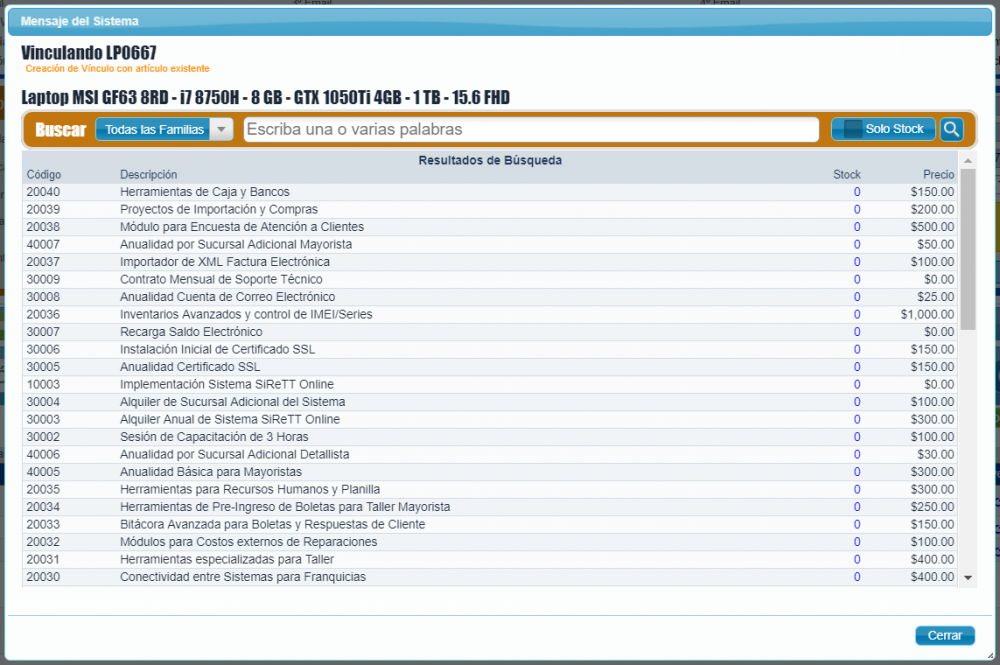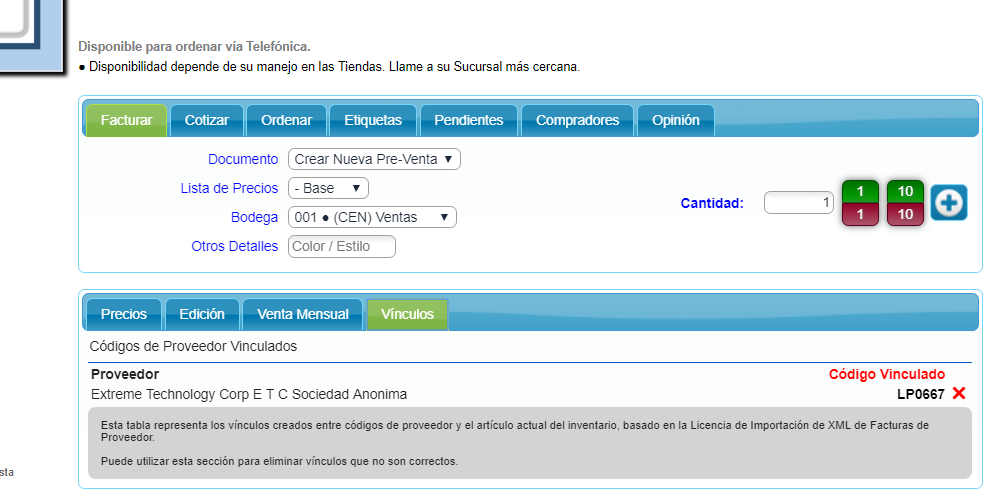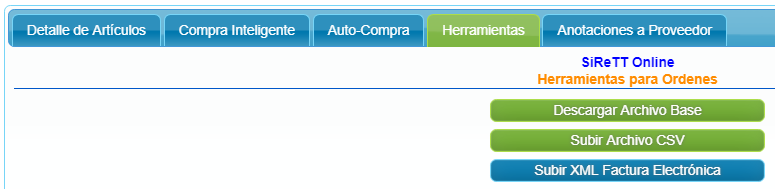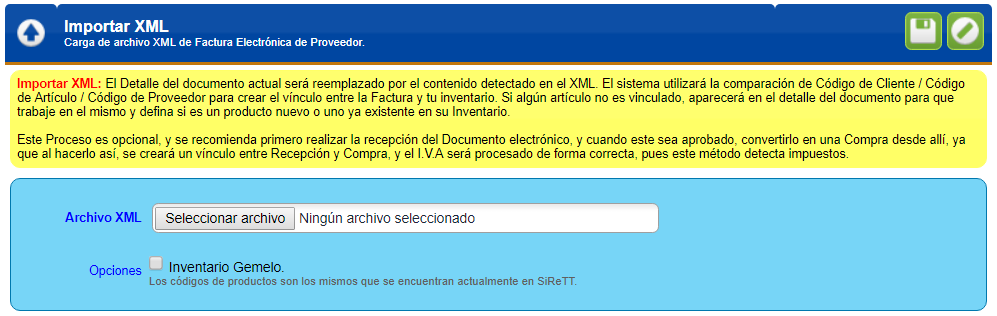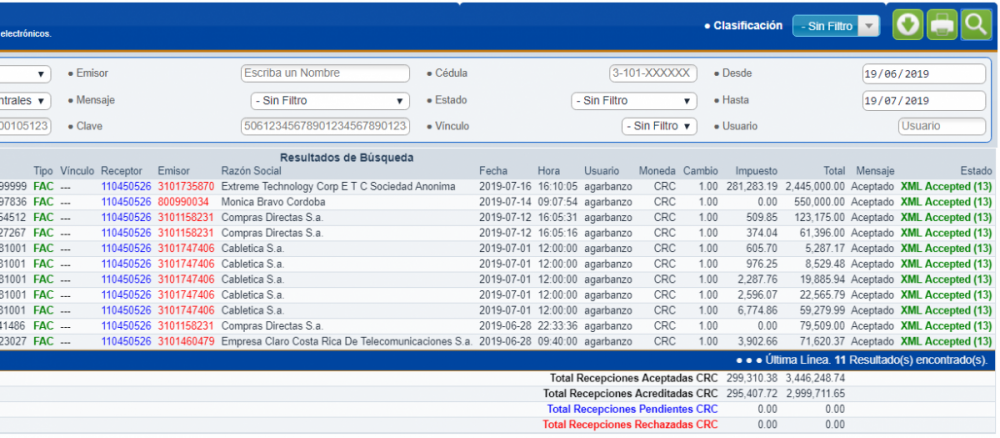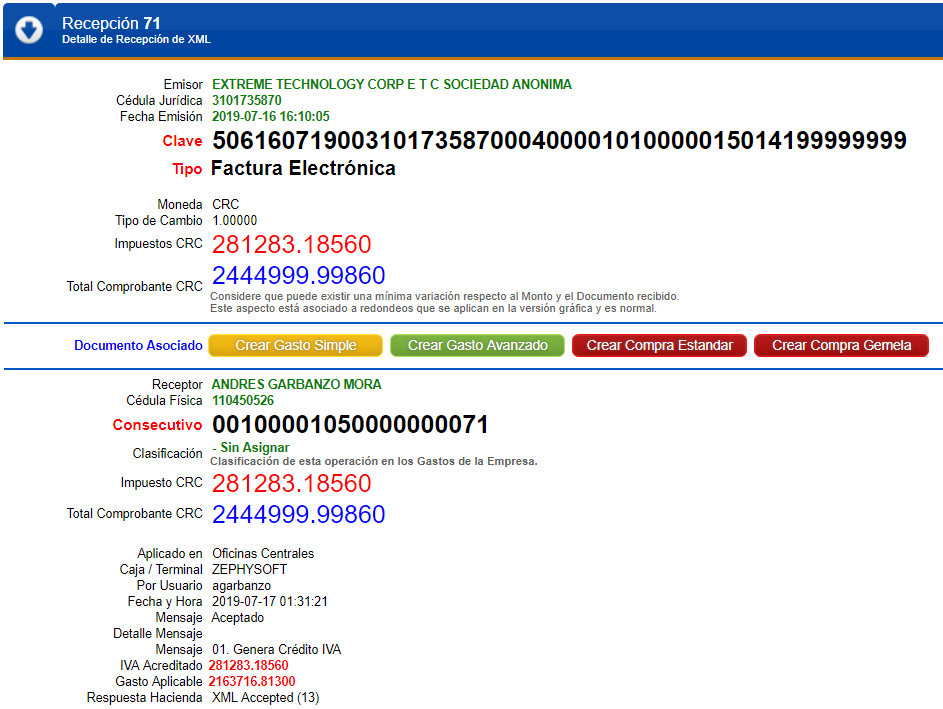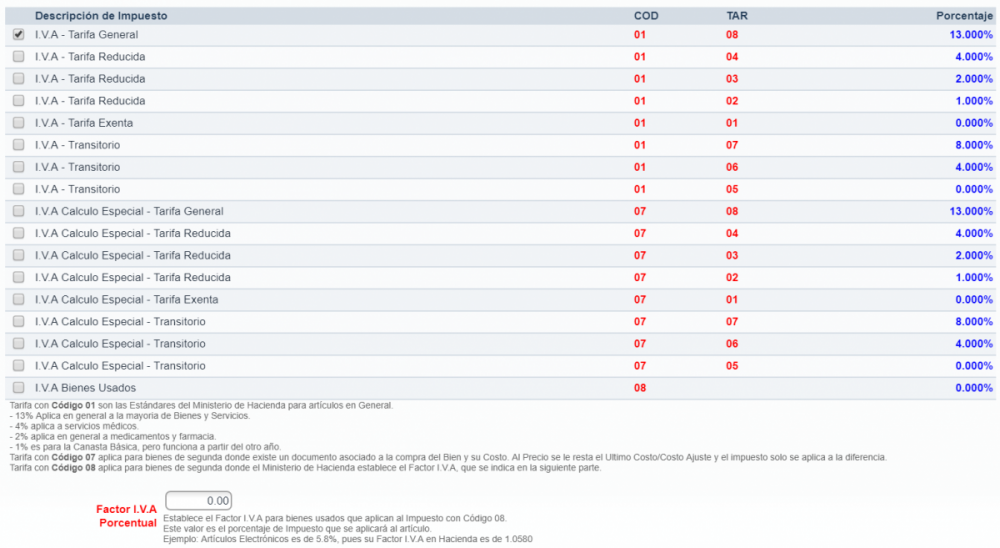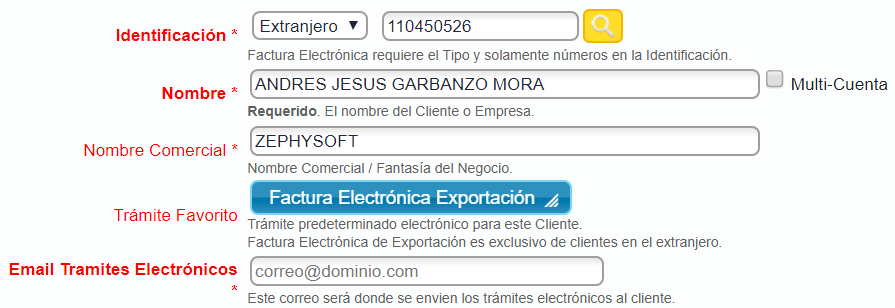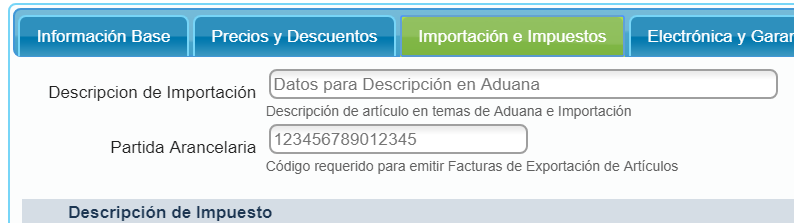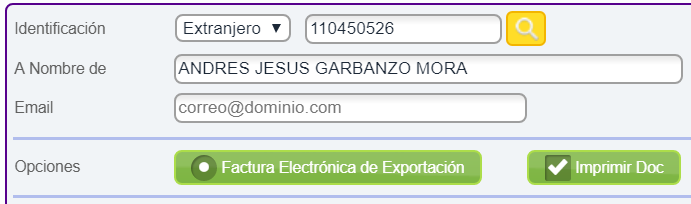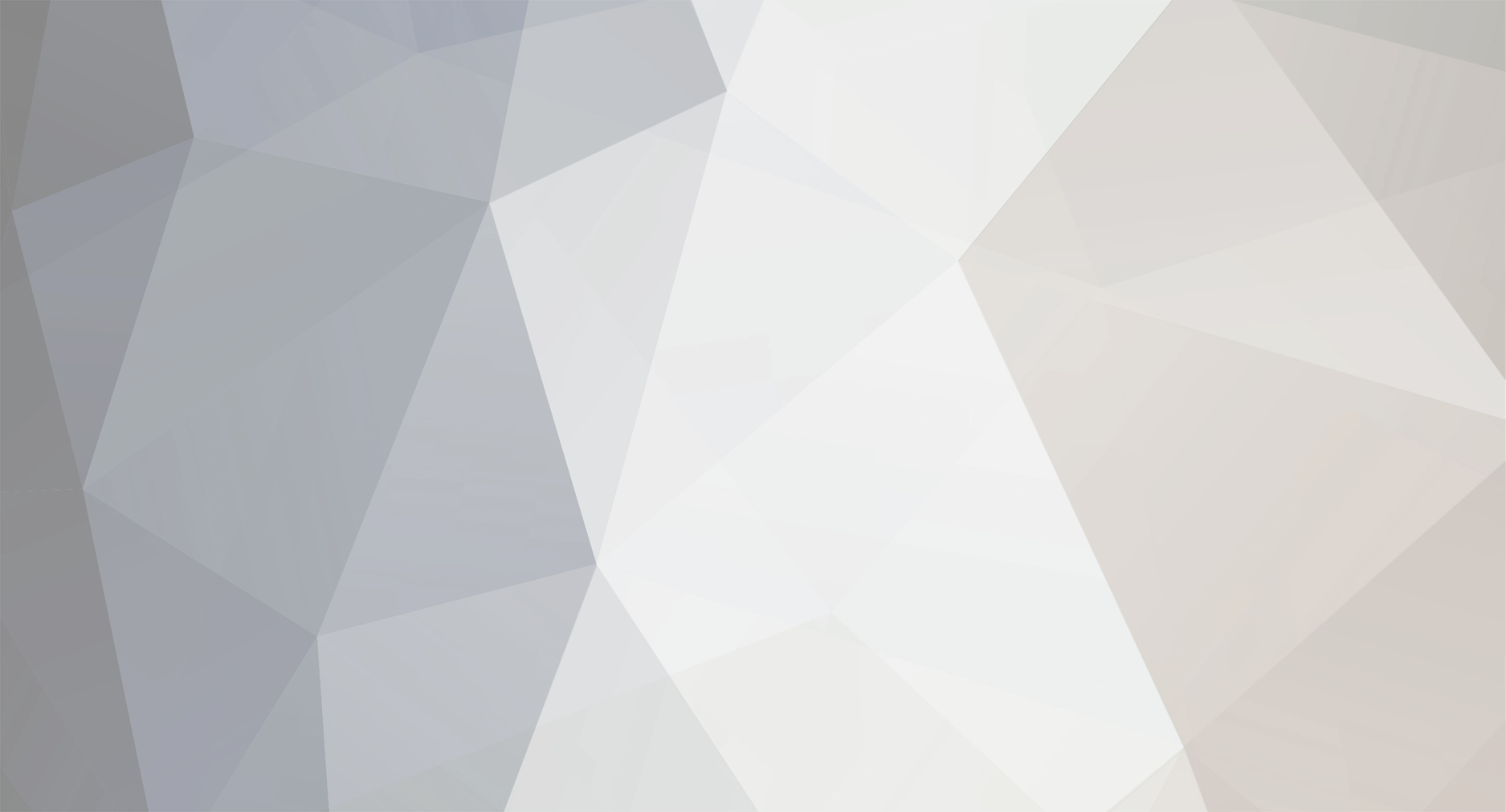
AndresJGM
Administrators-
Contenido
245 -
Ingreso
-
Última visita
-
Días ganados
6
Tipo de contenido
Perfiles
Foros
Calendario
Todo lo publicado por AndresJGM
-
¿Que es un Pedido de Mercadería? Un pedido es un documento que se crea en SiReTT, emitido desde una Sucursal que necesita stock para una Sucursal que tiene existencia para distribuir. Todas las herramientas para manejo de pedidos se encuentran en el menú Bodega. Los pedidos tienen las siguientes características. No afecta inventario ni genera stock reservado como una Pre-Venta. Tiene dos estados, el Activo y el Cerrado. Cuando está activo se utiliza para las estadísticas de distribución de artículos afectando el inventario que se calcula que la sucursal necesita, restando necesidad pues el sistema supone que ya está siendo tramitado. Cuando está cerrado se considera concluido. Suele ser utilizado para guardar una lista de artículos y luego transferirla a un nuevo Ajuste, un Ajuste en diseño, una Pre-Venta o una Compra. Herramientas del Menú Principal Desde el menú Bodega, las siguientes opciones corresponden al manejo de pedidos. +Pedido: utilizado para crear un pedido. Pidiendo: para consultar y abrir pedidos que están en diseño por usuarios. Reciente: para regresar al último documento de pedido que estamos editando. Aplicado: para regresar al último documento de pedido que ya creamos. Pedidos: un buscador de documentos de pedido emitidos en un rango de fechas que ya están Activos o Cerrados, no en edición. Creación de un Pedido Un pedido se crea directamente en el menú Bodega - +Pedido. La Sucursal que pide la mercadería se va a considerar como el punto actual de la sesión del usuario. La sucursal a la cual le vamos a pedir mercadería se elije al iniciar el documento. Como una nota, se puede crear un pedido de una Sucursal a si misma, esto para permitir al usuario utilizar estos documentos con otros fines. Cuando iniciamos el pedido podemos ver el panel para trabajar en artículos a incluir como es usual en varios tipos de documentos. En el ejemplo, estamos iniciando un pedido para la sucursal "Mi Punto de Venta" donde le solicitamos la mercadería a "Mi Bodega". El espacio para Referencias e información de Pedido sirve para anotaciones finales al Crear Pedido, pero recomiendo solo llenarlo al final pues si te sales del módulo lo que escribas allí no quedará anotado. Agregando Artículos a un Pedido Desde el mismo pedido creado, se puede utilizar el panel de Detalle de artículos para agregar detalle al documento. Esto funciona de igual forma para Pre-Ventas, Ajustes, Compras. Simplemente ingresamos el código del artículo si lo sabemos, presionamos la tecla ENTRADA y luego la cantidad, seguido de ENTRADA y ya la línea quedaría incluida en el detalle. Si no conocemos el código del producto, podemos escribir en la sección de código algún texto que describa el artículo y en un par de segundos nos mostrará una lista de opción de donde seleccionamos la correcta. El espacio inferior a la descripción encontrada nos muestra las Unidades en la Sucursal actual (en Punto) y las Unidades que ya están en el detalle del documento que estamos diseñando. Simplemente es para saber cuanto tenemos, y si ya lo pedimos. Agregando Artículos desde el Catálogo Al buscar productos en el sistema utilizando el catálogo, podemos agregar directamente desde este artículos al Pedido. Para que la opción aparezca ya deben existir pedidos en edición. Podemos escribir la cantidad manualmente, o utilizar los botones de +/- 1 o 10 unidades. Luego damos clic al botón del Más (+) y así enviamos el artículo al pedido que tengamos seleccionado en "Documento" (por defecto, el último abierto). Agregando Artículos desde un Archivo CSV En el pedido en diseño, hay una pestaña llamada Herramientas que nos da acceso a dos opciones. Descargar archivo base, baja del sistema un archivo CSV manejable en Excel donde podemos trabajar en el detalle que deseamos importar para el pedido. Allí podemos ingresar códigos o números de parte, cantidades y detalle adicional a anotar en cada línea. Luego este archivo podemos subirlo con la opción de Subir Archivo CSV para que se cargue en el pedido. Toda importación de un archivo CSV va a generar un último archivo que se descarga automáticamente del sistema con los resultados del proceso de importación por línea. Estos archivos base también se pueden generar desde Facturas o Ajustes de inventario, por lo que el usuario podría descargar el archivo base de otro documento para importarlo aquí. La herramienta de carga de archivo es muy básica. Simplemente seleccionamos el archivo y, en caso de ser MAC OS, marcamos la opción correspondiente. Al dar clic en Guardar se subirá y procesará en el documento. Modificando el Detalle de un Pedido Similar a como funcionan la mayoría de módulos de artículos del sistema, en el detalle del documento se nos permite modificar algunos valores, en este caso las cantidades y detalle. Cualquier modificación que realices no se guardará a menos que utilices el botón de Aplicar Cambios. Con el botón rojo de la Equis (x) al final de cada línea puedes eliminar ese artículo del detalle. Con el botón de Limpiar Detalle puedes eliminar todos los archivos del documento. Información importante en el Detalle de un Pedido En el detalle podemos observar las siguientes columnas: Hay: indica nuestro stock actual para saber cuantas unidades tenemos disponibles de lo que estamos pidiendo. Pedidas: indica cuantas unidades ya hemos pedido en documentos de Pedido que están Activos, ya sea a la sucursal a la que pedimos actualmente o a otros puntos. Vienen: indica cuantas unidades están en tránsito hacia mi sucursal actual. Tiene: indica el stock de la sucursal a la que le pedimos. Piden: indica cuantas unidades le están pidiendo otras sucursales a la sucursal a la que le emitimos el pedido. Finalizando la Edición del Pedido Para terminar el documento y que lo reciba la sucursal destino, vamos a dar clic en Crear Pedido. En unos cuantos segundos, la sucursal a la que le pedimos mercadería recibirá la orden en el icono indicado. Al dar clic a este icono se nos abrirá el buscador de pedidos. También podemos ingresar en la herramienta de Notificaciones que está en la parte superior derecha del sistema, allí ingresaremos al módulo que maneja todos los avisos importantes para la Sucursal actual. El siguiente módulo tiene una sección de Pedidos de Mercadería que nos muestra quien solicita, en que fecha fue enviado y cuanto tiempo lleva esperando. Ya sea desde el buscador o desde el Buzón, podemos abrir el pedido dando un clic al número del documento.
-
Tipo de cambio empresarial ahora es único, y ya no se verá como Compra y Venta. Por sugerencias y por mantener más orden contable, es más sencillo llevar un único cambio. Para sistemas en Colones el tipo de cambio recomendado es Compra, mientras que para sistemas en dólares se recomienda Venta. En las opciones del Sistema, se puede establecer que el tipo de cambio se sincronice con el Banco Central por Compra o por Venta. En Clientes - Configuración - Categorías de Cliente, ahora cada categoría permite establecer "Administradores", los cuales recibirán notificaciones de temas relacionados con clientes, como ordenes web, mensajes. Se mejoran los reportes de Facturas, Créditos y Débitos por periodo, y de la D151 de Clientes, filtrando por Actividad comercial y también por el Tipo de cambio empresarial o del Banco Central, esto para adjuntar más sencillo al reporte de la D104 y D151. En las opciones del sistema se permite ahora establecer la moneda base para Proformas y Preventas. Esto, por ejemplo permite que para un sistema en Dólares, se facture por defecto en colones. El "Cambio" o vuelto de una Factura ahora se muestra en la misma moneda elegida en el documento, y no en la moneda base. Adjuntar series a una Pre-Venta ahora es más informativo, mostrando cuantas series se lograron integrar y cuantas y cuales series fallaron. Se mejora el detector de números decimales al procesar una recepción, para tolerar documentos XML que omiten el cero a la izquierda en decimales (donde 0.25 lo ingresan como .25) Una mejora en la seguridad del sistema ahora establece el ID de cuenta y ID de sucursal en el navegador que está usando SiReTT. Si el usuario abre otra pestaña y cambia la ubicación o sesión, el navegador con los datos anteriores dará un aviso de que no se pueden aplicar operaciones hasta actualizar la información. Esto va a evitar la confusión de que creen que abriendo varias pestañas y cambiando sucursales deja cada pestaña en una sucursal diferente. Artículos sin Stock ahora muestran una banda color rojo de "Agotado" en la fotografía.
-
Estamos acostumbrados en SiReTT a ajustar las cantidades de una Bodega mediante Entradas y Salidas de mercadería por ajustes. Tenemos claro que si en el sistema hay 10 unidades, y deseamos cambiarlo a 8 unidades, hacemos una salida por 2 unidades. Pero existen casos en que el administrador o usuario desea igualar múltiples cantidades de diferentes códigos del inventario a valores fijos. En SiReTT y por los controles estrictos que existen a nivel de stock es necesario que siempre exista una Entrada o una Salida que haya variado la cantidad. Para facilitar entonces el trabajo es que existe la licencia de Contar y Comparar. Para comprender primero la lógica de como funciona esta herramienta, debemos tener en claro que es similar a crear un Ajuste de Inventario, pero lo que vamos a indicar en Cantidad de cada línea de detalle es el Stock físico real del artículo en una Bodega específica. Iniciamos un Conteo en el menú Bodega - +Conteo. Recomendaciones Previas Pero, antes de proceder, recomiendo mucho que cualquier Pre-Venta de esa bodega sea eliminada, o que al menos se considere que el Conteo va a tomar en cuenta tanto la cantidad actual como la reservada, y que tendríamos que contar también lo que ya se está facturando. Otra cosa a considerar es que mientras estemos realizando un Conteo no debemos variar las cantidades del stock de los artículos por otras operaciones de inventario, o al menos tener buena comunicación para que si ya yo había contado un artículo, y alguien le dio salida, actualizar el dato de la línea de detalle del conteo. Por último, recomiendo que el conteo sea seccionado, donde hacemos conteos grupales de solamente ciertos artículos y no de todo el inventario en general. Es mejor todos los días realizar un conteo de pocos artículos, que tomarnos mucho tiempo contando todo. De hecho, y basado en el reporte que está en Inventario - Informes - Costo Unitario de Mercadería, deberíamos contar: Una vez a la semana, los artículos de mayor costo por unidad. En el reporte están clasificados con una A. Al ser los de mayor valor, hay que detectar rápido si existen pérdidas. Una vez al mes, los artículos que están clasificados como B. Una vez al año, los artículos que están clasificados como C. Por ejemplo, una empresa de Celulares debería contar las unidades de teléfonos y repuestos caros como pantallas cada semana, los accesorios de costo medio como baterías y cargadores una vez al mes, y los estuches/cables y otros extras una vez al año. Los tiempos que sugiero son una referencia solamente, y se pueden ajustar según ya lo decida la empresa. El ejemplo es solamente para aclarar la importancia que hay al contar las cosas respecto a su valor. También recomiendo, por último, conteos sorpresa, de artículos al azar, para llevar un control estricto con el personal. Iniciando un Conteo Una vez que hayamos invocado un conteo en Bodega - +Conteo, vamos a ver la siguiente opción. Aquí, nos va a mostrar las Bodegas de la Sucursal actual, y vamos a dar clic en la que vamos a realizar el conteo. El siguiente paso, nos permite seleccionar la Familia a Contar, o la opción de Solo Listado. La diferencia entre ambos tipos de conteo son las siguientes: Por familia, el sistema espera que se cuenten TODOS los artículos de la familia indicada (y sus sub-familias). Si por ejemplo estoy contando Marcadores de colores, y no reporte en el conteo el color ROJO, el sistema va a considerar que como no se reportó, no hay, y por ende, si en el SiReTT si hay stock, al finalizar el conteo le hará una salida. Además, el sistema es estricto y no deja que se agreguen líneas de artículos que no corresponden a la familia o sus ramas. Solo listado se limita a verificar los artículos detallados en el documento y nada más. A diferencia del ejemplo del Marcador Rojo, aquí, si no lo reporto pero hay stock, se ignorará, y si más bien quiero reportar que NO HAY, debo agregar la línea al conteo con CERO en cantidad. Aquí se pueden agregar artículos de cualquier familia. Contando Trabajar con un conteo es muy sencillo, simplemente y de igual manera que con un Ajuste o una Factura, vamos ingresando códigos, cantidades y, si desean especificarlo, la Ubicación en bodega de cada línea. Al incluir líneas en el documento se nos dará un resumen también de la situación. Según la muestra, podemos ver que reportamos 27 unidades en la ubicación A01, pero que en Stock hay 26 y 14 reserva, para un total de 40 unidades, y una diferencia de -13 unidades según lo que reportamos. Si realizamos cambios en el detalle del Conteo, como variar cantidades o ubicación, simplemente hacemos clic en Aplicar Cambios. En el ejemplo corregí la cantidad y ahora la diferencia es de CERO. Ese sería el caso ideal, pero la idea es reportar exactamente lo que tenemos en físico. El botón de Limpiar Detalle eliminaría todos los artículos detallados en el conteo, y el botón de la X roja eliminaría solamente la línea correspondiente. Herramientas Extras En la pestaña de Herramientas del Conteo tenemos acceso a las siguientes opciones: Descargar archivo base va a bajar un archivo CSV manejable por Excel con los títulos de las columnas de Código, Parte, Cantidad y Ubicación. Lo ideal sería llenar ese archivo con códigos (o parte, como opción secundaria), Cantidades y ubicaciones para luego importar todo ese documento al conteo y agilizar el proceso. Descargar detalle funciona similar al anterior, solo que descarga también lo que ya está en el documento en proceso. Subir Archivo CSV es para que, una vez preparado el archivo CSV, lo subamos al conteo. Importar Familia llenaría automáticamente el conteo con todos los artículos y sus stocks de la familia asociada al conteo. No aplica para "Solo Listado". Si en cualquier momento nos salimos del Conteo, podemos regresar al mismo en el menú Bodega - Contando. Los conteos se mantendrán allí inclusive después de hayamos terminado y cerrado, con fines informativos para ya decidir cuando borrarlo. Pre-Informe Una vez que hayamos completado los artículos que van en el conteo, vamos a dar clic en el botón de Ir a Pre-Informe. Este es un informe intermedio entre el conteo y ya su aplicación final, por si deseamos ver que va a suceder, que se va a ajustar y si lo vamos a mantener así. Imprimir Reporte es recomendado para que el usuario mantenga un respaldo final del proceso. Regresar a Editar nos devolvería al Conteo en modo edición para realizar ajustes. Aplicar y Cerrar sería el paso final para que SiReTT procese el conteo. El reporte nos muestra cambios a realizar en el stock en la columna de Diferencia, así como cambios de Ubicaciones. Aplicar y Cerrar El último paso de este proceso sería el de Aplicar y Cerrar. Aquí SiReTT toma la columna de "Diferencia", agrupa las positivas separadas de las negativas, y en sub-grupos de 250 líneas, creando Pre-Ajustes de entradas y salidas, listos para ir a ser revisados y aplicados. Para estar claros, al dar clic a Aplicar y Cerrar no afectamos directamente al inventario, solo le indicamos a SiReTT que prepare Pre-Ajustes de acuerdo al conteo, para realizar de forma manual la aplicación de los mismos. Los Pre-Ajustes los encontramos en el menú Inventario - Ajustando. Los documentos que se crean mediante el conteo están clasificados como "Toma Física Asistida". Corresponde abrirlos, y aplicarlos, en donde ya el empresario o empleado decidirán sobre estos, sus razones y regulaciones. El documento original de Conteo se mantendrá en el menú Bodega - Contando, esto para realizar una comparación final, ya que se supone que luego de terminar el conteo, el Pre-Informe ya no debería dar diferencias. A discreción del usuario, el proceso se puede eliminar o mantener algún tiempo. Configuración de Conteos En el menú Sistema - Opciones - Sección 22, podemos modificar los niveles de perfil de usuario requeridos para realizar las 3 operaciones del conteo. Iniciar y trabajar en el conteo es el permiso para que un empleado básico pueda CONTAR. Ver procesos de otros usuarios le permite a ese perfil meterse en conteos de otras personas. Aplicar Tomas Físicas le permite al usuario realizar el paso final de Aplicar y Cerrar, no así el aplicar los ajustes de inventario, lo cual ya es configurado por Usuario.
-
Facturación Electrónica - Recepción de Documentos
AndresJGM responde a AndresJGM de tema en Compras y Proveedores
Aceptación Múltiple de Recepciones Existen dos formas de hacer una recepción múltiple, pero primero debemos tener claro que lo ideal es que todos los documentos apliquen a un mismo concepto final de Gasto Avanzado o Compra, pues esto se aplicará para todos los documentos. El primer método es por proveedor, y lo que sucede es que cuando abrimos una Recepción, de múltiples de un mismo proveedor, nos aparece una pestaña en la recepción para realizar el proceso múltiple. De igual forma que un formulario simple, simplemente establecemos los valores de la respuesta que enviaremos a hacienda y luego damos clic en "Completar Recepción". Esto aplicará el mismo formulario para TODOS los documentos en la lista. La otra opción permite completar las recepciones de una Sucursal, sin importar proveedores. Este proceso recomiendo utilizarlo solo si todos los documentos que quedan son Gasto Avanzado o Compra. Si por ejemplo, en las recepciones se combinan Gastos con Compras, lo mejor es primero procesar las compras y ya luego hacer un proceso múltiple de todos los Gastos. Vamos a ir al menú Hacienda - Abiertas, y en la parte del título de los documentos de nuestra sucursal vamos a encontrar el botón de Recepción Múltiple. Aquí, el formulario es inteligente y muestra solo las recepciones de la Sociedad/Empresa vinculada con la Caja seleccionada, es por esto que la opción de Caja es la primera de la lista. Si cambiamos de caja y es de otra Sociedad, se cargarán los documentos aplicables. Simplemente llenamos el formulario y Completamos Recepción. Para toda recepción múltiple, las condiciones de I.V.A están limitadas a las que aplican de forma múltiple. -
Facturación Electrónica - Recepción de Documentos
AndresJGM responde a AndresJGM de tema en Compras y Proveedores
Modificar una Recepción ya enviada a Hacienda Ahora es posible modificar una recepción enviada y procesada por el ministerio de Hacienda, esto en los casos en que el cliente necesite variar algún dato en el formulario. De acuerdo a la Ley, uno puede volver a enviar una recepción pero con un consecutivo nuevo para realizar este trámite. Abra la recepción que desea modificar y utilice el botón de Modificar y Reenviar. Se volverá a enviar la recepción al formulario para realizar cambios y volver a subirla a Hacienda. Si se cancela esta recepción, volverá a su estado anterior en lugar de ser eliminada. Tampoco se eliminarán vínculos con Compras o Gastos ya creados. Se supone, según la normativa, que un cliente que pida Nota de Crédito sobre una Factura, deberá cambiar el mensaje de recepción de Aceptado a Aceptado Parcialmente, o inclusive rechazado si la devolución es total, pero esto no está funcionando de forma estricta para el proveedor, quien podrá hacer Notas de Crédito aún si el cliente no ha hecho este proceso. -
Declaración D-104-2 Todos los meses, bajo la nueva regla fiscal, cada persona y empresa inscrita con el Ministerio de Hacienda debe realizar la declaración jurada D-104-2 para reportar el Impuesto al Valor agregado y sus ventas. Este reporte se realiza estrictamente en Colones y tienes tiempo hasta el 15 del siguiente mes para emitirla en la aplicación del ATV de Hacienda. Es muy importante que la empresa haya ingresado en SiReTT todas las recepciones de documentos electrónicos (Facturas, Notas de Crédito y Notas de Débito) emitidas por sus proveedores durante el mes, por lo que si hay documentos pendientes de recibir o hubieron rechazos en los mismos, debemos exigirlos, ya que tenemos hasta el 8 del siguiente mes para hacer su recepción electrónica. También hay que asegurarse de registrar las Facturas Electrónicas de Compra de régimen simplificado y que estas hayan sido aceptadas por Hacienda. Si usted es importador, debe también registrar las Compras a sus proveedores en el extranjero, y asegurarse que estén indicadas como Importación en su tipo y colocarlas en la fecha correcta. Por último, cualquier otra Factura de proveedor nacional que, por razones especiales, no podamos hacerle recepción. Estos casos serían técnicamente Facturas a nombre de otras personas o empresas que usted pague, como los servicios públicos de su Alquiler. Según comprendo, para poder presentar estos gastos, Hacienda solicita que en el contrato de alquiler indique que es el inquilino el encargado del pago de los recibos. Toda esta información va a generar los datos del reporte en SiReTT, y facilitar el trabajo para la persona que presenta la declaración. Siempre hay aspectos que pueden complicar un poco el llenado del formulario del ATV para una persona sin conocimientos contables, como algunos términos, o cuando hay que realizar un Prorrateo sobre los impuestos. Reporte en SiReTT El informe para ayudarnos a llenar el formulario de Hacienda lo podemos encontrar en Conta - Informes - Declaración D-104-2 Mensual. En Sociedad, vamos a seleccionar la Sociedad junto con el código de actividad comercial a consultar. La opción de Recepciones nos muestra dos valores: Dato Actual y Recalcular. Si este reporte es de Julio de 2019 o más antiguo, vamos a utilizar "Recalcular" y solamente una vez. A partir de Agosto de 2019 ya el sistema hace esta tarea automáticamente. ¿Qué hace esto? Bueno, como la declaración D104-2 no la conocí hasta finales de Julio, no sabía que también había que separar las tarifas de impuestos en Mercaderías y Servicios, así como Exentos y Exonerados por cada recepción, entonces Recalcular revisa todos los archivos de recepción y extrae estos datos. Mes y Año es para establecer el mes a reportar. A considerar para datos de Julio del 2019 y meses anteriores Como lo indiqué anteriormente, recomiendo utilizar "Recalcular" en la opción de Recepciones, para extraer datos adicionales por cada archivo electrónico de sus proveedores. Respecto a las Facturas de Proveedores por Importación o por documentos sin archivo electrónico, recomiendo ir primero a editar cada factura con el botón del lápiz que aparece en la parte superior de cada Compra. Y en el formulario nos vamos a segurar que tanto la Fecha, como la Sociedad - Actividad comercial estén correctas y vamos a dar clic en Editar. Con esto, vamos a integrar estas compras, que antes no llevaban la información de Actividad Comercial, al reporte correcto. Datos del Reporte D-104-2 en SiReTT El informe está seccionado, y totalizado. A los contadores les gusta pedir el detalle de cada Factura de Venta y Compra para ponerlo en un Excel y sumar todo, pero el sistema puede devolver los totales ya clasificados y sumados. Si aún así el contador insiste, entonces impriman los reportes de Conta - Informes - Facturas por Periodo, Notas de Crédito por Periodo, Notas de Débito por Periodo y Compras por Periodo. La primera Sección 1, separada en A, B, C y D se refieren a las VENTAS que hicimos en SiReTT, junto con sus respectivas Notas de Crédito y Débito, y se separan, línea por línea de artículo dentro de estos documentos, si fueron Gravadas, Exentas, Exoneradas o Exportaciones. De estas secciones lo que nos interesa son sus Resúmenes, y principalmente el Sub-Total por cada Tarifa de Impuesto. Estos valores ya contemplan la Suma de las Facturas, menos los Créditos, más los Débitos. Tal y como el reporte los presenta, es como se ingresan en el formulario de hacienda, por cada Tarifa de Impuesto, si son Bienes (Mercaderías) o Servicios, y si son Gravados, Exentos, Exonerados o Exportaciones. La siguiente Sección 2, separada en A, B y C se refieren a las Compras, así como sus documentos asociados de Crédito y Débito de su proveedor. Solamente se toman en cuenta RECEPCIONES ASOCIADAS en la correcta actividad comercial. Igual al caso anterior, nos muestra los totales separados por Tarifa de Impuesto, y separado en Gravadas, Exentas y Exoneradas, estas últimas no deberían de tener valor alguno a menos que tengamos realmente un permiso especial de Exoneración. Aquí, no aparecen Importaciones, ya que obviamente proveedores extranjeros no nos emiten documento XML para recepcionar. Es por esto que existe la sección 3.b y se basan en las compras que ustedes registren en el sistema clasificadas como importación. La última Seccion 3, separa en A, B y C, nos muestra primero las Facturas de Proveedor de Régimen Simplificado que ustedes hayan registrado y aceptado, segundo las Importaciones registradas y tercero, como lo indiqué al inicio, las Compras Nacionales que no están asociadas a recepción ni a simplificado, para tener el dato de los pendientes por vincular con la actividad comercial o vincular. Formulario de Hacienda Cuando la empresa tenga múltiples tarifas del I.V.A en sus ventas, o cuando la complejidad por el tamaño del negocio requiera de un contador, siempre voy a recomendar que este formulario sea llenado por una persona con conocimientos. Pero para empresas con una Tarifa plana del 13% en su I.V.A y pocas actividades económicas, este proceso se puede realizar por el mismo empresario. Es necesario contar con los datos de acceso al ATV de Hacienda, su usuario, clave y la tabla de códigos. El ATV se encuentra en la siguiente dirección: https://www.hacienda.go.cr/ATV/Login.aspx Vamos a ingresar al menú de Declaraciones, y allí en Presentar declaración de Impuestos. En el siguiente paso, vamos a seleccionar la declaración 104-2, el periodo y el mes a presentar. Luego damos clic en Llenar Formulario. Ahora, debemos tener claro que se realiza una declaración POR CADA ACTIVIDAD COMERCIAL que ustedes manejan. Recuerden que en SiReTT yo les indiqué que cada Caja de facturación debe tener su actividad comercial, o la actividad comercial de mayor influencia en sus ventas para el negocio. Si usted tiene algunas actividades separadas en cajas, podrá generar estos datos en SiReTT, pero si alguna Caja controla otras actividades económicas, entonces reporte esa actividad y las otras que no generan datos debemos declararlas con valores de CERO. El formulario trae una primera sección para Ventas. Si tuvimos ventas sujetas (con impuestos) vamos a darle clic a SI, esto extenderá el formulario para llenar los valores. Por ejemplo, en el caso más sencillo, supongamos que vendimos con I.V.A. Marcamos que si hay ventas sujetas, y vamos a poner NO en cada una de las tarifas de Impuestos que NO manejamos durante el mes. La del 1% y la del 8% por defecto vienen apagadas, pues no existen al día de hoy. Vamos a marcar en SI en la de Bienes y Servicios afectados al 13%. Esto va a extender la opción con un formulario un poco extraño. Aquí ya podemos ingresar valores. En Bienes vamos a poner el SubTotal Gravado, al 13% del reporte de SiReTT de Mercaderías. Bienes de Capital vamos a dejarlo en CERO a menos que el cliente trabaje alguna venta en este concepto. En Servicios vamos a poner el SubTotal Gravado, al 13% del reporte de SiReTT de Servicios. Vean que estamos ingresando SubTotales ya redondeados, no valores de impuestos. Ahora vamos a la siguiente parte de Ventas Exentas, y en el caso de que tengamos ventas exentas (como la venta de canasta básica que aún no genera I.V.A hasta el otro año), Exportaciones o Exoneraciones, vamos a poner que SI. En Exportación de Bienes vamos a poner el monto que indica SiReTT en Exportación de Mercaderías, y en Exportación de Servicios el monto de Exportación de Servicios. En Venta Local de Bienes vamos a poner el monto que SiReTT indica en Ventas Exentas por Mercaderías (aquí no va si las ventas son de canasta básica, y más bien van más adelante, por lo que recomiendo continuar leyendo), y en Servicios prestados a nivel local el monto de Ventas Exentas de Servicios (este al día de hoy no debería existir algo exento, a menos que sea un alquiler que cobramos exento, y no va en esta sección, sino en la que explico a continuación). En Arrendamientos destinados a viviendas y accesorios, así como los lugares de culto religioso, vamos a poner el monto que cobramos de alquiler a nuestros inquilinos, cuando este es exento de impuestos (menos a 1.5 salario base). Este el SiReTT no lo muestra separado, pero si acomodamos bien las actividades comerciales, debería ser el monto exacto de Servicios Exentos. Me confunden dos secciones, primero la Venta de bienes y servicios a instituciones públicas y privadas exentas, y la última de Ventas autorizadas sin impuesto, ya que ambas parecen lo mismo realmente. Donde deberían ir las exoneraciones me parece que es la sección final, donde le damos que SI en el caso de que en el mes hayamos exonerado algún cliente. De aquí deberíamos llenar los montos de exoneraciones correspondientes según el tipo de exoneración (más adelante SiReTT tendrá esto integrado) así como también el monto total por ventas de canasta básica. Ahora vamos a proceder con las Compras. Si tuvimos compras con I.V.A acreditable a la actividad comercial, vamos a dar clic en Si en Compras con IVA soportado acreditable. Esto va a extender la herramienta para su llenado. Aquí vamos a llenar de acuerdo a la Tarifa IVA (Columnas) y sus respectivos conceptos de Bienes o Servicios, según la información proporcionada por SiReTT en la sección 2.a para Gravados. Lo ideal es que la sección 3.c de SiReTT, de las compras nacionales sin recepciones, no tenga valores, pero de tenerlos debemos tratar de sumarlos a estos montos si conocemos la tarifa de impuesto que pagaron. La sección segunda de Importación de Bienes y adquisición de servicios del exterior, para Compras con I.V.A debería llenarse si ustedes importaron servicios que pagaron impuestos al entrar al país, pero debemos saber sobre cual tarifa pagaron impuesto. Por ejemplo la importación de un Televisor de 500.000 colones pagaría impuestos de 49%, de los cuales solo puedo utilizar el 13%. Los valores de estas importaciones de toman de la sección 3.b de SiReTT pero hay que tener cierto conocimiento. Al día de hoy por ejemplo, servicios recibidos del extranjero no han aplicado al I.V.A, pero está en proceso (Netflix, Spotify y lo que logren acomodar allí a futuro). La importación de mercaderías solamente hay que entender el impuesto que pagaron al entrar al país, y sobre cual tarifa I.V.A lo puedo aplicar. Por último viene la sección de Compra de Bienes y Servicios Exentos Bienes y Servicios Exentos deberían estar en la sección 2.b de SiReTT, son proveedores que nos emitieron documentos electrónicos que indica que traen montos Exentos. Bienes y Servicios no sujetos se refiere a compras locales e importaciones del Régimen Simplificado y deberíamos poderlo ver en la sección 3.a de SiReTT. Bienes y Servicios no relacionados directamente con la actividad es un trabajo ya contable, donde indicaríamos totales de nuestras compras que no aplican. Autorizaciones sin impuesto es cuando nos exoneraron de impuestos. Una vez llenada la información, vamos a dar clic en el botón Validar y Guardar. Esto generará un "Visto Bueno", es para simplemente revisar lo que llenamos y ver que esté todo bien y no hayan pendientes. Vamos a repetir el proceso para CADA ACTIVIDAD COMERCIAL, incluyendo las que no vayan a reportar nada, con CEROS. Luego, al terminar de ingresar todas las actividades comerciales, vamos a ir a Ir al Consolidado, para ver ya un reporte y formulario a mayor escala donde, una empresa con actividades económicas complejas, indicaría otros datos y actividades. Por cada sección que respondamos, vamos a ir dando clic en su respectivo VALIDAR. Primero, vamos a indicar estos espacios con un NO, pues no tengo clientes que tengan actividades con Casinos o Juegos de Azar. VALIDAR. La siguiente sección es para empresas que trabajan con venta de bienes de segunda y deberíamos incluir la suma de todas las actividades económicas que trabajen en esta modalidad. Bienes adquiridos a quien no fuera contribuyente o que no tuvo derecho a crédito, de acuerdo a la Tarifa de I.V.A utilizada, si vendimos cosas que compramos a un precio y usamos la Tarifa I.V.A 07 para calcular el impuesto solo sobre la utilidad, vamos a llenar el Precio de Venta Total, y el Precio de Compra total. Esto lo usarían empresas que por ejemplo compran vehículos de segunda y los venden con ganancia y hay que llevar un seguimiento contable al respecto. La sección de Modalidad especial es para quienes venden cosas de segunda que aplicaron a la Tarifa I.V.A con código 08 (Factor I.V.A) que aplican a las categorías indicadas. Estas podríamos verlas en la sección 3.a de SiReTT en sus respectivas tarifas 5.8%, 5.0%, 4.4% y 6.5% respectivamente. Damos clic en VALIDAR. La siguiente sección no aplica para nuestros negocios, solamente damos clic en VALIDAR (Foto a continuación). En esta sección es donde vamos a utilizar el I.V.A generado para crédito, de todas las actividades comerciales. Este espacio no se llena con Subtotales, se llena con I.V.A, el impuesto propiamente. Verificamos los valores de Impuesto que nos vamos a acreditar, en cada modalidad y tarifa. La siguiente sección (imagen inferior) es para indicar si esta va a ser la última declaración a realizar, previa a cerrar el negocio. Indicamos NO y damos clic en VALIDAR. La siguiente sección es el resumen de lo reportado, en donde se nos permite ingresar un único valor, la Devolución del IVA por servicios de salud privada pagados con tarjeta de crédito y/o débito. Ninguno de mis clientes aplica a este concepto por lo que dejamos un CERO. Damos clic en VALIDAR y vamos a la última sección. Aquí vamos a indicar las Retenciones pagos a cuenta del impuesto. Recuerden que este valor de retención se aplica a pagos en Tarjeta y a otros trámites a algunas entidades públicas, y es el banco el que nos puede indicar este monto, o podemos crear un Gasto en SiReTT bajo esta clasificación para controlarlo. También debemos indicar el Saldo a favor de periodos anteriores cuando más bien hacienda nos debe I.V.A porque nuestras compras superaron las ventas, ya que recordemos que este valor si bien hacienda nos lo calcula al final, no lleva el dato para "auto llenar" la siguiente presentación. Aquí también se puede utilizar Solicito compensar con crédito a mi favor por el monto de, pero ignoro aún su concepto y este valor prefiero dejarlo en CERO. Completado y revisado todo, vamos a dar clic en el último Validar y luego en Presentar
-
Exoneración a Zona Franca La siguiente información, facilitada por el ministerio de Hacienda, muestra como se debe llenar la Exoneración para clientes de Zona Franca. (Porcentaje de Exoneración es ahora 13%, a partir del 1º de Julio de 2020) Exoneraciones a Empresas que cuentan con Exoneración de EXONET (Porcentaje de Exoneración es ahora 13%, a partir del 1º de Julio de 2020)
-
Soporte Multi-moneda
AndresJGM responde a AndresJGM de tema en Estructura del Sistema y Configuración
Conectividad con el Banco Central de Costa Rica SiReTT ahora tiene soporte para conectarse con el B.C.C.R y obtener del mismo los tipos de cambio del día del Colón en Dólares, Euros y Yuans. Esto es muy importante para mis clientes que emitan Ventas y trámites asociados en monedas extranjeras, así como también recepciones a proveedores que facturen igual. La nueva ley que trae la reforma fiscal, indica que los impuestos y la renta deben ser pagados en Colones, al tipo de Cambio de Venta del B.C.C.R del día de emisión del documento. Es por esto, que se desarrolló una herramienta que consulta a Hacienda y obtiene estos valores, para luego ser incluidos en Trámites Electrónicos. Esto es un dato contable muy importante, ya que diferenciales en el tipo de cambio pueden afectar los pagos de impuestos, a favor o en contra. Cuenta del B.C.C.R Para configurar SiReTT y que este se conecte al B.C.C.R, usted primero debe crearse una cuenta en la plataforma del Banco. Es muy sencillo, primero visite el siguiente vínculo: https://www.bccr.fi.cr/seccion-indicadores-economicos/servicio-web Segundo, llene el formulario en dicha página. Esto lo hay que hacerlo una vez. Solo debe colocar su nombre, correo, repetir el correo y marcar la casilla de Autorización. Recuerde BIEN como escribió los datos, los va a necesitar para también ponerlos en SiReTT. Haga clic en Suscribir. Unos minutos después debería recibir un correo de confirmación con su TOKEN. Haga clic en el vínculo que dice "Active su suscripción aquí" para terminar la validación de la cuenta, y anote el TOKEN. Con esto, ya cumplimos la primera parte externa a SiReTT. Si se preguntan por que no utilizo mi cuenta y se la doy a ustedes, simplemente porque si alguien provoca que la cuenta se bloquee, le afectará solo a él, pero si la usamos todos, nos dejará sin acceso a todos los clientes. Que podría provocar un bloqueo? No se... podría ser estar haciendo consultas insistentes al tipo de cambio. Configuración en SiReTT Ahora vamos a ir a SiReTT, a Sistema - Opciones - Sección 3. La fotografía es un ejemplo, ustedes deberán llenar los valores de Nombre, Email y Token según la cuenta que crearon y el correo recibido. Como un parámetro opcional podemos decirle a SiReTT que actualice el tipo de cambio empresarial (primera parte de la guía) de acuerdo a los datos del B.C.C.R de forma automática. Esto es una cuestión de gustos, a mi me parece muy útil. En general, con esto bien configurado y con la modalidad automática, nos ahorramos la dependencia de una persona que deba estar actualizando los Tipos de Cambio del sistema. Sincronización con el B.C.C.R Este proceso, cuando ya se han configurado los datos anteriores, se realiza de forma automática cuando se dé un evento en el que se necesite el tipo de cambio del B.C.C.R y no esté ya cargado en SiReTT. También, se realiza automáticamente todas las noches por un Script controlado del sistema, entre la 1 y las 4 a.m. SiReTT, para evitar consultas múltiples al B.C.C.R todo el día, lo que hace es guardar un registro de los tipos de cambio de TODOS los días en que esa información haya sido solicitada, o inclusive de TODO EL MES en el módulo de Hacienda - B.C.C.R Sincronizar Documentos Electrónicos La última opción disponible en el módulo de Hacienda - B.C.C.R tiene el fin de sincronizar cualquier documento electrónico del Mes seleccionado con sus tipos de cambio correctos. Esto no es necesario a partir de la actualización ni tampoco para sistemas que solo facturan en Colones, pero para empresas que han emitido facturas electrónicas y documentos relacionados en Dólares u otras monedas internacionales, es importante realizar este proceso, mes a mes, a partir de Octubre del 2018 y hasta Agosto de 2019, para actualizar los tipos de cambio correctos en esos documentos según el Ministerio de Hacienda. Ese proceso es correctivo, y solamente se hace para arreglar documentos electrónicos emitidos antes del 10 de agosto de 2019, y que sean valorados en reportes de la D104-2 y de I.V.A como el ministerio de Hacienda espera. No es un proceso obligatorio, pero es una corrección masiva para evitar diferencias. -
Soporte Multi-Moneda Su sistema SiReTT Online tiene soporte para emitir documentos relacionados con Facturación, Compras e Ingresos, en diferentes monedas. Primero que nada, un cliente nuevo en SiReTT debe establecer la MONEDA BASE INICIAL del sistema, esto en el menú Sistema - Opciones - Sección 4. Esta configuración será la que manda en el sistema, y la que manejará todos los datos contables, por lo que es muy importante que una vez que inicies con tu sistema, no cambies esta configuración a menos que ya conozcas sus consecuencias, como por ejemplo que las deudas e ingresos se mantendrán en el valor de emisión, y por ejemplo una deuda de 100.000 colones pasaría a ser 100.000 dólares. La Moneda base es la que indica en que valor manejaremos los Costos y los Precios de Venta, por lo que es importante que primero definas esto con tu contador y según manejes tus operaciones con los proveedores. Tipo de Cambio de la Empresa Suele suceder que una Empresa establezca un tipo de cambio propio, basado en un promedio mensual del mercado, o que desee calcular sus precios en moneda extranjera al tipo de cambio de "Compra" (para mostrar precios mayores) y que cobre dineros al tipo de cambio de "Venta" para recibir valores adecuados al precio al que el Banco te vende esa moneda. También suele costear la mercadería al tipo de cambio de "Venta". Contando con la Licencia de Multi-moneda, y desde el menú Conta - Cambio, un contador puede establecer estos valores de forma manual. Desde este módulo el usuario va a habilitar monedas extranjeras llenando sus valores y presionando clic en "Guardar". Información sobre actualizaciones del Tipo de Cambio según el Banco Central de Costa Rica estarán disponibles si se ha configurado correctamente esta información. Hay que tener en claro la opción de "Relación", y como se puede ver en el ejemplo 565.20 / 573.18 CRC es a 1 USD - Dólar, donde claramente se entiende que la moneda base del sistema (Colones en el ejemplo) equivale en sus valores ingresados a un Dólar. En un sistema en dólares la relación debe ser diferente, o al menos se debe conocer la matemática del cambio, ya que como la moneda base es la que manda, hay que establecer el tipo de cambio hacia otras monedas de forma correcta. En este ejemplo, donde el sistema está en Dólares, más bien se agrega el colón con un valor inverso (1 dividido entre el cambio), pues 0.0017692852 dólares equivalen a un solo colón. Pero también podemos cambiar la relación para que el sistema maneje esa división internamente según la siguiente imagen. Por último, es importante que siempre algún encargado de la empresa actualice el tipo de cambio cuando corresponda hacerlo, y que lo haga cuando las Cajas de ventas estén cerradas para no afectar valores recibidos durante el día. Disponibilidad de Tipo de Cambio en Módulos Las monedas, a parte de la principal del sistema, que se habiliten en el módulo anterior van a estar disponibles en varias secciones de SiReTT y también van a ayudar a generar reportes con valores separados. Primero que nada en la esquina superior derecha del sistema, un usuario o invitado/cliente, puede cambiar la moneda para así observar los precios en el catálogo en la moneda seleccionada. En la pestaña de Opciones de una Pre-Venta podemos cambiar la moneda en la que vamos a emitir el documento para el cliente. Ojo que esto se refiere a que la factura y la cuenta por cobrar estarán el otra moneda, no así el dinero en el que se cobre. No hay que confundir con que el cliente quiera la Factura en Dólares, a que quiera pagarla en Dólares. Al crear o editar un Proveedor podemos indicar cual es la moneda en la que usualmente le compramos. Esto va a afectar nuevas compras emitidas en el sistema para ese proveedor. Compras emitidas en diferentes monedas a la Base, a la hora de ser Costeadas / Aplicadas al sistema se van a actualizar al tipo de cambio en "Venta" configurado. Pagos de una Factura se pueden cambiar de moneda. Reportes de Ventas, Ingresos, Compras y muchos más separarán la moneda en la que fueron emitidos. En la pestaña de Herramientas de una nueva Proforma / Cotización. Pagos de Facturas de Clientes permiten el uso de la opción. Eso si, el saldo se aplica en la moneda de la emisión de la Factura, y el tipo de cambio solo ayuda a definir cuanto va a pagar. Esto aplica también en Abono Global y Selectivo, pero uno define a que cuenta va a abonar (Colones / Dólares).
-
Pagos por adquisición del Sistema, Licencias, Hospedaje, Anualidades y Recargas se reciben únicamente en las siguientes cuentas: Cuenta: Banco de Costa Rica (Colones) Propietario: Andrés Garbanzo Mora Cédula: 1-1045-0526 IBAN: CR85015202001182814436 Cuenta: Banco de Costa Rica (Dólares) Propietario: Andrés Garbanzo Mora Cédula: 1-1045-0526 IBAN: CR97015202001202374561 Cuenta: BAC Credomatic (Dólares) Propietario: Andrés Garbanzo Mora Cédula: 1-1045-0526 IBAN: CR65010200009413932093 Cuenta: BAC Credomatic (Colones) Propietario: Andrés Garbanzo Mora Cédula: 1-1049-0751 IBAN: CR15010200009414634400 Cuenta: Banco Nacional de Costa Rica (Colones) Propietario: Joel Arioc Williams Gonzalez Cédula: 1-1757-0888 IBAN: CR65015114720010126990
-
Factura Electrónica de Compra (Régimen Simplificado)
AndresJGM publicó un tema en Compras y Proveedores
Qué es una Factura Electrónica de Compra? Algunos gastos de la Empresa se realizan en proveedores que no están en el régimen tradicional y que por ende no emiten Documentos Electrónicos que podamos procesar en recepción para poder confirmar con Hacienda la operación de Gasto e I.V.A. Cuando una empresa inscrita en régimen tradicional le compra bienes o servicios a régimen simplificado, se ve en la obligación de reportar estas facturas a Hacienda mediante la Factura Electrónica de Compra. Técnicamente, nosotros debemos ingresar el Proveedor y cada línea de detalle de la Factura y luego enviarla a Hacienda. Requisitos Básicos 1. Registrar el Proveedor de Régimen Simplificado en el Sistema. Los datos estrictos para este serían el Nombre, Tipo de Cédula y Número, Provincia, Cantón, Distrito, Dirección y Nombre Comercial. Si necesita información de como crear un proveedor, puede consultar la guía en http://foro.sirettonline.net/index.php?/topic/34-clasificación-y-creación-de-proveedores/ 2. Crear una Orden de Compra y procesarla mínimo como Factura de Compra, con el detalle de los artículos adquiridos si es que son artículos que también vendemos, o pueden utilizar LEC y LES (los códigos con descripción modificable del sistema) para ingresar detalle en el documento que no es parte de nuestro inventario. Los requisitos es que sea Factura de Compra, Nacional, sin Impuestos, emitida en la Sucursal correcta que tenga conexión con la Sociedad que hizo el gasto, y obviamente que no esté vinculada a una recepción. Si necesita información de como crear una orden puede consultar la guía en http://foro.sirettonline.net/index.php?/topic/35-ordenes-de-compra-y-facturas-de-proveedor/ Trámite Electrónico Una vez que ya tengamos la Factura de Proveedor, vamos a ver en la misma el siguiente botón. Al dar clic en él, vamos a recibir primero una clara advertencia del proceso que vamos a realizar. Y aquí deseo ser muy claro, ya que por la forma en que el Ministerio de Hacienda desarrolló esto, no hay una forma posible de de anular el documento una vez enviado, por lo que ustedes deben asegurarse de que el monto, detalle y moneda sean correctos. Al dar aceptar, veremos el simple formulario que pide este proceso. Solamente debemos elegir la Caja que va a realizar el trámite, muy similar a como lo hacemos con Recepciones y técnicamente casi todo lo relacionado a Ventas. Es necesario que quien emite Facturas Electrónicas de Compra tenga una Caja abierta para realizar la operación, y esto es un requisito de Hacienda, el que el trámite se emita en un punto de venta para que así tome un consecutivo del mismo. Al proceder con Enviar Documento vamos, al igual que con cualquier otro trámite, a enviar esta Compra al Monitor de Hacienda, en donde se enviará al sistema de Hacienda en los próximos 10 minutos para completar su confirmación. El estado del documento podemos verlo en la misma Compra, en la sección derecha. Y por último, en el Buscador de Compras, vamos a observar en los resultados una letra inicial correspondiente al estado electrónico, donde: N = No Aplica como Factura Electrónica de Compra. P = Procesando A = Aceptada R = Rechazada -
Operación de Caja, Efectivo y Gastos por Sucursal
AndresJGM responde a AndresJGM de tema en Contabilidad
Resumen de Operaciones y Responsables Teniendo claro el como se administra el dinero en el sistema, los usuarios y personal de contabilidad deben reconocer sus tareas. Para el Empleado en Tienda Hacer una correcta administración del efectivo, y reportar cada traslado que realice con el mismo en Caja Chica y Caja Fuerte, pues estas cuentas son responsabilidad del punto de venta. Para el pago de un gasto no electrónico, el usuario de la sucursal podrá crear el Gasto o Factura de Proveedor directamente, y pagarlo. Para el pago de un gasto con documento electrónico, el usuario deberá crear el Pre-aviso de Gasto (PreGasto), y luego esperar a que contabilidad o el mismo SiReTT genere la Factura del Proveedor. Todo Pre-Gasto reportado queda en el módulo de Caja - Abiertos, y desaparece de ese módulo cuando ya fue procesada su Factura. Reportar depósitos a Cuentas Bancarias y desde la cuenta de Caja Fuerte, una vez que todos los cierres de caja hayan transferidos sus fondos a estas cuentas. Reportar entregas de Dinero antes del cierre de caja. Para el personal Contable Creación de Proveedores para los empleados de tienda. Recepción de documentos electrónicos y vigilar su aceptación y conversión en Gasto Avanzado o Compra (Automático si se configura así). Pago de Facturas de Proveedor desde Bancos o Cuentas principales (Gastos mayoritarios de la empresa) Distribución correcta de recepciones a Sucursales, siendo que debería ser automático por el pre-aviso de gasto. (Automático si el usuario reporta). Vigilancia de movimientos de cuentas vinculadas a las Sucursales y depósitos. (Auditoria periódica) Vigilar el correcto pago de Facturas de Proveedor de la Sucursal y del fondo de la cuenta de Gasto. (Auditoria periódica) Diferencias de Dinero desde cierres. Cuando se retira dinero de la sucursal de forma manual o por un encargado, se debe realizar la transferencia entre cuentas. -
Operación de Caja, Efectivo y Gastos por Sucursal
AndresJGM responde a AndresJGM de tema en Contabilidad
Facturas de Proveedor Cualquier usuario del sistema puede emitir facturas de Proveedor y pagarlas, inclusive aplicarlas al inventario, siempre y cuando esté definido previamente el proveedor por un usuario de perfil Contable o Superior. La guía para crear Compras está en el siguiente documento: http://foro.sirettonline.net/index.php?/topic/35-ordenes-de-compra-y-facturas-de-proveedor/ El proceso de creación de proveedores está explicando en la guía: http://foro.sirettonline.net/index.php?/topic/34-clasificación-y-creación-de-proveedores/ Pero, un proveedor también se puede crear automáticamente desde una recepción de documento electrónico, y por defecto queda asignado para ser manejado por Contabilidad o superior. El encargado de contabilidad de la empresa debe estar atento a estas situaciones y variar el nivel de acceso al proveedor si necesita que el personal de sucursal haga los respectivos pagos desde Caja Chica o Caja Fuerte. Si un usuario de sucursal hace el reporte de Pre-Gasto según la guía http://foro.sirettonline.net/index.php?/topic/110-preaviso-de-gastos-pre-gastos/ facilitará al personal de Contabilidad a que, a la hora de hacer recepción y aceptación, a que la Factura de Proveedor se asigne directamente a la Sucursal responsable. Ahora bien, una Factura de Proveedor puede ser localizada y consultada desde el menú Proveeduria - Compras y se hace con la fecha de emisión del documento. Y podemos abrir el documento dando clic al número. Esto nos mostrará el documento de Compra. En la imagen podemos ver el saldo de pendiente de pago, y es que toda Factura de Proveedor creada va a quedar pendiente de pago, pues es deber del personal o de contabilidad indicar como se pagó. Para realizar el pago lo hacemos desde la pestaña de Cuenta por Pagar. Vamos a utilizar el botón de Abonar a Cuenta y a continuación veremos como realizar el abono o cancelación del mismo. Cuando este pago es en Efectivo, el sistema mostrará las opciones de Retiro de, en donde podemos indicar si el dinero es de Caja Chica, o de las Cajas Fuertes. El proceso realizará el pago del documento, realizando a su ves una Salida de Efectivo (si es caja chica) o una Transferencia (si es por caja fuerte). Si en algún momento este pago se anula, se creará otro movimiento para reversar la operación en la cuenta. -
Operación de Caja, Efectivo y Gastos por Sucursal
AndresJGM responde a AndresJGM de tema en Contabilidad
Caja y Bancos en Sucursal Para dar un seguimiento correcto al Dinero que genera una Sucursal, es importante considerar la licencia de Caja y Bancos. Esta permite que el dinero de Caja Chica pueda luego ser transferido a Cuentas específicas y controlado por perfiles de mayor nivel. La sugerencia principal es que por cada Sucursal existan, primero, una Cuenta tipo Caja por cada diferente moneda (Colones, Dólares), y luego una Cuenta para pago de Gastos. Las cuentas se pueden crear desde el menú Bancos - Cuentas - Botón de Más. Una vez creadas, se pueden vincular a la Sucursal con el Botón de la puerta que tiene cada Cuenta. El objetivo es crear una estructura similar a la de la imagen a continuación por cada sucursal, y vincularlas. Como funcionan estas Cuentas de Caja Fuerte? Al realizar un Cierre de Caja, el usuario va a poder transferir efectivo desde su Caja Chica, a las Cuentas de Sucursal, también conocidas como Caja Fuerte. Puede ser que la sucursal tenga realmente una Caja Fuerte, o que esta sea virtual por control, de todas formas este concepto es útil. Este proceso está disponible desde el Cierre de Caja mismo. Cada Cierre de Caja se que haga a diario, va a poner acumular más dinero a estas cuentas, hasta el momento en que el Administrador o Dueño del negocio retire los dineros de la Sucursal con los respectivos reportes de Cierres y determine las diferencias. Sin necesidad de realizar un Cierre, el usuario podrá retirar efectivo de la Caja Chica y colocarlo en la Caja Fuerte. Esto ya está explicado en la sección anterior. El usuario podrá hacer un retiro de dinero de la Cuenta de Caja Fuerte, hacia la Cuenta de Bancaria de la Empresa, representando el depósito de los dineros por las ventas del día. Esto en el menú de Bancos - Retiro. Con la herramienta de Caja - Carga, el usuario podría también tomar Efectivo de la Caja Fuerte y trasladarlo de vuelva a la Caja Chica. Cuando se den gastos de la Sucursal que aún no han generado un documento de Factura de Proveedor para pagarse y retirar el efectivo, el usuario podrá trasladar efectivo a la cuenta de Gastos, y así poder reflejar su salida en el Cierre de Caja (sin que falte dinero). Luego, el gasto, podrá ser emitido con el Efectivo de esa cuenta. ¿Por qué esta complicación? La razón es simple, hoy día dependemos de la Recepción de un documento electrónico del proveedor y su respectiva aceptación por el Ministerio de Hacienda, y cuando se den estos 2 pasos de forma correcta es que se genera una Factura de Proveedor que podremos pagar. Para hacer este proceso último en orden, debemos utilizar los pasos de Retiro de Efectivo de Caja Chica con Traslado a Cuenta de Gastos de la Sucursal y adicional con los datos del Pre-Gasto. Reversar un Error de Depósito o Carga, donde si por error trasladé a una Cuenta pues hago entonces un retiro de vuelva a la cuenta inicial. Como podemos ver, el usuario podrá tomar dinero de Caja Chica, ponerlo en Caja Fuerte (antes o en el cierre de caja), y luego indicar su depósito al Banco. Y también se podrán hacer retornos de dinero. Solo hay que tener en claro que si voy a trabajar con dinero de Caja Chica, lo hago en el menú Caja, y si voy a trabajar con dineros de Caja Fuerte, lo hago en el menú Bancos. Depositar en una Cuenta Los depósitos a una Cuenta se realizan en el menú Bancos - Carga. Esto, obviamente va a hacer una entrada de dinero en la Cuenta indicada. Para un perfil contable o superior, se podrá cargar sin especificar un origen de dinero y a las cuentas vinculadas a la Sucursal o Bancos, mientras que para perfiles inferiores, el usuario tendrá que definir desde donde está tomando el dinero (Cuentas de su Sucursal) y solo podrá hacerlo desde cuentas en su Sucursal. En la imagen por ejemplo, estoy trasladando 150 dólares de la cuenta de Gastos a la Cuenta de Caja Fuerte en Dólares, suponiendo que al final el dinero del gasto no se utilizó. Depositar en indica la cuenta donde va a caer el dinero. Aquí estarán disponibles cuentas vinculadas con la Sucursal y Bancos. Monto a Depositar representa el efectivo que se depositará, según la moneda de la cuenta destino. Transferir desde es para indicar la cuenta de donde se tomará el efectivo. Si las monedas son diferentes se aplicará el tipo de cambio según la compra. Este parámetro es estricto para perfiles inferiores a Contabilidad y solamente para Cuentas vinculadas a la Sucursal. # Referencia es un dato de 20 caracteres para indicar el número de recibo del proveedor, consecutivo de factura u otra referencia a un documento impreso. Comentarios es un espacio abierto para anotaciones adicionales por parte del usuario que realiza la operación. Retirar de una Cuenta Los retiros de dinero de una Cuenta los hacemos en el menú Bancos - Retiro. Este proceso restará dinero de la Cuenta indicada. Si nuestro perfil es menor a contabilidad, solo podremos hacer un retiro y cargarlo en otra cuenta de la Sucursal, sin poder trabajar en Bancos, en cuyo caso realmente es 100% realizable el mismo proceso en Retiro o en Carga. Retirar de es para indicar la cuenta de donde se tomará el dinero. Este es un parámetro estricto y para perfiles inferiores a contabilidad se mostrarán solamente las cuentas vinculadas con la Sucursal, mientras que contabilidad podrá elegir adicional cuentas bancarias. Monto a Retirar es el total de capital que retiraremos en la moneda de la cuenta. Transferir a es para indicar el destino. Aquí se mostrarán cuentas vinculadas a la Sucursal y Bancos. # Referencia es un dato de 20 caracteres para indicar el número de recibo del proveedor, consecutivo de factura u otra referencia a un documento impreso. Comentarios es un espacio abierto para anotaciones adicionales por parte del usuario que realiza la operación. Histórico de Movimientos Toda operación de Caja y Bancos genera registros al Débito o Crédito de cada cuenta, y podremos consultar sus históricos en el menú Bancos - Movimientos. -
Recomendaciones El control de efectivo en cada sucursal puede ser tan estricto como se es con el inventario y existencias, evitando que se pierda el control sobre los dineros recibidos y pagados durante cada día de actividad. Si bien implica más trabajo, también agrega más control. Cuando hablamos de Dinero, hablamos de la razón por la que montamos un negocio, y el control evita que se den manejos incorrectos. Caja Chica Toda Sucursal va a contar con una o más cajas chicas, y según la configuración del sistema se pueden llamar Caja o Terminales. En Cajas, se utiliza para Facturar y Cobrar la misma conexión que hay entre la Sucursal y la Sociedad y cualquier usuario de la Sucursal podría emitir y cobrar documentos. En la modalidad de Terminales se crean uno o más puntos de cobro que solamente puede manejar el usuario que realizó su apertura. Puede encontrar mayor información sobre las modalidades de Caja Chica en http://foro.sirettonline.net/index.php?/topic/76-modalidad-de-cajas-o-de-terminales/ Cada Caja chica administra su propio Efectivo, el cual está formado por el Fondo de Caja, más el Efectivo por Ventas, menos el Efectivo por Gastos, y por último también por las operaciones de Efectivo de Entrada/Salida/Traslado. Efectivo en Caja Chica Existen dos herramientas para observar el efectivo que existe actualmente en cada Caja Chica del sistema. La primera puede ser consultada por cualquier usuario y solo le muestra la Sucursal actual. Se encuentra en el menú Caja - Estado de Caja. De acuerdo a los permisos del usuario, no solamente en Sucursal sino en Caja, podrá ver el estado al último corte. El otro módulo de consulta es para Administradores y se encuentra en el menú Caja - Situación Global. Aquí podrán consultar todas las Cajas/Terminales de todas las Sucursales, y adicional el detalle de otros datos en otras formas de pago. Flujo de Efectivo de Caja Chica Usuarios que tengan control sobre Caja Chica, pueden realizar operaciones de Entrada/Salida/Transferencia de Efectivo para reportar cualquier movimiento de dineros de su Caja. Estas operaciones pueden ser por ejemplo: Carga de Efectivo por parte del Dueño del Negocio. Retiro de Efectivo por parte del Dueño del Negocio, antes del Cierre. Retiro de Efectivo para depósitos. Traslado de Efectivo de Caja Chica a Depósito (Caja y Bancos). Traslado de Efectivo de Caja Chica a Caja Fuerte (Caja y Bancos). Traslado de Efectivo de Caja Fuerte (Caja y Bancos) a Caja Chica. Traslado de Efectivo de Caja Chica a Cuenta de Gastos (Caja y Bancos). Corrección de Fondo de Caja. Retiro de Efectivo para un Pago de Gasto no contabilizado. Carga de Efectivo a Caja Chica La carga de efectivo se realiza desde el menú Caja - Carga. En Transferir desde, nos va a mostrar posibles orígenes del Efectivo, o sea, de donde vamos a tomar el efectivo que vamos a cargar en Caja Chica. Aquí a un usuario de perfil bajo se le van a mostrar las cuentas de Caja y Bancos asociadas directamente con la Sucursal, mientras que a un usuario de perfil contable o superior se le van a mostrar de forma adicional las cuentas de tipo Bancos. Si el dinero no va a tener un origen específico contable, simplemente indicamos "- Sin Transferencia". Es muy importante notar que la opción elegida nos muestra la Moneda en que se maneja, y que el monto va a ser en esta moneda. Monto a Recargar sería el valor en Efectivo que vamos a cargar a la Caja Chica. Este se efectúa en la moneda indicada. Aplicar en Caja es una opción que nos permite elegir la Caja (cuando se trabaja en modalidad de Cajas solamente) donde vamos a realizar la operación. En la modalidad de terminales esta opción no aparece, porque es la Terminal la que tiene el dinero de Caja Chica y el sistema determina cual es la terminal que abrió el usuario. # Referencia es un dato de 20 caracteres para indicar el número de recibo del proveedor, consecutivo de factura u otra referencia a un documento impreso. Comentarios es un espacio abierto para anotaciones adicionales por parte del usuario que realiza la operación. La operación será aplicada al dar clic en Guardar. En el caso de ser una Transferencia desde una cuenta, se creará un registro en el menú Bancos - Movimientos, para indicar la salida de efectivo a Caja Chica. Retiro de Efectivo de Caja Chica Retiros de Dinero de Caja Chica se realizan desde el menú Caja - Retiro. El monto estará limitado al total de efectivo que se encuentra en Caja Chica. Monto a Retirar es para indicar cuanto efectivo se va a retirar de Caja Chica. Este monto es según la moneda indicada en "Transferir a". Aplicar en Caja es para indicar de que caja se tomará el efectivo, y solo aplica en la modalidad de Cajas y no de Terminales. Transferir a nos permite elegir una Cuenta de Caja y Bancos asociada a la Sucursal, y si el perfil es de nivel Contabilidad o superior, directamente a una cuenta de Banco. Aquí hay dos consideraciones importantes: Un usuario de perfil bajo no puede transferir directamente a un Banco, ya que para esto depende de un usuario de nivel contable, o primero hacer la transferencia de Caja Chica a Caja de Sucursal (Caja Fuerte), para luego desde el módulo de Bancos se haga la transferencia desde Caja de Sucursal al Banco. Si elije la opción de "- Sin Transferencia", el usuario estará representando una salida de efectivo por ajuste o por pago de un gasto sin registro contable, o con registro contable pendiente. # Referencia es un dato de 20 caracteres para indicar el número de recibo del proveedor, consecutivo de factura u otra referencia a un documento impreso. Comentarios es un espacio abierto para anotaciones adicionales por parte del usuario que realiza la operación. Este módulo también tiene una sección final relacionada con el reporte de Pre-Gastos electrónicos, el cual utiliza SiReTT para identificar la recepción de un documento electrónico con la Sucursal que lo generó. Puede encontrar mayor información en http://foro.sirettonline.net/index.php?/topic/110-preaviso-de-gastos-pre-gastos/ Traslado de Efectivo entre Cajas Chicas La operación de Traslado de efectivo es más simple y se utiliza en casos en que necesitemos poner efectivo de una Caja Chica en otra, como por ejemplo cuando tenemos que hacer una salida para un pago y una caja chica no es suficiente para esto. Este trámite se realiza en el menú Caja - Traslado. El monto a trasladar va a depender de la cantidad de efectivo que a acumulado la Caja Chica origen. El Monto a Transferir sería la cantidad de efectivo, en la moneda base contable del sistema, que vamos a trasladar. Tomar de Caja es para indicar de donde tomaremos el Efectivo y solo se muestra en la modalidad de Cajas, no de Terminales. Transferir a Caja/Terminal es para indicar el destino donde recaerá el efectivo. # Referencia es un dato de 20 caracteres para indicar el número de recibo del proveedor, consecutivo de factura u otra referencia a un documento impreso. Comentarios es un espacio abierto para anotaciones adicionales por parte del usuario que realiza la operación. Toda operación de Efectivo de caja imprime un documento para su respectivo control y firma del encargado. Histórico de Trámites de Caja Chica Toda operación de Caja Chica genera un registro que se puede consultar en el menú Caja - Histórico.
-
Pre-Gasto Un registro de Preaviso de Gasto es un reporte que emite cualquier usuario, desde cualquier sucursal en SiReTT, para notificar a contabilidad de que una próxima Factura Electrónica que entre por recepción fue emitida desde su punto de venta. Esto va a ayudar al departamento contable a organizar e identificar recepciones, así como a detectar posibles archivos pendientes por parte del proveedor. Para crear un reporte de Gasto, se puede hacer de dos formas. La primer manera es haciéndolo desde el módulo de Caja - + PreGasto. Aquí nos permite hacer un reporte directo sin trabajarlo con una operación de Caja o Efectivo. Se recomienda si ya el pago se reportó por Retiro de Efectivo o de Caja/Banco, o si podemos esperar a que se cree el documento contable (Gasto o Compra) para pagarlo desde Caja, antes del cierre. El formulario que debemos llenar requiere los siguientes datos: Clave: este valor es requerido y estricto. El usuario debe tener acceso a la clave de la factura que recibió por el proveedor. Corresponde a una cadena de 50 dígitos la cual debería estar presente en la factura impresa que recibió. Es muy importante que sea digitada de forma correcta. Proveedor: opcional pero importante, y es para temas de control para identificar donde se realizó la compra, y en caso de no aparecer el XML para recepción, a quien debemos solicitarlo. Clasificación: aquí el usuario puede seleccionar el tipo de Gasto de este registro. Estos valores se establecen por el departamento contable, en el menú Conta - Configuración - Clasificación de Gastos. Monto de Gasto: es por temas de control e informativo, para que el usuario ingrese el gasto y el departamento pueda luego ver los pendientes. Comentarios: para cualquier otro dato que se considere importante registrar. Al presionar el botón de Guardar, el documento quedaría registrado en el sistema. La segunda opción es hacer la operación desde un Retiro de Efectivo de Caja, para así aprovechar e indicar que se utilizó dinero de Caja Chica para realizar el trámite. Si su sistema cuenta con la licencia de Caja y Bancos, yo recomiendo que cada sucursal tenga una cuenta de Gastos, y utilizando este módulo que haga una Transferencia del Efectivo pagado a esa cuenta, ya que como el documento contable de Compra o Gasto aún no existe porque estamos esperando su recepción electrónica y aceptación, ocupamos que el dinero con el que va a ser pagado exista en esta Cuenta. Como hoy día ahora es más estricto esperar los documentos electrónicos de nuestro proveedor e inclusive que podamos hacerles recepción y que sean aceptados por Hacienda, esto puede ocasionar que el dinero salga de Caja Chica sin que exista el documento para pagarlo y puede ser complicado si hay que hacer Cierre. Es por eso que un empleado debería transferir a una cuenta de gastos, la cual funciona de forma temporal para controlar dineros pagados que aún no han sido rebajados, sin que hagan falta en el cierre de caja. Si no se desea tener controles contables sobre el dinero, simplemente haga el reporte con la salida sin transferencia, y cuando tengamos el documento contable creado (Gasto / Compra) utilicemos una forma de pago que no esté vinculada a Caja y Bancos. Reconocimiento de Recepción Un archivo XML de un proveedor puede entrar a SiReTT de las siguientes maneras: Subida manual desde el menú Hacienda +Recepción. Subida manual desde el menú Hacienda +Múltiple. Por el puerto de comunicación entre Sistemas SiReTT. Por la herramienta de conexión con cuentas de correo. Cuando el archivo se carga al sistema y luego de una revisión previa de requerimientos, SiReTT determina la Sucursal que recibe este documento de dos formas: De existir un Pre-Gasto (pre-aviso de gasto) con la misma clave, se envía a la Sucursal que emitió el reporte. Cuando se sube manualmente por +Recepción, a la Sucursal activa del usuario. Cuando se sube por los otros 3 métodos, según la Sucursal de Recepción establecida en la Sociedad/Empresa, en el menú Sistema - Sociedades - Empresas y Sociedades. Cuando el formulario de recepción se completa y se envía al Ministerio de Hacienda, si este resulta aceptado, el Pre-Gasto pasa al estado "Completado", mientras esto no se de, el Pre-Gasto estará como pendiente. Ahora, si se crea un Pre-Gasto de un documento del cual ya se hizo recepción y ya fue aceptado por hacienda, automáticamente queda como Completado. Consulta de Pre-Gastos En el menú Caja - Pre-Gastos el usuario de cualquier rango puede buscar en el registro de preavisos que han sido creados, así como su estado. Esto puede ayudar al departamento contable a detectar gastos o facturas que aún no han sido recibidas de forma electrónica (PDF, XML). De encontrarse una recepción activa vinculada, el reporte la mostrará y con un clic podemos visitarla.
-
Facturación Electrónica - Recepción de Documentos
AndresJGM responde a AndresJGM de tema en Compras y Proveedores
Cambiar una Recepción a otra Sucursal Los procesos automáticos de Recepción de documentos (Puerto SiReTT y SiReTT Mailer) suelen colocar todos los registros en la sucursal predeterminada de recepción según la configuración del sistema. Siempre es posible que no exista una Caja disponible para la sociedad en la sucursal y que el documento deba ser trasladado a la sucursal correspondiente. Para realizar esto, simplemente abrimos la recepción e ingresamos a la pestaña de Detalle de Documento Electrónico. Desde esta parte podemos cambiar la sucursal y trasladarla a otro responsable que haga su aplicación. También es posible migrar recepciones de otras sucursales a mi sucursal actual, esto se hace desde el módulo de Hacienda - Abiertas. El botón de la flecha azul importaría inmediatamente esas recepciones a mi sucursal para poder trabajar en ellas y aplicar su formulario. Herramientas de Auto Recepción SiReTT cuenta actualmente con dos herramientas para recibir automáticamente los archivos electrónicos del proveedor. Las puede consultar en los siguientes links. -
Auto Recepción desde Cuentas de Correo Su sistema SiReTT tiene soporte para revisar la bandeja de entrada de diferentes cuentas de correo que sean configuradas, con el fin de detectar archivos adjuntos del tipo XML de documentos electrónicos de sus proveedores y cargarlos así automáticamente en el módulo de recepciones pendientes, en el menú Hacienda - Abiertas. Esta característica agiliza aún más los procesos de trabajo en recepción de documentos, pero el usuario debe tener en claro que a como SiReTT revise cada correo por documentos adjuntos, los irá marcando como leídos (para evitar redundancia), y también que solo revisará la bandeja de Entrada y no la de otras carpetas (como correo no deseado). Este proceso se ejecuta automáticamente cada 5 minutos para detectar posibles nuevos documentos. Para que esta herramienta funcione, primero es necesario establecer la Sucursal predeterminada de recepciones automáticas por cada Sociedad del sistema, en el menú Sistema - Sociedades, editando. Puede encontrar esta configuración en Sistema - Opciones - Sección 3. Por defecto, su valor es la sucursal inicial creada en SiReTT. Configuración de las Cuentas de Correo Primero, es necesario agregar cuentas de correo al SiReTT desde el menú Sistema - Sociedades - Cuentas de Correo. La guía para crear una Cuenta de correo o para utilizar/modificar las que el sistema ya trae están en el siguiente link: http://foro.sirettonline.net/index.php?/topic/23-configuración-de-correo-electrónico/ Cada cuenta de correo trae una sección nueva en la parte inferior con los siguientes datos: Aquí debemos especificar los datos de la cuenta de Correo Entrante que suelen venir con la configuración de correo que trae cada proveedor. Los datos de la foto son el ejemplo para cuentas que proporciono a mis clientes. Para otros proveedores tocaría investigar. En el caso de Gmail que es el más común, los datos serían: Servidor de Entrada: imap.gmail.com Puerto: 993 Tipo: IMAP Tipo de Seguridad: SSL Ustedes pueden agregar cuentas de correo adicionales, sin necesidad de conectarlas con Empresas/Sociedades, solamente para que se incluyan en el proceso de Recepción. Igual, si le llenan esta sección de información a una cuenta que se utiliza también como envío, no hay ningún problema. Recepciones Recibidas por Correo En el menú Hacienda - Abiertas van a poder observar las recepciones que van entrando al sistema por este medio, y se identifican porque tienen el usuario SIRETT_MAILER. Una vez que el documento esté en la Bandeja de recepciones, simplemente tocaría trabajar en su formulario o trasladarla a otra Sucursal. Bitácora de Recepciones por Bandeja En el menú Hacienda - Puerto van a poder consultar el registro que genera este proceso en caso de que se encuentren errores o documentos que no se pudieron cargar automáticamente. Este desarrollo está incluido para todas las plataformas SiReTT como un plus del servicio de Saldo Electrónico. El objetivo principal es ofrecerles un sistema que les facilite el trabajo diario.
-
Puerto de Recepción Su sistema SiReTT cuenta con una herramienta interna llamada Puerto de Recepciones, el cual permite que, entre sistemas SiReTT, se envíen documentos electrónicos de Hacienda automáticamente y queden listos para recepción, agilizando así el trabajo de tener que esperar por un correo, extraer archivos y subirlos. Para que esta herramienta funcione, primero es necesario establecer la Sucursal predeterminada de recepciones automáticas, por cada Sociedad registrada, editando en el menú Sistema - Sociedades - Empresas y Sociedades. Puede encontrar esta configuración en Sistema - Opciones - Sección 3. Por defecto, su valor es la sucursal inicial creada en SiReTT. Que debe hacer el Emisor/Proveedor? Como usualmente facturamos a una cuenta de cliente, lo que necesita hacer el proveedor es incluir la información del Sistema SiReTT del cliente en la cuenta del mismo. Esto lo pueden encontrar al crear/editar el cliente, en la sección inicial debajo de donde se colocan los correos de Factura Electrónica. La dirección debe ser escrita correctamente, por ejemplo http://www.sirettonline.net Vean que estoy incluyendo el http:// y que adicional no estoy dejando un slash / final. Que más debe hacer el Emisor? Nada. Una vez que el sistema detecte que el cliente tiene un URL SiReTT, todo documento electrónico (Factura, Tiquete, Nota de Crédito, Nota de Débito) que haya sido aceptado por hacienda le llegará automáticamente al sistema SiReTT del cliente y lo podrá observar en el módulo de Hacienda - Abiertas. Que debe hacer el Receptor? Simplemente debe consultar el módulo de Recepciones en el menú Hacienda - Abiertas, y vigilar cuando aparezcan documentos creados por el usuario SIRETT_RECEIVER. El resto del proceso ya corresponde al llenado del formulario de la recepción para aceptarlo y procesarlo. Que más debo saber? Se integra a los sistemas una bitácora de operaciones de este tipo, donde podrán observar cuando el sistema envíe o reciba automáticamente documentos electrónicos, y la pueden encontrar en el menú Hacienda - Puerto. Allí podrán ver mensajes básicos de operación como la confirmación de una recepción nueva o si se ha detectado algún error tanto en envío como en recepción. Al lado de la Fecha y Hora aparece la dirección URL del sistema del proveedor que les está enviando el documento. Por el momento este soporte está desarrollado para Sistemas SiReTT solamente, ya que es común en varios de ustedes que tanto proveedor como cliente lo tengan. El objetivo es facilitar aún más su trabajo.
-
Importación de XML - Compra Estandar o Gemela (Licencia)
AndresJGM responde a AndresJGM de tema en Compras y Proveedores
Detalle de Compra Al realizar el proceso por cualquiera de los métodos anteriores, el sistema va a reconocer cada línea de detalle en 2 tipos, el reconocido y el desconocido. Los reconocidos son artículos habituales de una orden que ya están declarados en nuestro inventario, mientras que los desconocidos quedan en espera de que el usuario establezca si es un artículo nuevo o alguno que ya tenemos en el sistema. También se llenarán los totales del documento, así como los impuestos pagados. Trabajando con Líneas Desconocidas En el detalle de la orden de compra veremos si existen artículos no desconocidos, debajo de la marca respectiva. Los 3 botones que trae cada línea de detalle desconocida nos permiten decidir que hacer con cada artículo. El botón verde de Más, nos llevaría al módulo de crear artículo, y automáticamente llenaría la información de Descripción y Código Proveedor. Al guardar el artículo, se nos retornaría a la Orden con la línea ya reconocida e internamente, se crea un vínculo entre el código del proveedor y nuestro inventario por si volvemos a comprar en un futuro. El botón azul de Vínculo (cadena) invoca un módulo para buscar de nuestro inventario actual, cual artículo corresponde con dicha línea. Con un clic creamos un vínculo entre artículo y código de proveedor. Por último el botón de Equis Roja eliminaría la línea de detalle para no ser tratada en la orden. Líneas Reconocidas De acuerdo a como vayamos trabajando la orden, las líneas reconocidas pasarán a la parte superior del detalle del documento, limpiando poco a poco las líneas desconocidas. Eliminando un Vínculo de Artículo - Proveedor Por último, en el caso de que por error se haya creado un vínculo equivocado con un artículo de nuestro inventario, lo que debemos hacer es abrir ese artículo en el catálogo del sistema, e ingresar a la pestaña de "Vinculo". En esta sección del artículo podemos ver los vínculos creados con códigos de otros proveedores, y con el botón de la equis, de ser necesario podemos eliminarlo. -
Importación de XML La herramienta de Importación de XML permite a SiReTT Online detectar del documento XML de Factura de su proveedor, tanto la información de Proveedor como los artículos que vende y llenar automáticamente una Orden de Compra en modo edición, agilizando el proceso de registro de compras. Ahora el reconocimiento de artículos también actualiza los códigos CABYS del proveedor. Valor de la Licencia: $100. Esta licencia tiene mucha utilidad pues agiliza los procesos de creación de compras y ahora los vincula también con la recepción de documentos electrónicos ya que, una vez completada una recepción, el sistema nos deje lista la compra para solo revisar y aplicar. Conceptos Iniciales Existen dos formas de Importar un XML a una Factura de Proveedor. Compra Estándar Cada línea de detalle que contiene la Factura Electrónica va a ser comparada con el Inventario de la Empresa, utilizando los diferentes tipos de códigos comerciales que puede traer el XML que emite tu proveedor. Cada línea de artículo puede traer 4 tipos de códigos comerciales, donde el 01 es el código del proveedor, el 02 es el código de cliente (cuando el proveedor tiene un sistema con la capacidad de tener nuestros códigos), 03 es el código de la industria (código único internacional GTIN del producto el cual está también en nuestro inventario como parte de la información de cada artículo) y 04 como código interno de proveedor (similar al 01). De acuerdo a estos 4 códigos, SiReTT determina si puede reconocer el artículo del proveedor en nuestro inventario. De poder hacerlo, llena automáticamente la línea de detalle de la Compra, mientras que de no poder, crea una línea de detalle "No reconocida" para que el usuario luego pueda crear un nuevo artículo o vincularlo a uno ya existente de nuestro sistema. Estos vínculos quedan establecidos en SiReTT entre artículos y proveedores en caso de futuras compras. Compra Gemela Este caso se utiliza cuando tenemos múltiples sociedades en un solo SiReTT y que, por ende, utilizan los mismos códigos de inventario. Es una forma de decirle al sistema que importe el XML reconociendo cada producto con su mismo código. Métodos disponibles El proceso de Importar XML se puede realizar en 3 diferentes módulos del sistema. Siempre recomiendo la opción de hacerlo en la misma recepción, automática o manualmente. Automático por Recepción Al llenar el formulación de una Recepción, podemos activar el módulo automático de compra para que cuando el documento sea aceptado por hacienda, el sistema prepare la orden de compra. Se deben utilizar las opciones de Auto Compra Estándar o Auto Compra Gemela. Manual por Recepción Al abrir una recepción ya aceptada por hacienda desde el menú Hacienda - Recepciones, podemos ver el acceso a las opciones para crear la Compra. Estas solo estarán disponibles para recepciones que no hayan sido ya enviadas a Compra o Gasto. Importar desde Orden Al crear una orden, podemos ir a la pestaña de Herramientas y allí utilizar la opción de Subir XML Factura Electrónica. Esto invocará un módulo para indicar el archivo y también activar la opción de Inventario Gemelo en caso de que aplique para venta interna.
-
Facturación Electrónica - Recepción de Documentos
AndresJGM responde a AndresJGM de tema en Compras y Proveedores
Búsqueda y Reporte de Recepciones En el menú Hacienda van a encontrar el buscador de Recepciones. Aquí podrán ver el reporte global por rango de fechas, el cual es por Emisión y no por Recepción. Deben tener en claro que si el día de hoy hago una recepción a un documento emitido el mes pasado, aparecerá en la consulta del mes pasado y no de hoy. La columna de Tipo nos indica si es una FACtura, TIQuete, Nota CRedito o Nota DEbito. Vínculo nos indica si la Recepción está asociada a un Gasto o una Compra o Factura de Proveedor en el sistema. Lo ideal es que todas las recepciones de Factura y Tiquete lo estén, pues así sabremos que pasaron al módulo de proveedores. Desde este módulo, al dar clic a la Clave, podemos abrir la recepción para consultar los mismos datos de cuando llenamos el formulario. Si el documento es de Factura y ya fue aceptado por el Ministerio de Hacienda, podemos tener acceso a las opciones de Crear Gasto Simple, que envía el documento a simplemente un Pago directo por Gasto en el sistema por el total incluyendo impuestos (un registro rápido informal de un gasto que no aplica a crédito I.V.A). También las mismas 3 opciones explicadas anteriormente de Gasto Avanzado, Compra Estándar y Compra Gemela. -
Se integra el soporte para Factura Electrónica de Exportación. Sólo aplica para clientes que no se encuentran en el país, no están inscritos con Hacienda y van a consumir el producto o servicio en el extranjero. Se integra el monitor en el menú Hacienda - I.V.A para que el empresario pueda observar el total de impuesto recaudado por sus ventas, así como el acreditado por recepciones de documentos y tenga una idea aproximada del impuesto a pagar mes a mes. Este se detalla por Actividad Comercial y por Porcentaje de Impuesto para facilitarle al contador el llenado del reporte mensual. Nuevo módulo llamado Múltiple en el menú hacienda, el cual permite arrastrar uno o varios archivos XML de recepción para prepararlos en SiReTT. Esto no los procesa como aceptados, pero los deja listos para terminar su formulario. Recepciones en espera del formulario de aceptación ahora tienen una parte que indica el detalle del documento que están recepcionando, con el fin de ayudar al usuario a identificar el tipo de gasto. Nueva opción Auto Gasto Avanzado en el formulario de aceptación de Recepción, para indicarle a SiReTT que luego de su aceptación por Hacienda, se registre un Gasto contable y, de ser necesario, se cree también el proveedor. También, para quienes posean la licencia de Importar XML, Auto Compra Estándar y Auto Compra Gemela, así una vez aceptado el documento en recepción, se creará una Orden en diseño. Ajuste de Valor en Notas de Crédito y Débito directas ahora permite 3 decimales. Nueva opción de Gasto Distribuido en Compras y Gastos, para indicarle al sistema que dicho pago debe ser evaluado en forma distribuida porcentual entre las sucursales que tengan actividades en la sociedad correspondiente. Ahora una compra puede ser Costeada y Aplicada por un usuario con el nivel adecuado establecido en el proveedor. Se habilitan los impuestos con código 07 y 08 para artículos de segunda. 07 aplica cuando existe un documento que respalde la compra del bien a un cliente final, registrando el último costo del producto y calculando el impuesto solamente sobre la utilidad. 08 aplica para productos de segunda con una tarifa especial o Factor IVA establecido previamente en el Ministerio de Hacienda. Editor Múltiple así como Importar/Exportar soportan establecer el Factor IVA porcentual. Correcciones varias y mejoras de rendimiento.
-
Configuración del I.V.A de Artículos y Servicios Al crear o editar un artículo, así como en el Editor Múltiple o en Importar/Exportar, tenemos acceso a la lista general de Impuestos al Valor Agregado actualmente disponibles en Costa Rica. Solamente se puede activar un impuesto del tipo I.V.A por artículo, por lo que si intentas activas más verás un mensaje de error, o solamente se tomará el primero seleccionado. Las Tarifas del I.V.A trabajan de diferentes formas en nuestros artículos y sus precios. Primero veamos los Impuestos estándares que se calculan sobre el precio total del producto o servicio. Tarifa General se refiere al porcentaje global estándar del I.V.A que aplica a la mayoría de Bienes y Servicios, la cual es del 13% Tarifa Reducida se refiere a las tarifas que son menores a la General, en valores del 4%, 2% y 1%. Tarifa Exenta se refiere a un Impuesto del 0%, aunque esto genera confusión al día de hoy ya que genera Sub-Total Gravado y no Sub-Total Exento. Se ignora la razón de su existencia pues es mejor no usar este valor y dejar al artículo sin ningún impuesto activado. Tarifa Transitoria se refiere a Impuestos que hoy día pagan un Valor, pero que en un futuro cambiarán a uno nuevo, como por ejemplo la canasta básica, que paga 0% y a partir del otro año un 1%, aunque genera la misma situación del Exento. Tarifa Cálculo Especial se refiere a artículos de segunda que se compraron a un consumidor final (que no pudo acreditarse su I.V.A) para revenderlos con una utilidad. En SiReTT cuando se activa este Impuesto, el sistema Toma el Precio de Venta y le resta el Ultimo Costo (o el Ultimo Costo Ajuste si el anterior no está definido), dejando la utilidad y calculando la Tarifa de I.V.A a ese valor. Por ejemplo, si compraste un artículo en 20.000 colones y lo vendes en 30.000 + I.V.A, ese impuesto se calcula sobre los 10.000 de ganancia, dejando el precio en 31.300 y no en 33.900 como sería con el 13% sobre el total. Tarifa Bienes Usados se utiliza cuando el mismo Ministerio de Hacienda establece los porcentajes de Impuesto a su Empresa sobre artículos de segunda. En SiReTT, ese porcentaje debes escribirlo en el espacio de Factor I.V.A Porcentual. Por ejemplo un 5.8% debes ingresar 5.8. Respecto a Cálculo Especial y a Bienes Usados, es importante que el empresario dueño del negocio indique primero al Ministerio de Hacienda que su negocio se dedica a esta actividad comercial (Venta de Bienes usados). Tarifas de Impuesto: Los impuestos en Costa Rica aplican de la siguiente manera: 13% para la mayoría de artículos, mercaderías y servicios en general. 4% aplica para servicios médicos y en una parte para pasajes de avión. 2% aplica para medicamentos y farmacia. 1% aplica en canasta básica, materias primas para agropecuarios, pero a partir del otro año. 0% es la tarifa exenta y actualmente aplica en libros.
-
Factura Electrónica de Exportación Cuando realizamos una venta de Bien o Servicio que no va a ser consumido en territorio nacional y se va a exportar al extranjero, debemos tener en cuenta que los Impuestos al Valor Agregado se eliminan del todo, dejando los artículos Exentos para esos casos. Si nuestro sistema está configurado para que los Precios incluyan el I.V.A, al exportar un artículo de 100.000 colones, quedaría por un monto de 88.495,57 (quitando el 13%). Obviamente las exportaciones tienen un proceso administrativo y aduanero y se conecta inclusive con otros sistemas de Hacienda para su regulación. Requisitos para Emitir una Exportación - Cliente El primer paso está relacionado con la creación/edición del Cliente. Es necesario crear un cliente con clasificación de Cédula Extranjero y su correcto valor, así como indicar que su trámite favorito es "Factura Electrónica Exportación". Como consejo y para pruebas, recomiendo también llenar los datos de la dirección del cliente, en el país de destino. Esta información quedará adjunta en la Factura Electrónica de Exportación como Datos de Extranjero en el Receptor. Requisitos para Emitir una Exportación - Inventario Para poder exportar artículos, es estricto y necesario que nuestro inventario a exportar tenga la información de Partida Arancelaria. Este es un número de 12 dígitos (si es de menos dígitos, rellenamos con ceros), que podemos obtener del Ministerio de Hacienda o de Aduanas. Esta información la colocamos al editar el artículo, pestaña de Importación e Impuestos. Factura de Exportación SiReTT va a detectar que el cliente está configurado como Extranjero con Exportación, por lo que las Pre-Ventas no van a mostrar las opciones de Tiquete o Factura Electrónica, sino directamente Factura Electrónica de Exportación. Adicional el sistema cargará los precios sin Impuestos, en el estado de Exento. El sistema también detecta esto para aplicarlo en Proformas, Facturas y Presupuestos de Taller. Al llenar artículos en el detalle del documento, se nos mostrará la información de PA (Partida Arancelaria) por línea de detalle para facilitar el detectar que artículos no tienen esta información e impiden aplicar la factura. Otras consideraciones En reportes de Facturación, este documento aparece como FEE. La Factura, su cobro y otros manejos son exactamente igual que como lo harías con cualquier otra venta. La única diferencia es su estado exento del I.V.A. por ley. De igual forma, se pueden emitir devoluciones, notas de crédito, apropiaciones y notas de débito sobre el documento. Este se transmite al Ministerio de Hacienda pero con una clasificación diferente para su control.