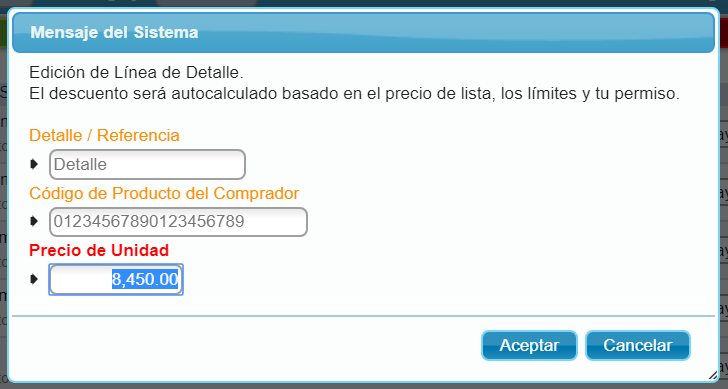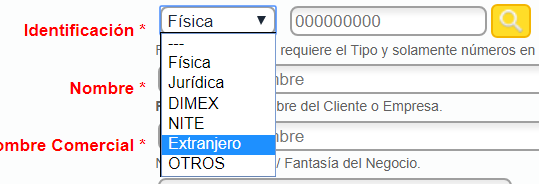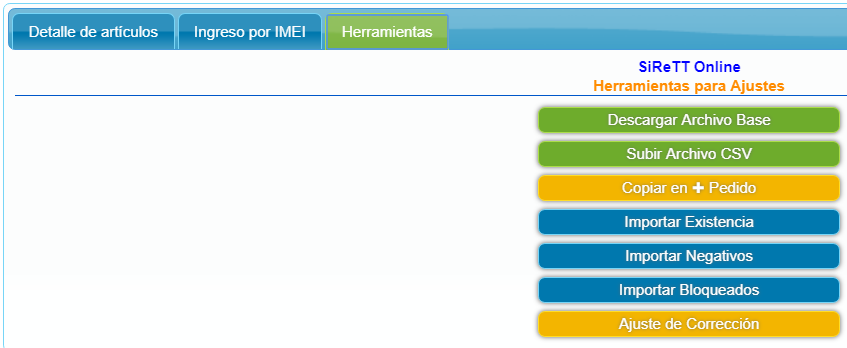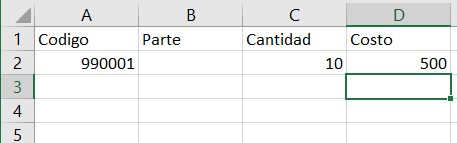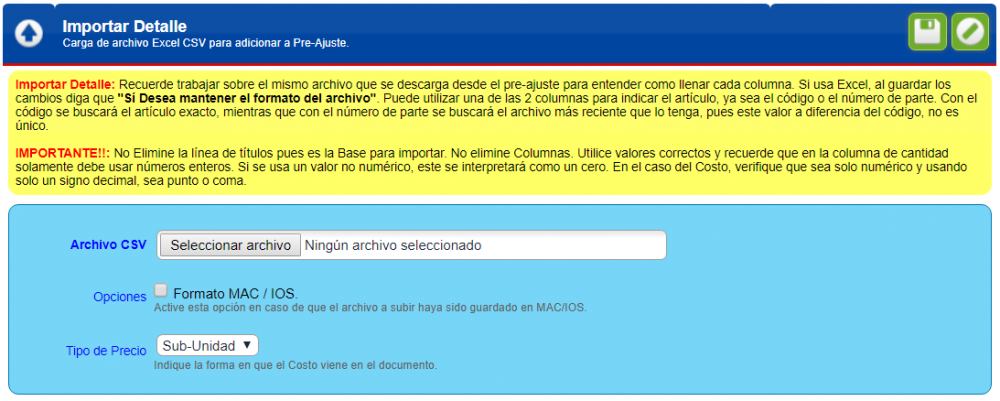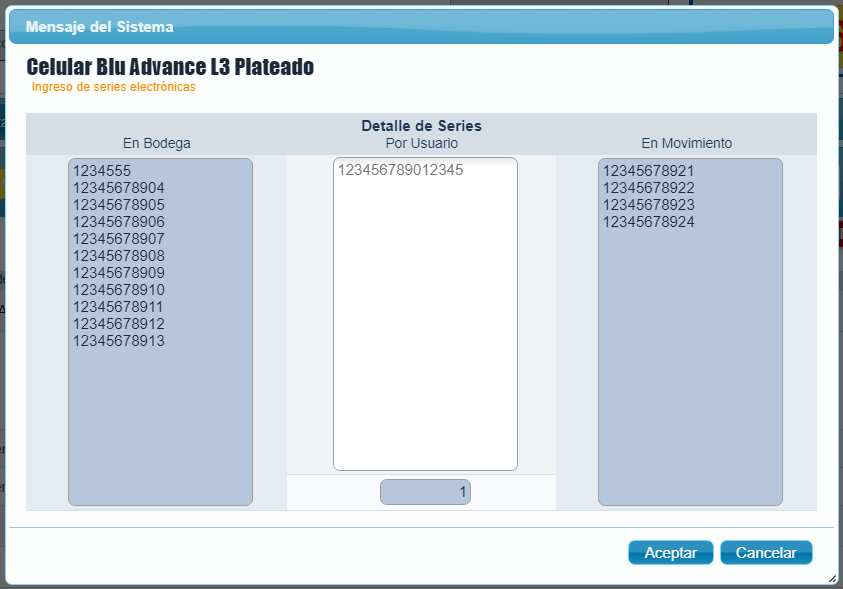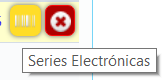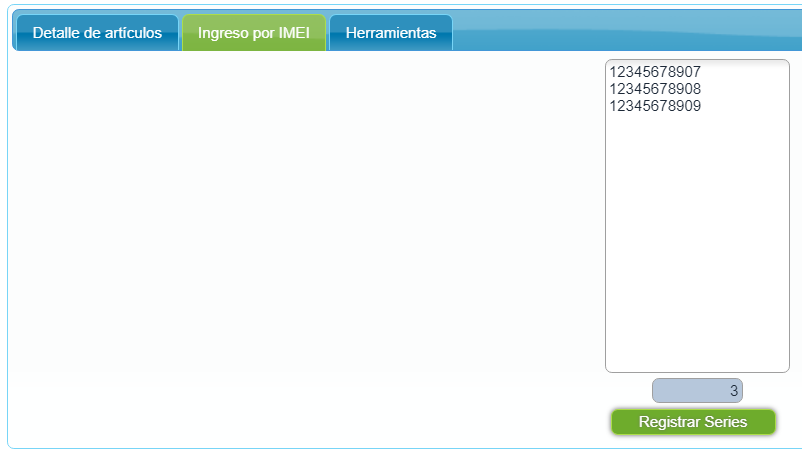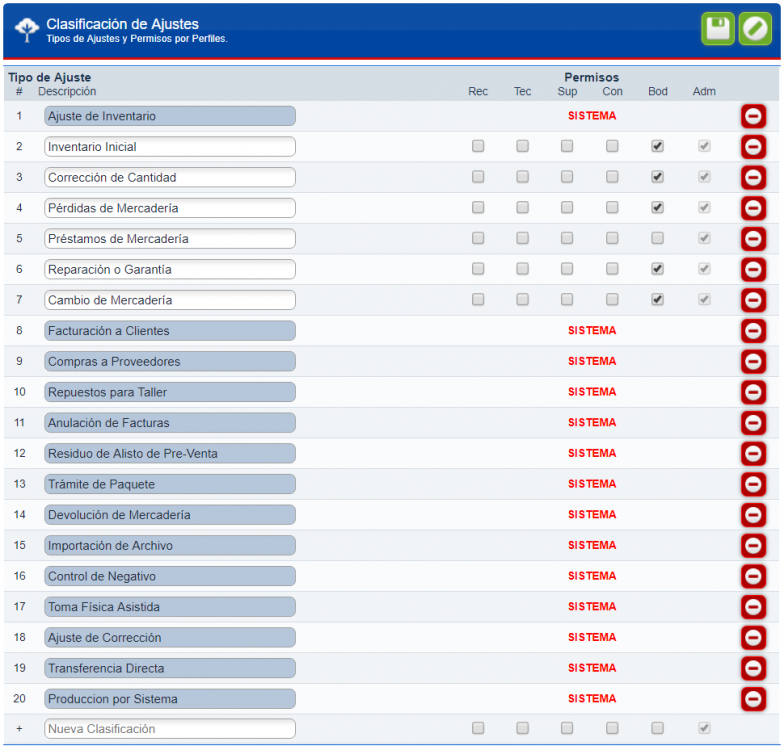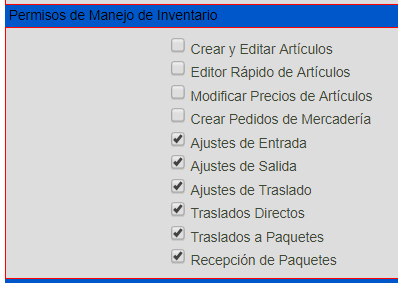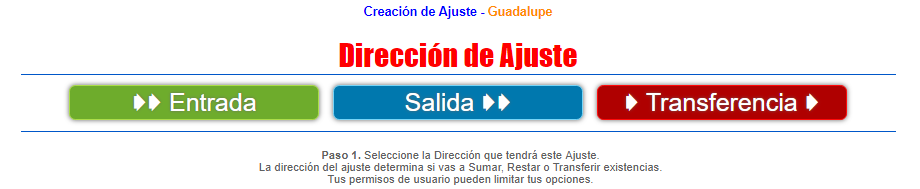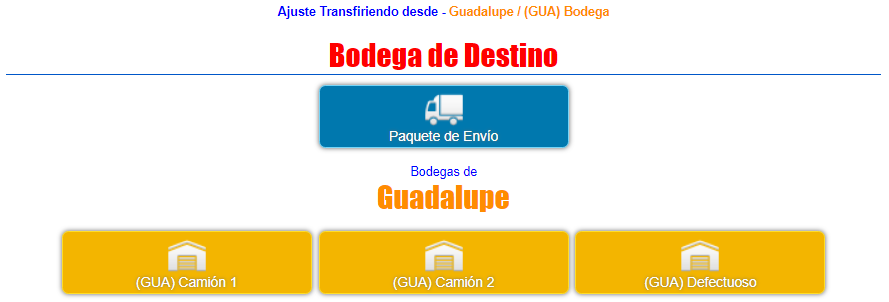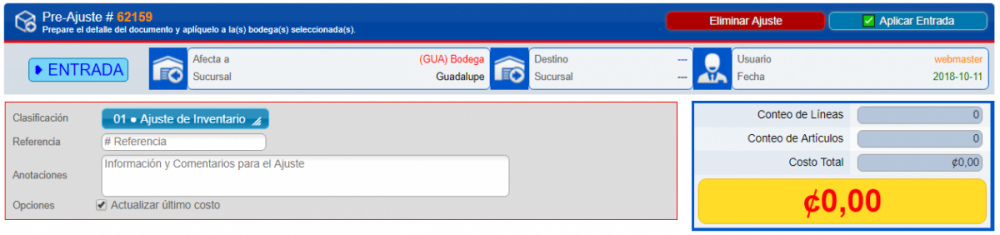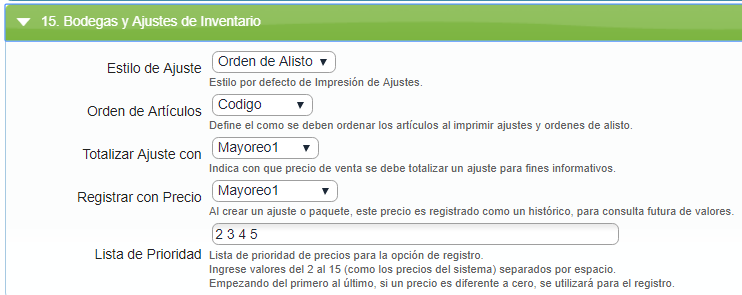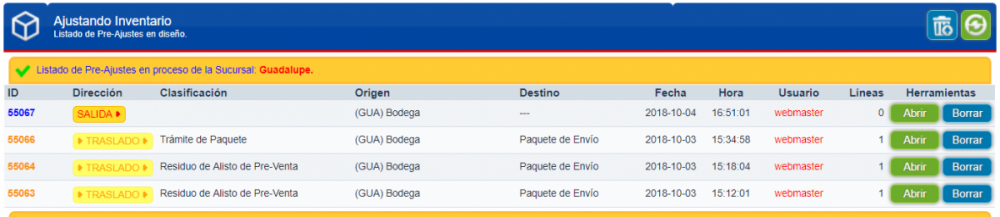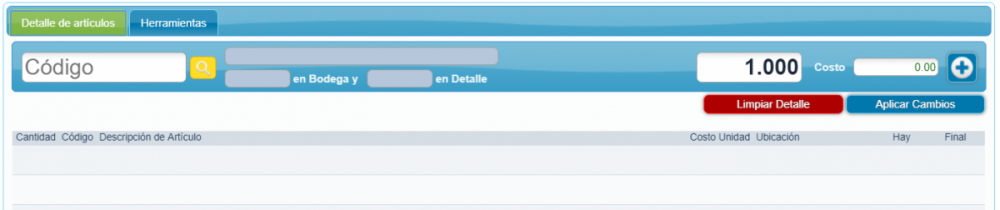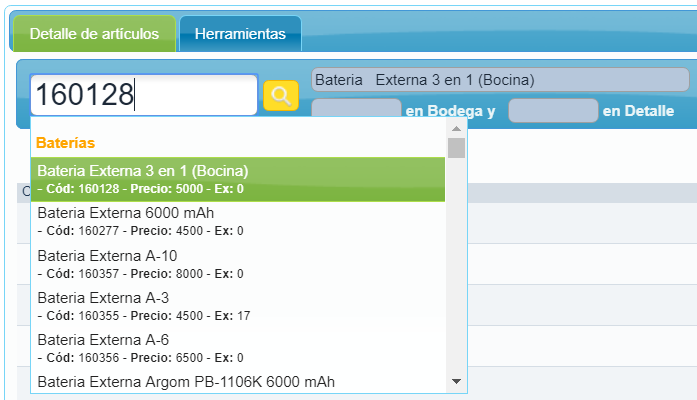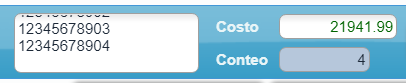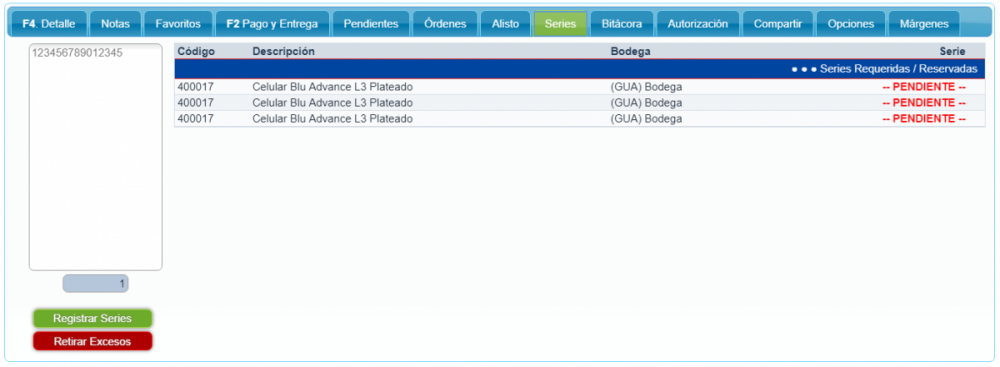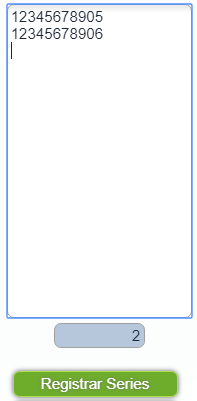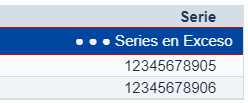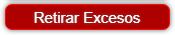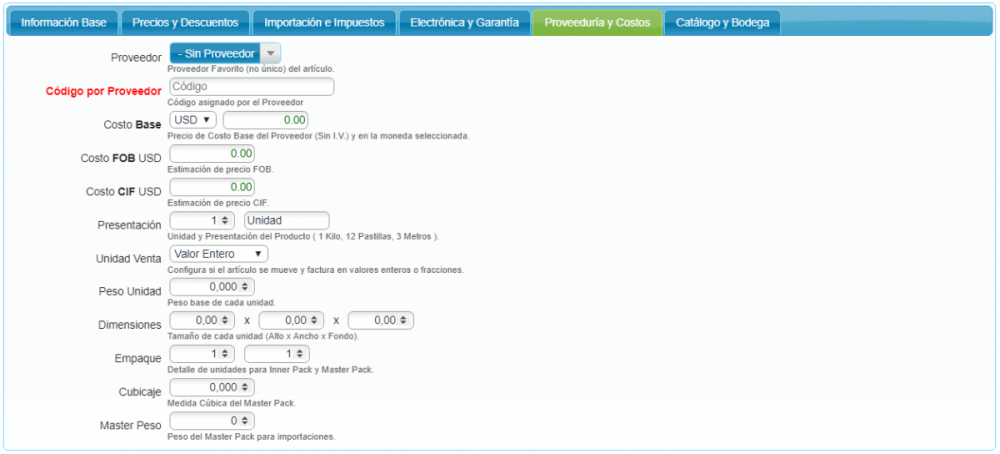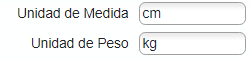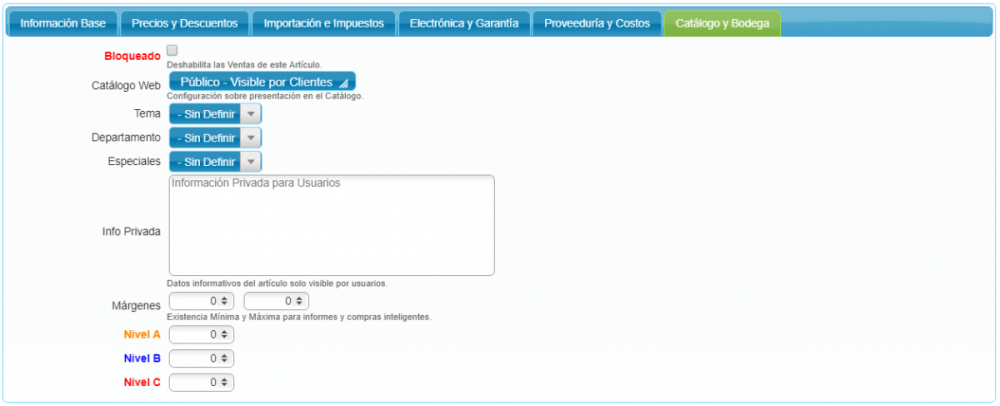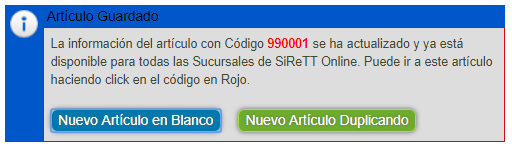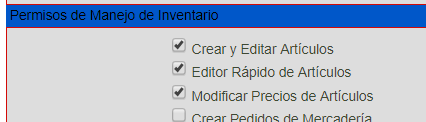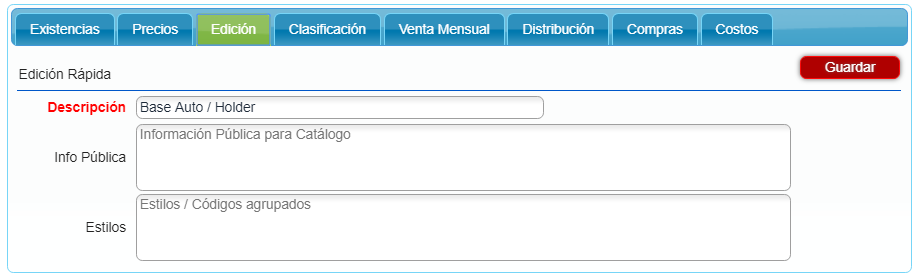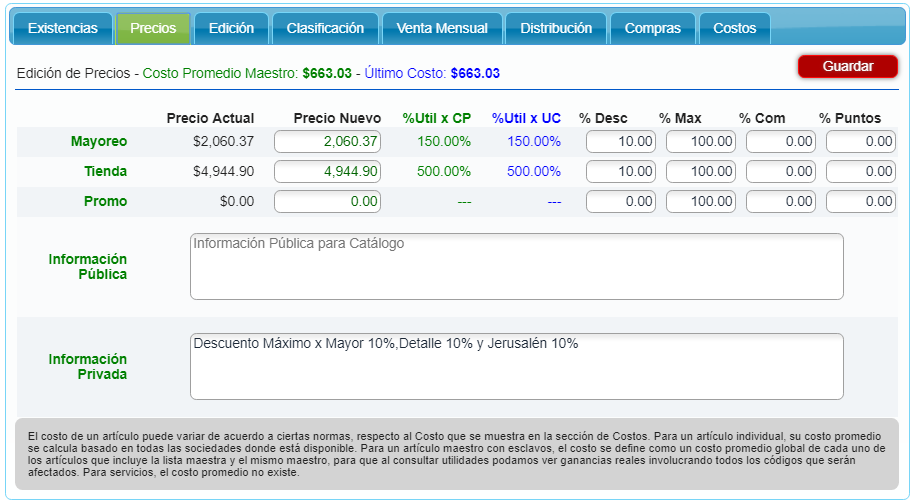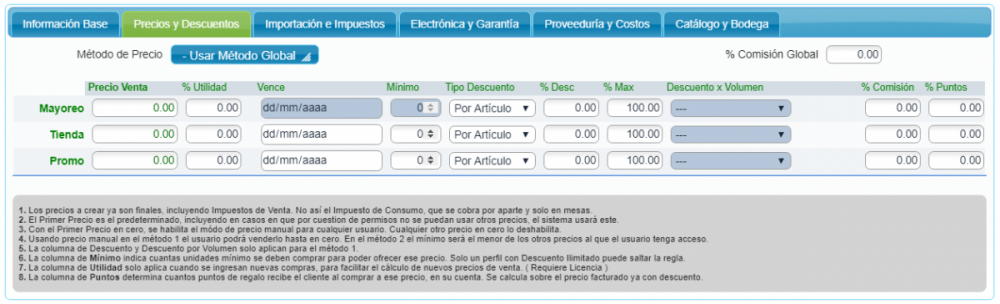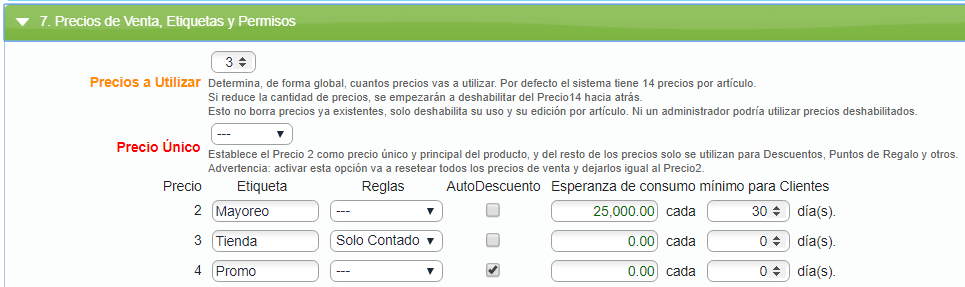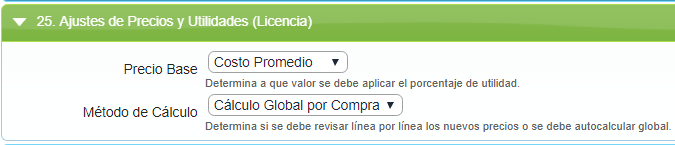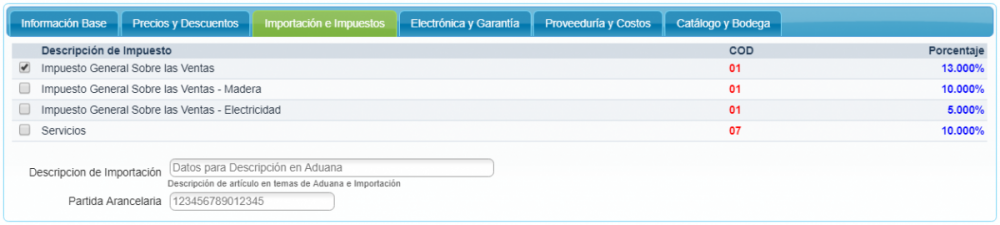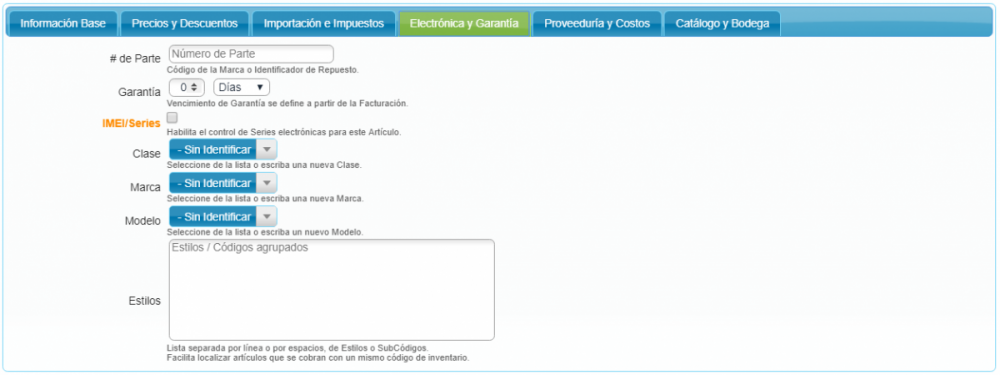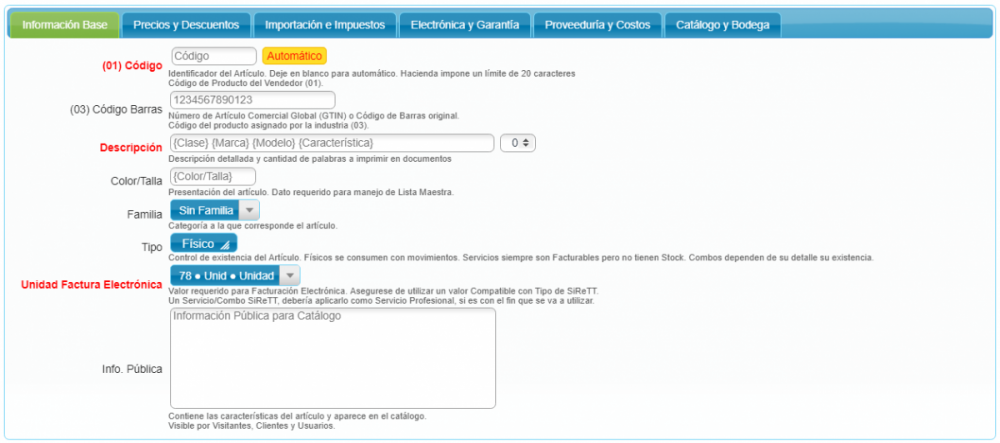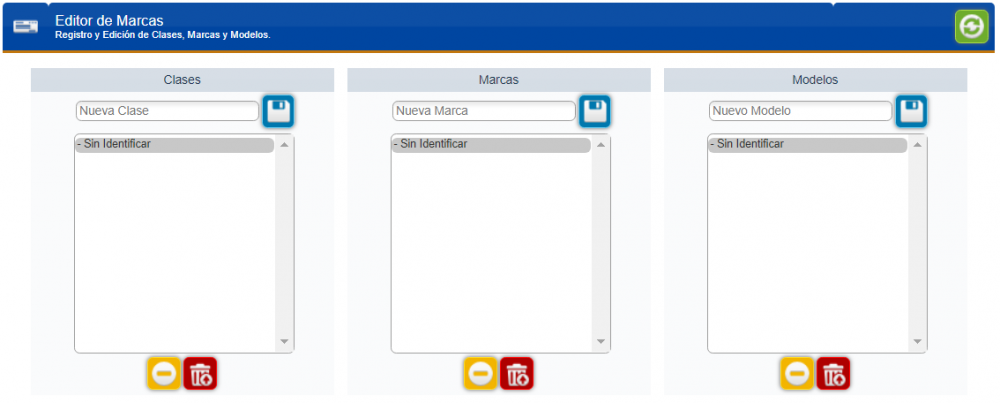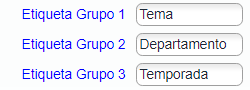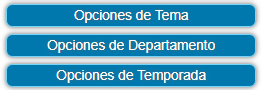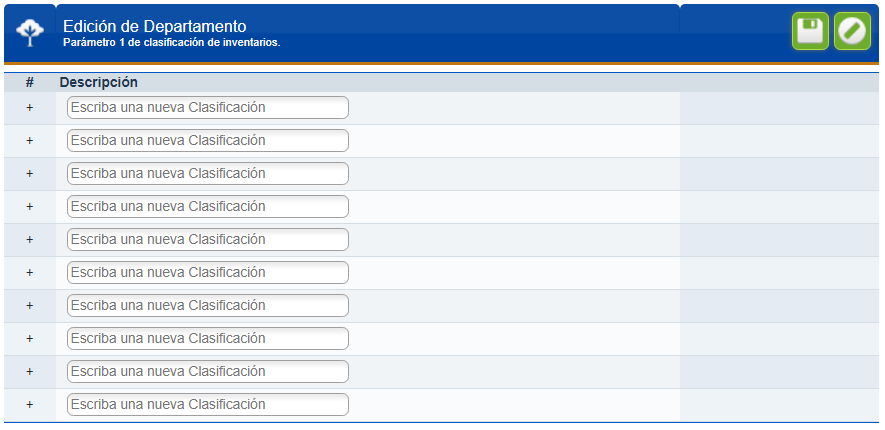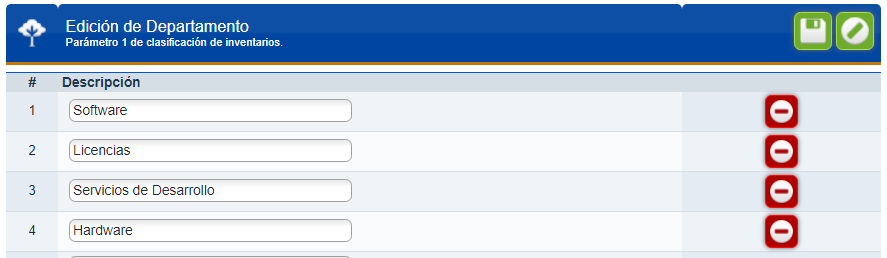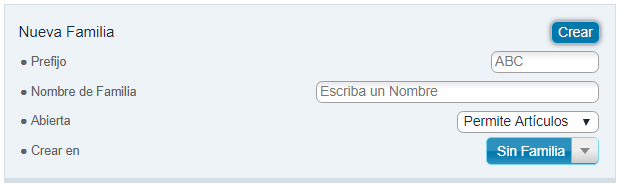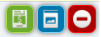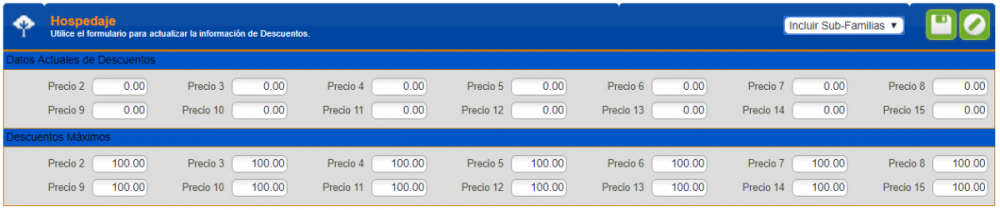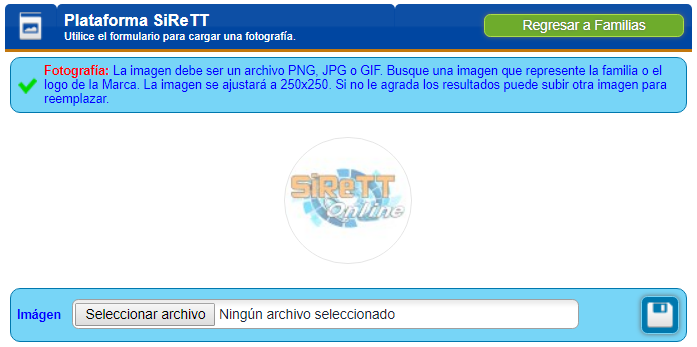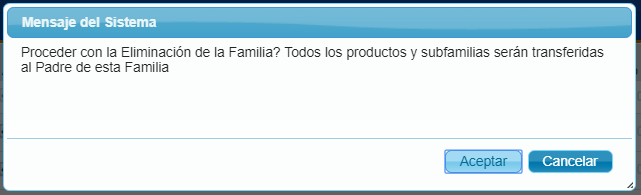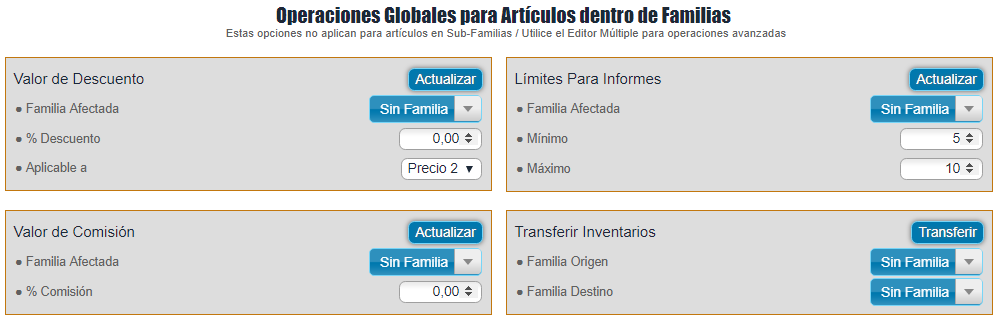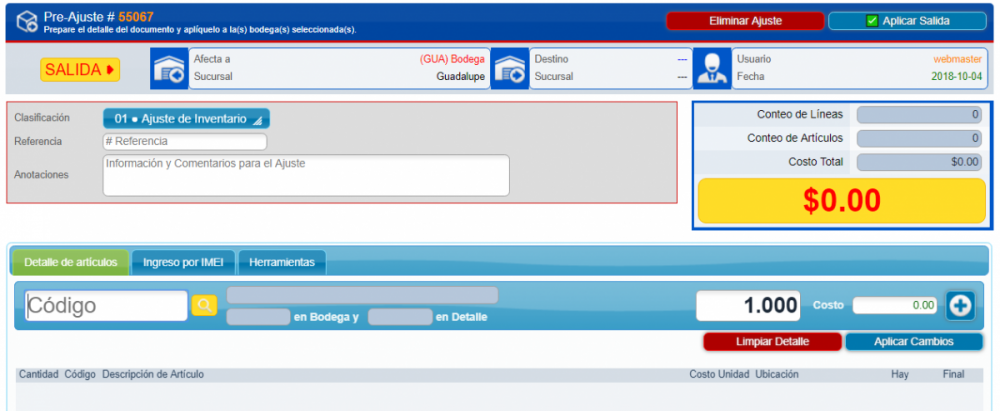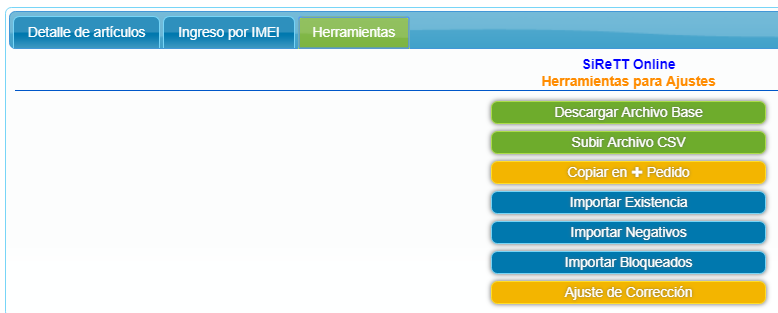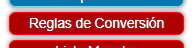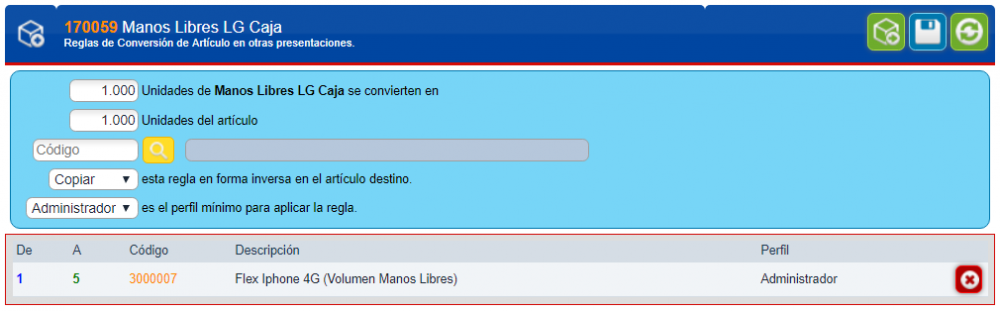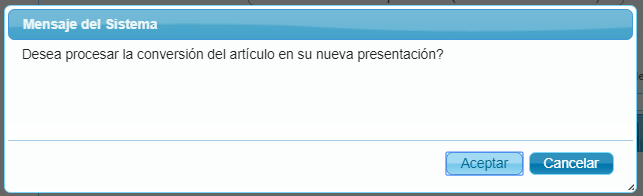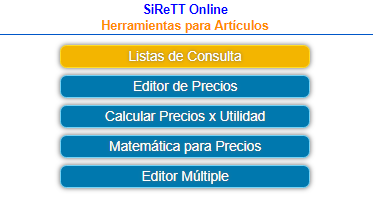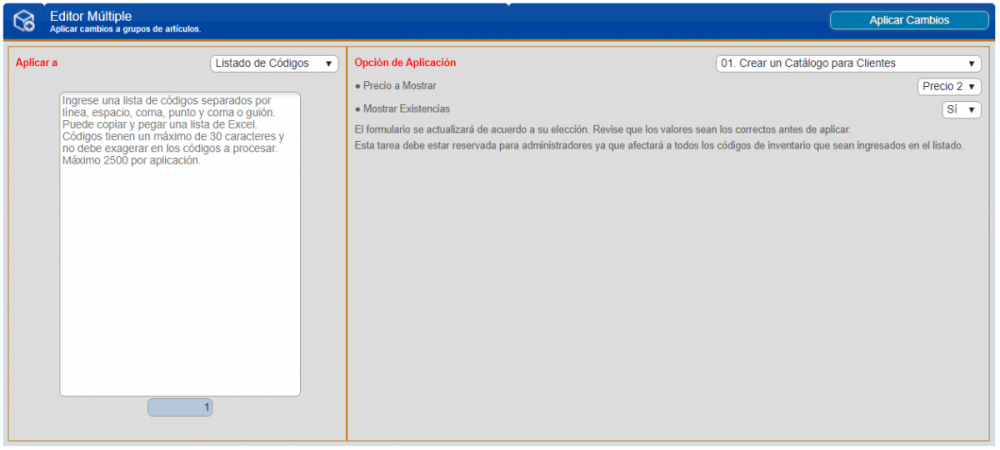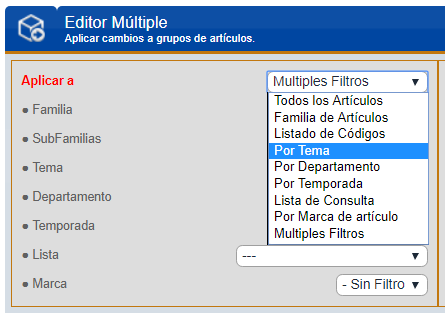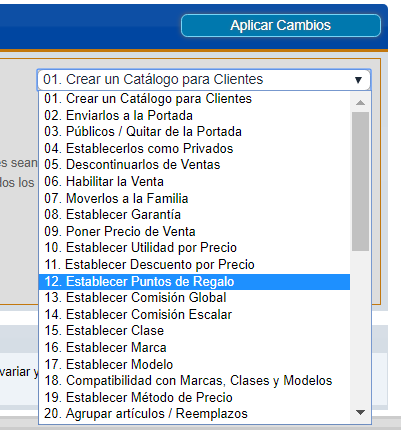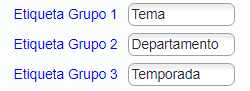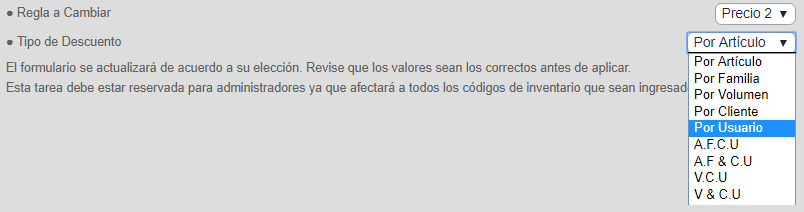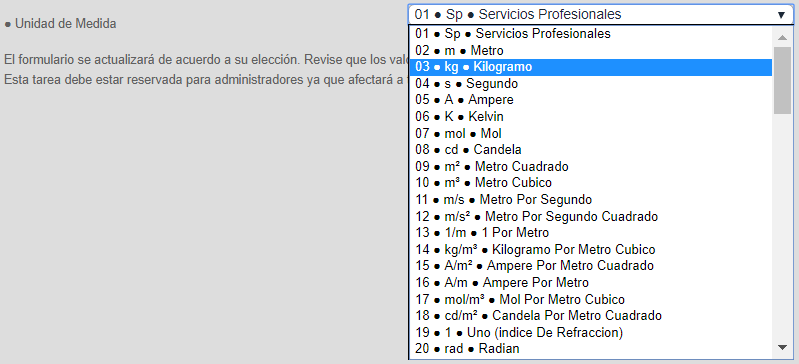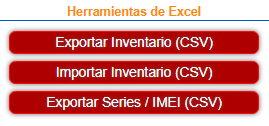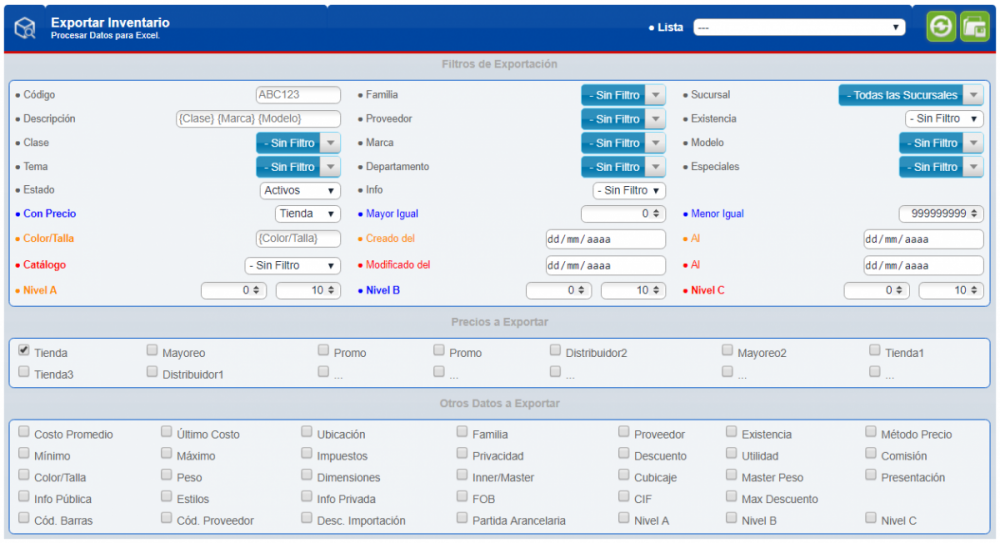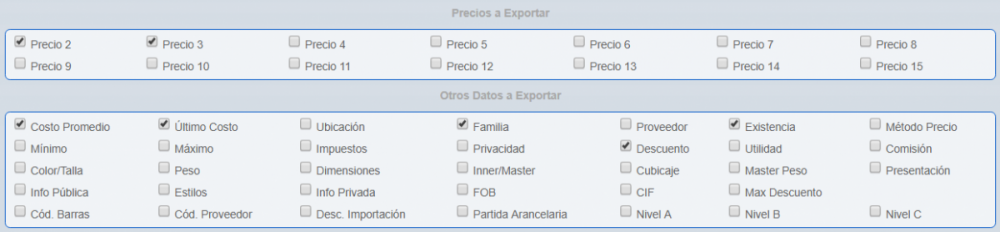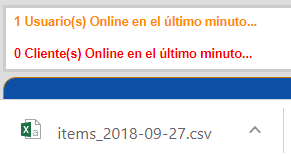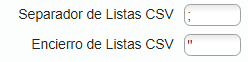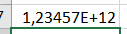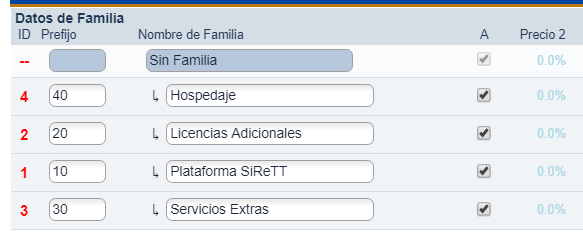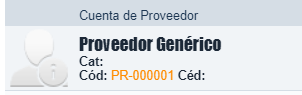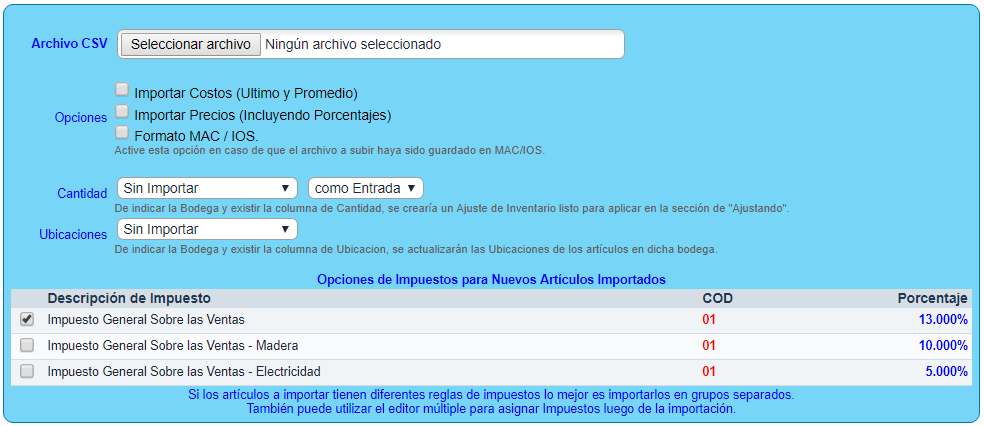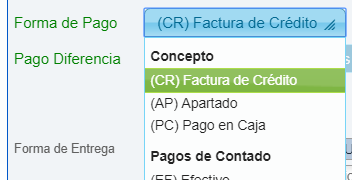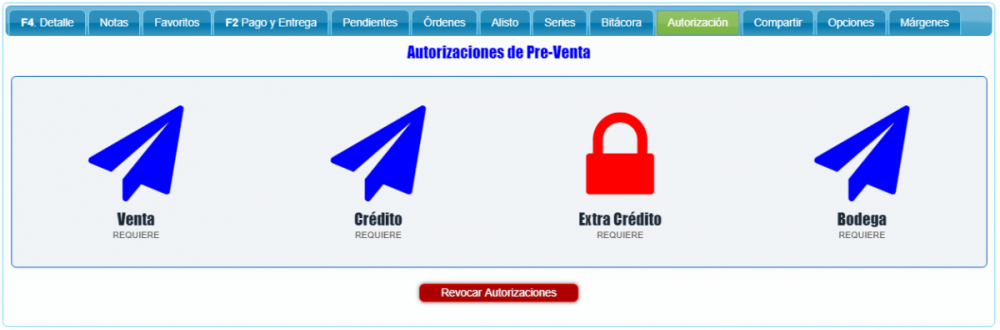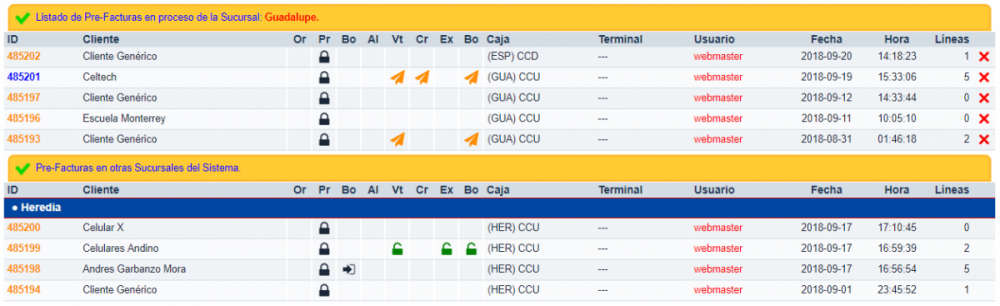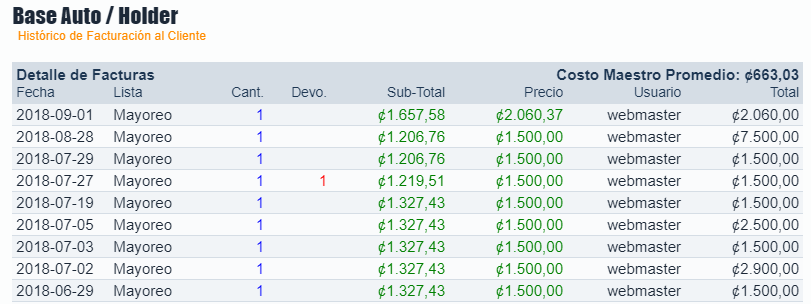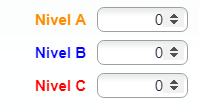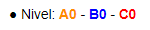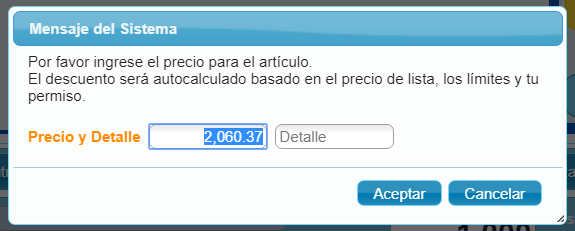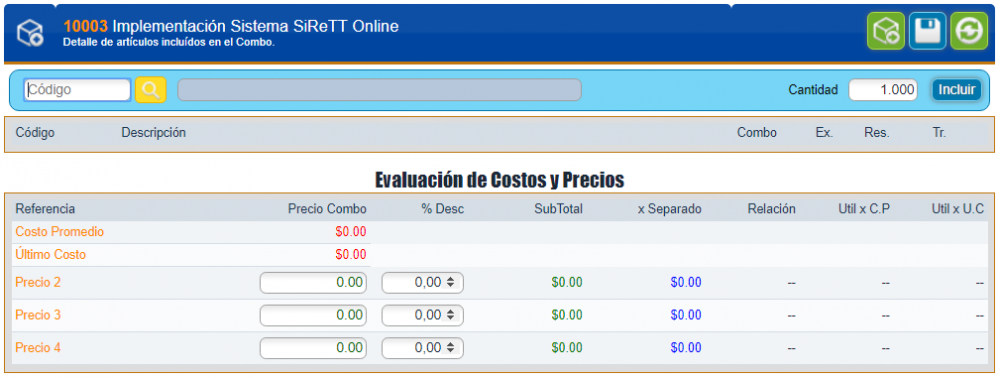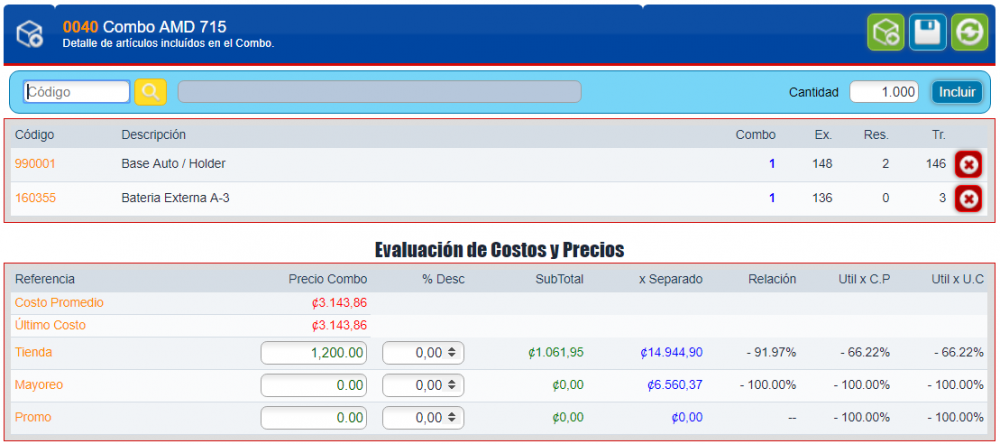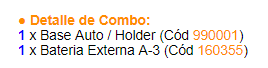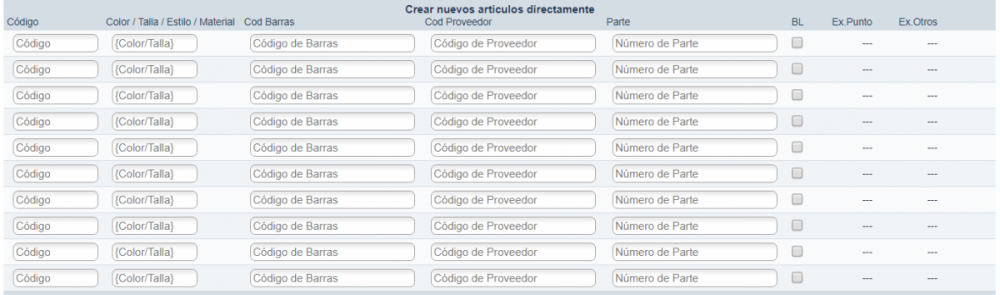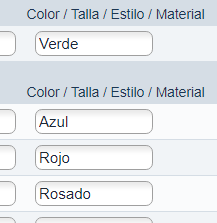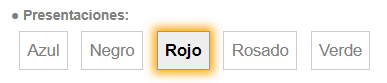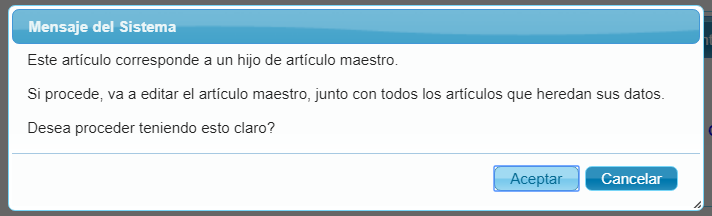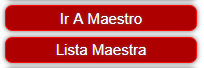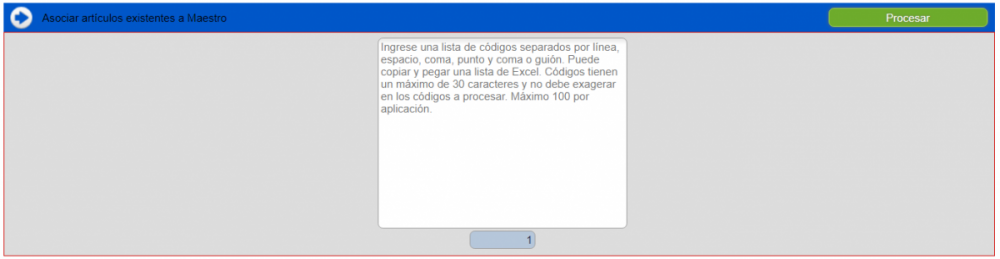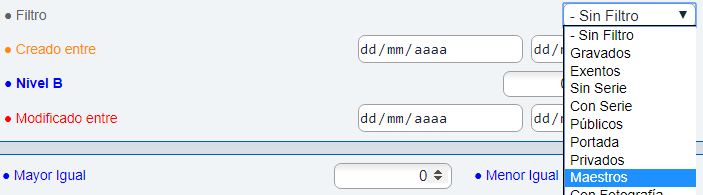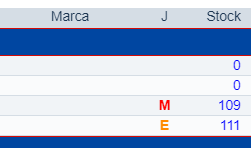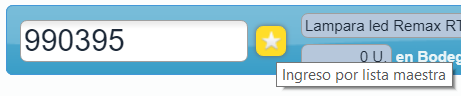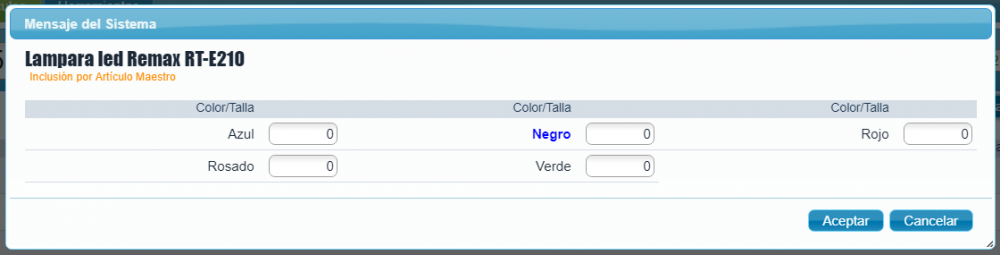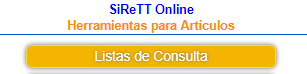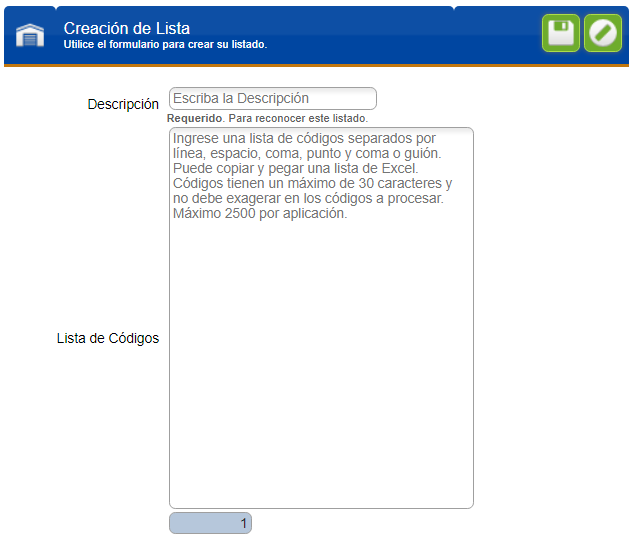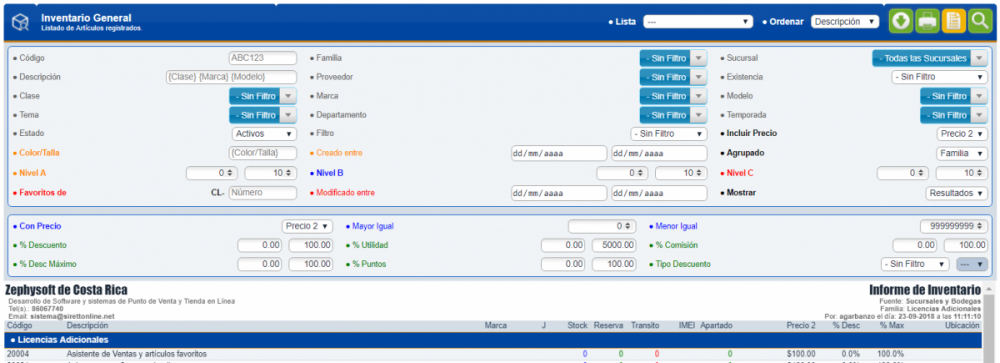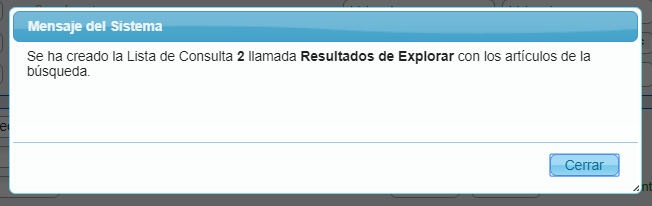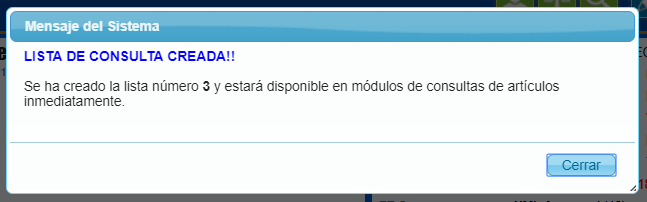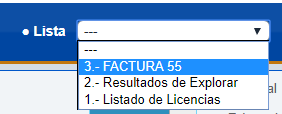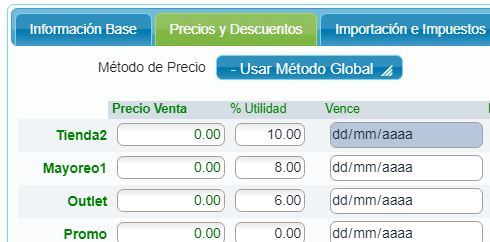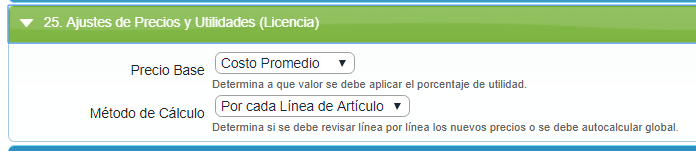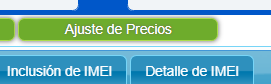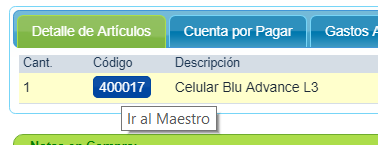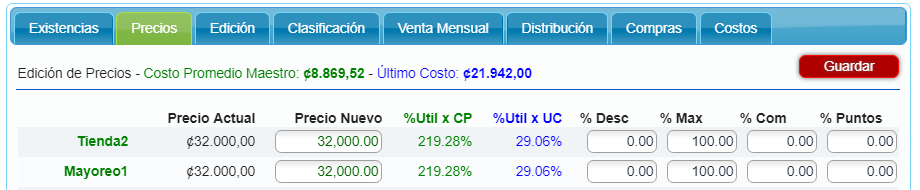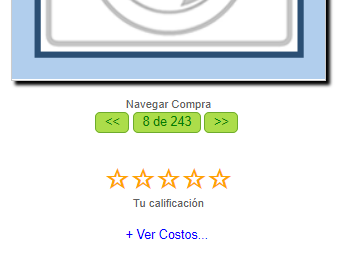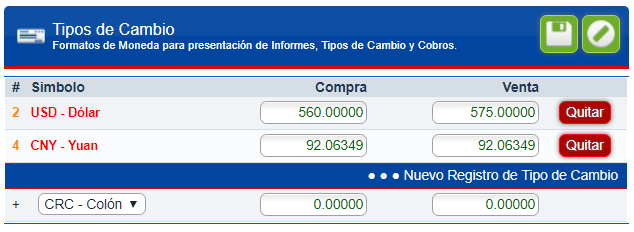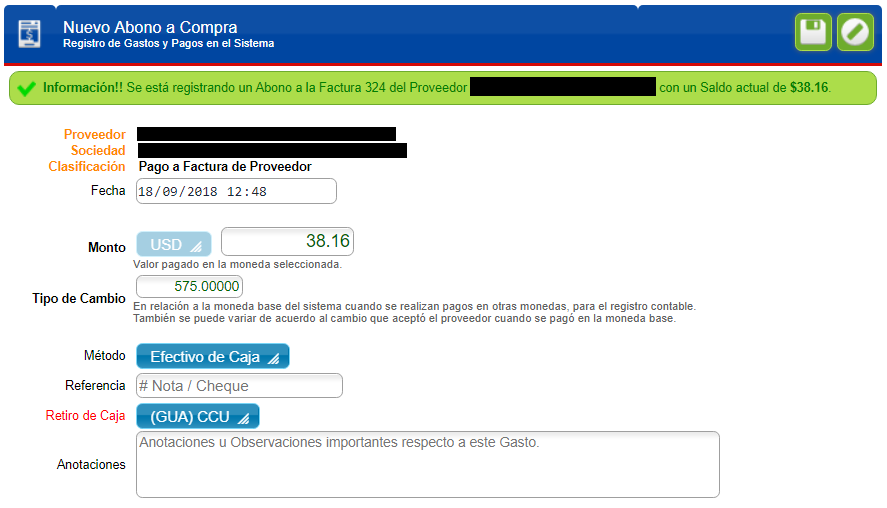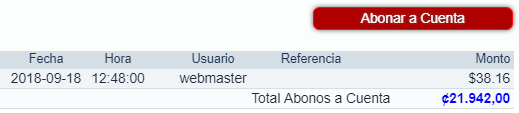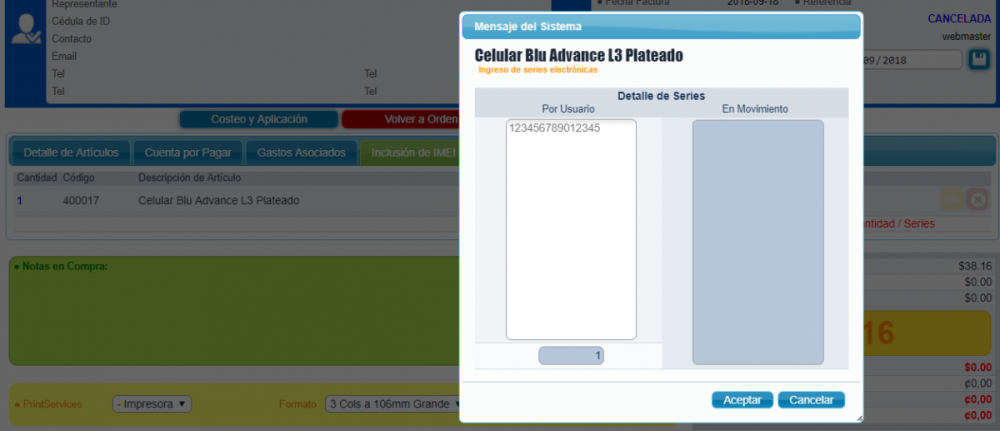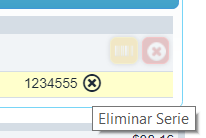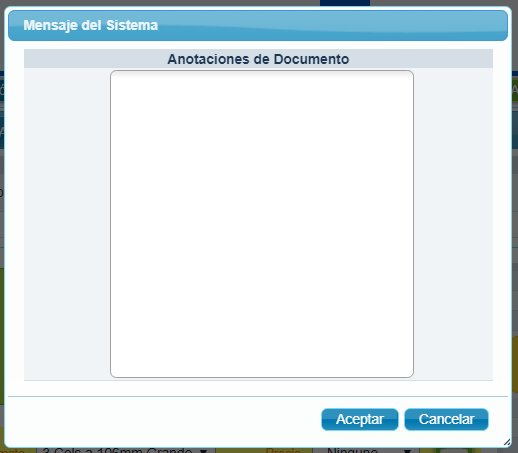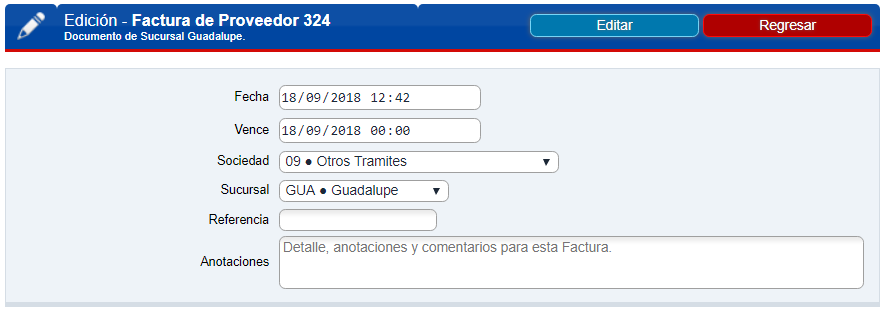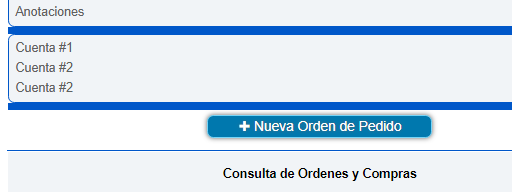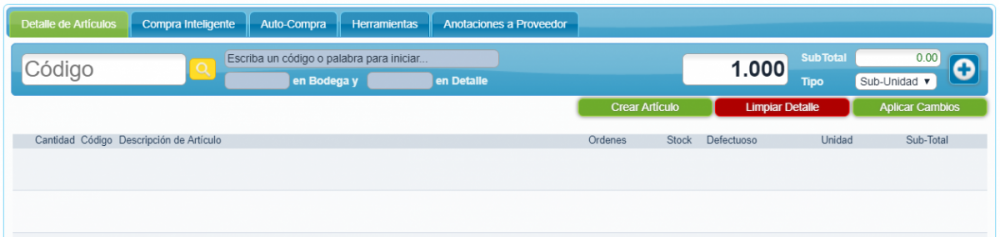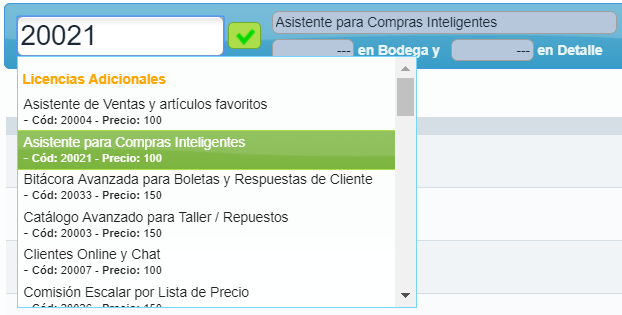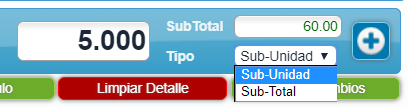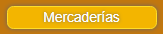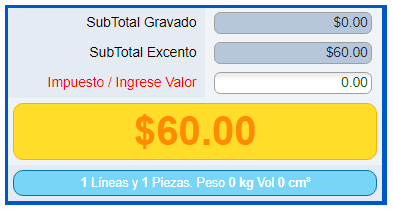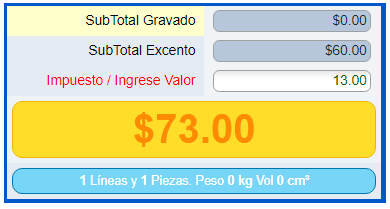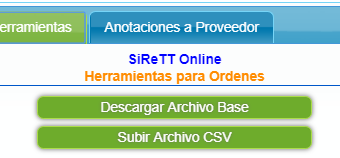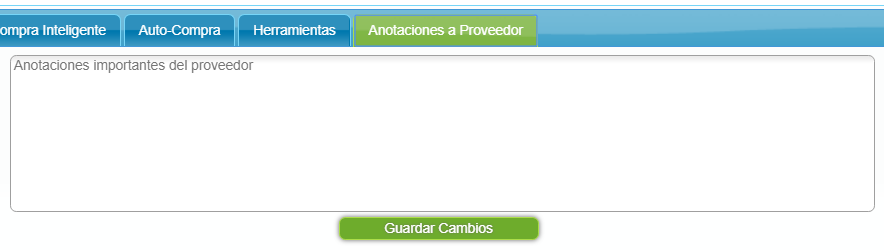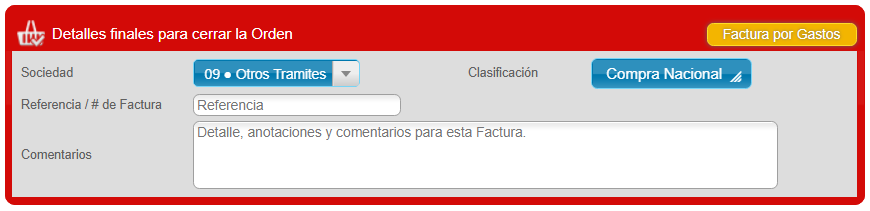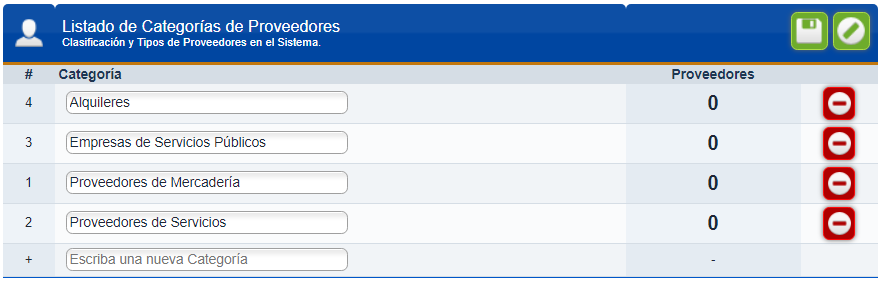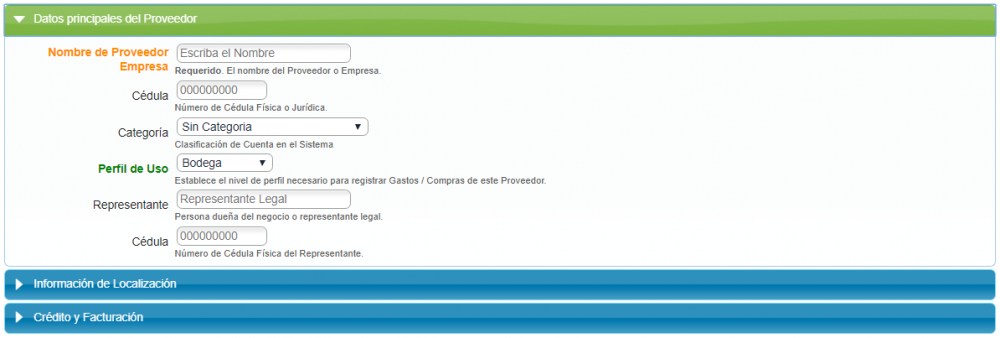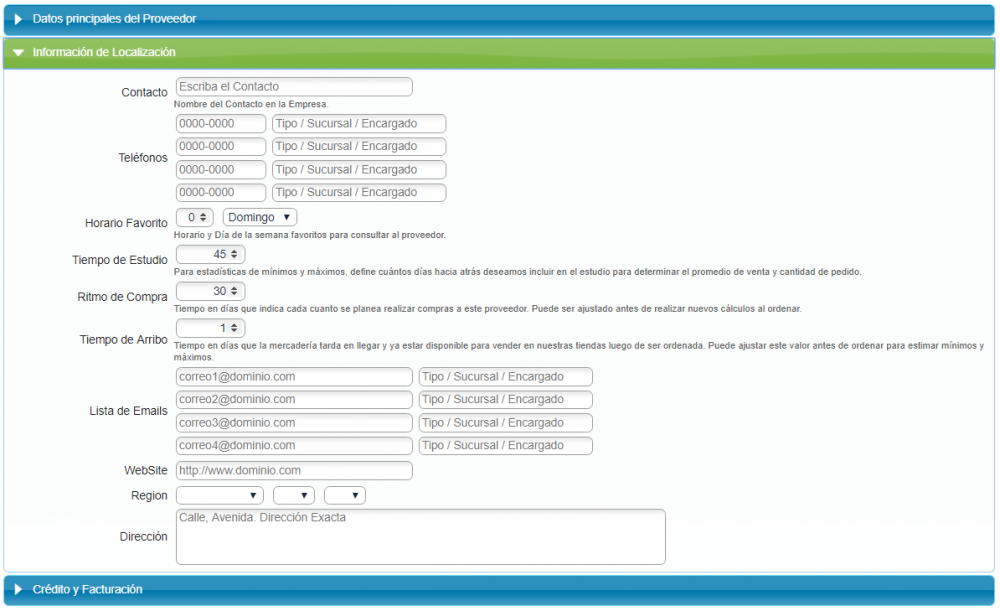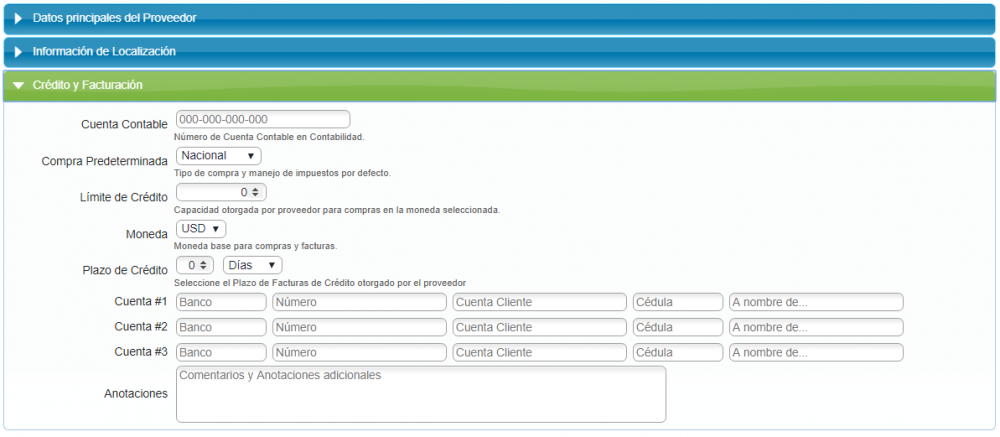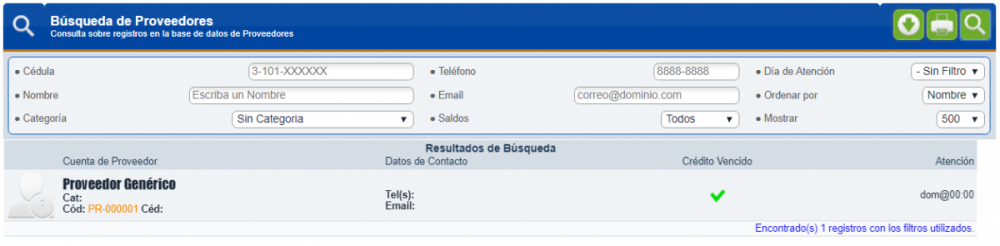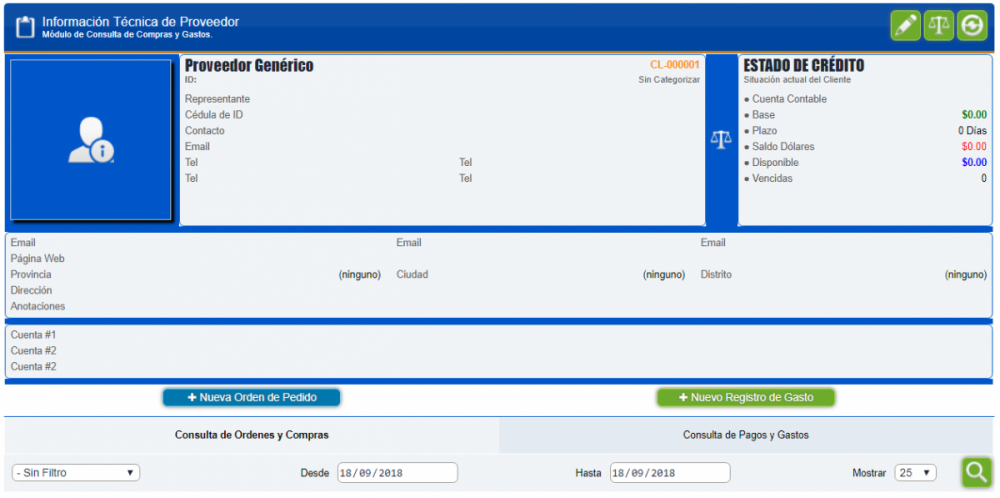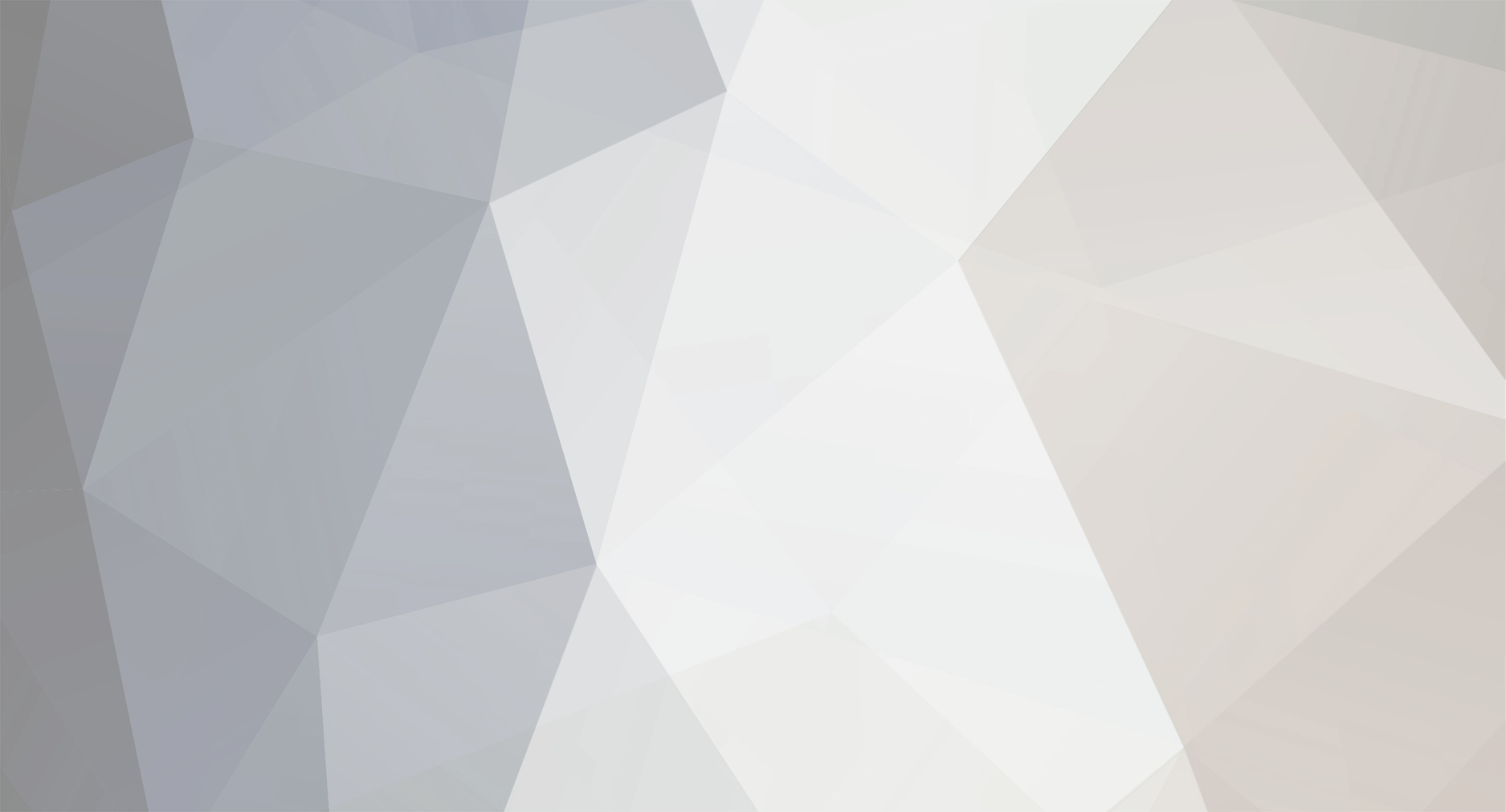
AndresJGM
Administrators-
Contenido
245 -
Ingreso
-
Última visita
-
Días ganados
6
Tipo de contenido
Perfiles
Foros
Calendario
Todo lo publicado por AndresJGM
-
Este tema compila algunas guías necesarias para nuevos clientes: Configuración de Factura Electrónica y Sociedades: http://foro.sirettonline.net/index.php?/topic/24-facturación-electrónica-modo-producción/ Configuración de Cuentas de Correo: http://foro.sirettonline.net/index.php?/topic/23-configuración-de-correo-electrónico/ Configuración de Impresoras: http://foro.sirettonline.net/index.php?/topic/4-printqueue-aplicación-para-impresión-directa/ Familias de Inventario: http://foro.sirettonline.net/index.php?/topic/46-familias-y-clasificaciones-de-artículos/ Creación de Artículos: http://foro.sirettonline.net/index.php?/topic/47-creación-de-artículos-y-sus-parámetros/ Ajustes de Inventario: http://foro.sirettonline.net/index.php?/topic/49-ajustes-de-inventario/ Importar un Inventario Existente: http://foro.sirettonline.net/index.php?/topic/42-exportar-e-importar-inventarios-licencia/ Creación de Proveedores: http://foro.sirettonline.net/index.php?/topic/34-clasificación-y-creación-de-proveedores/ Ingreso de Compras: http://foro.sirettonline.net/index.php?/topic/35-ordenes-de-compra-y-facturas-de-proveedor/ Recepción de Facturas Electrónicas: http://foro.sirettonline.net/index.php?/topic/29-facturación-electrónica-recepción-de-documentos/
-
Nuevo reporte en Conta - Informes - Informe Mensual de Utilidades el cual les permite consultar las ventas contra devoluciones por sociedad, por mes y filtrado inclusive por vendedor y sucursal, y con el total de utilidades brutas (sin gastos operativos). Este informe no contempla notas de crédito contables, solamente devoluciones. Ahora se puede emitir Factura Electrónica inclusive a Cliente Genérico, y también se puede utilizar esto para emitir una Factura Electrónica a un cliente sin necesidad de registrarlo (aunque se perdería para el reporte de la D151). Se agrega un nuevo tipo de clasificación de Cédula llamado "Extranjero". Esto aplica para personas no registradas a nivel nacional y se transmite al ministerio de hacienda como "CedulaExtranjero". Puede ser útil para exoneración por exportaciones aunque igual es requerido ingresar la carta. Se elimina la clasificación hacendaría de "Tipo de Código" de los artículos. Ahora esto se maneja a nivel interno, donde el código de artículo se manda a hacienda clasificado como 01, el Código de Barras como 03, y de existir el Código de Cliente se manda como 02. El ID Interno único del artículo se manda como 04. Al editar una línea de detalle dentro de una factura, ahora podemos ingresar el Código de Cliente. Que es este valor? Algunas empresas exigen a quien les emite factura electrónica hoy día que los artículos lleven el código del cliente final para facilitar el proceso de inclusión de inventarios para ellos, principalmente sucede con cadenas de supermercados. De la forma sencilla es llevarle los códigos del inventario de nuestro cliente, el como ellos codifican nuestro artículo en su sistema. En Pre-Venta, un nuevo acceso (botón del ojo) nos permite generar un documento de revisión. Así mismo se aumenta el tamaño de la letra del documento de impresión de Pre-Venta y se agrega la opción de poder ordenar el detalle. Se mejoran los reportes de Conta - Informes - Facturación por Periodo y Devoluciones por Periodo. Se realizó un monitoreo general de recursos de los servidores (espacio libre ahora con facturación electrónica), mantenimiento a las bases de datos y reinicio de Hardware.
-
Otras Herramientas para un Ajuste La pestaña de Herramientas nos da acceso a otras operaciones que nos pueden facilitar la creación de Pre-Ajustes. Descargar Archivo Base nos baja un Excel que luego podemos editar y agregar códigos y cantidades/costos directamente allí. Modificando, guardando el archivo pero siempre manteniendo su formato original (CSV) podemos subirlo al sistema en la opción de Subir Archivo CSV. Aquí seleccionamos el archivo de nuestro equipo, le marcamos la opción de Formato MAC/IOS si lo trabajamos allí (no funciona al 100%), y elegimos si el Precio que ingresamos (Costo) es por Unidad o es por el Total de la Línea (esta opción tomaría el valor y lo dividiría entre las unidades a ingresar). Copiar en +Pedido simplemente inicia un Pedido de Mercadería con todo el detalle de este documento. Importar Existencia es una herramienta que tomaría el stock de la bodega del Pre-Ajuste y lo llenaría automáticamente con hasta 500 líneas de artículos posibles. Se utiliza para vaciar una Bodega en Salida o también para Trasladar todo el Stock, pero deben tener en claro que se hace de 500 en 500 líneas, y se debe repetir el procedimiento de aplicar y crear un nuevo ajuste hasta terminar el trabajo. Importar Negativos se utiliza en Entradas para llenar el detalle del pre-ajuste con artículos y cantidades para dejar el Stock en CERO y no en negativo. Si un artículo tiene -3 unidades en la Bodega, aparecerá con 3 unidades en el detalle del Pre-Ajuste, con el fin de que cuando sea aplicado deje el Stock final en Cero. Importar Bloqueados funciona similar a importar existencia, pero se limita a artículos bloqueados del inventario (Venta prohibida/descontinuados). Con que fin? por ejemplo sacar del stock lo que ya no quieres vender. Ajuste de Corrección crea un Pre-Ajuste adicional solamente con las líneas en que el valor de HAY es negativo, con el fin de primero volverlo positivo o cero para aplicar la Salida. Es una operación un poco "Sin sentido" pero ayuda a balancear negativos en un control separado.
-
Trabajando con el Detalle Cada vez que adjuntemos documentos estos se mostrarán en el cuerpo del Pre-Ajuste y se irán actualizando los totales del Documento. El formulario nos permite volver a modificar una Cantidad en la primer columna, o su Costo en la cuarta columna. Cualquier cambio que se haga a estos dos valores en cualquiera de las filas del documento requiere que luego utilices el botón de Aplicar Cambios para actualizar la operación. La columna de HAY nos indica el stock actual en la bodega que estamos trabajando, y la columna de FINAL nos da una predicción de como quedará el inventario al aplicar este documentando (sumando o restando en caso de entrada o salida respectivamente). Si el FINAL resulta en un valor negativo por hacer una salida, SiReTT no permitirá que el documento se aplicado, pues solamente se permite producir inventario negativos en Ventas, si y solo sí el sistema está configurado para esto (no por defecto) según tu nivel de usuario. El botón rojo de la Equis (x) nos permite eliminar la línea de detalle, y el botón rojo de Limpiar Detalle nos permite limpiar todo lo que incluimos en el documento. Si alguno de los artículos en el detalle tiene control de series, lo veremos de la siguiente manera. La cantidad no se permite modificar pues es la cantidad de series la que define el Stock. Cada serie tiene un botón de una X para eliminarla del detalle. Podemos agregar más Series al documento con el botón de Series, el código de barras amarillo que aparece al final de la línea de detalle. La venta que nos abre nos muestra lo que hay en la Bodega actual, un espacio para ingresar más series, y un cuadro mostrando las que actualmente ya están incluidas en la línea de detalle. Existe una forma en que se puede afectar la cantidad sin ingresar series, y es utilizando el incluir detalle al Pre-Ajuste desde el catálogo. Inclusión de Detalle por Series En el caso de Salidas y Traslados, una pestaña adicional se muestra en las opciones del Pre-Ajuste. Esta nos permite ingresar series electrónicas directamente y luego al dar clic en Registrar Series, el sistema determinará primero si están en la Bodega actual del Pre-Ajuste, y de ser así, a que artículos corresponden para auto-llenar el detalle del documento. Aplicando el Documento Finalizado el llenado del cuerpo del Pre-Ajuste, vamos a llenar el formulario final con otros datos necesarios. Clasificaremos el Ajuste en alguna de las opciones ya establecidas o podemos personalizar y agregar más opciones en el menú Inventario - Configuración - Clasificación de Ajustes. La referencia es un valor que podemos utilizar a gusto, como por ejemplo el número de factura de proveedor (aunque compras no se deberían ingresar por aquí) o el número de recibo de inventario manual. Anotaciones es un espacio para mayor información, como por ejemplo para poner la razón de la salida o entrada. Al final vamos a dar clic en Aplicar (Salida/Entrada/Traslado). Clasificación de Ajustes SiReTT por defecto trae múltiples clasificaciones de ajustes para separar los documentos de acuerdo al tipo de operación que les dio origen. Estas opciones se pueden personalizar en el menú Inventario - Configuración - Clasificación de Ajustes. Para agregar una nueva opción simplemente llenamos la última línea del formulario que inicia con el Más (+). Las 6 columnas de marca se activan de acuerdo a que perfil de usuario deseas que tenga permiso de crear ajustes en esa clasificación (RECepcion, TECnico, SUPervisor, CONta, BODega o ADMinistrador). El botón del Menos (-) rojo nos permite eliminar una clasificación. Al hacerlo, si existen ajustes de ese tipo se migrará al tipo inicial Ajuste de Inventario. Ya sea re-nombrando clasificaciones o agregando una nueva, vamos a dar clic en Guardar para aplicar los cambios.
-
Que es un Ajuste de Inventario? Es un documento que representa una Entrada o Salida de mercadería (existencias) de una Bodega específica. Un Ajuste lleva consigo la fecha y hora, el responsable, la bodega, sucursal, clasificación, documentos asociados y el detalle de todos los artículos en la operación. Los Ajustes de Inventario se pueden crear de forma manual, pero toda operación que afecte al inventario en SiReTT como Compras, Facturas, Conversión de Artículos, Producción y Repuestos de Boletas crean ajustes de inventario vinculados al documento. Es por esto que todas las operaciones relacionadas a afectar la existencia de un artículo tienen ajustes de inventario y es muy fácil determinar existencias a una fecha y justificar si hay diferencias entre sistema y físico. Que permisos necesito para operar en Ajustes? Existen múltiples operaciones relacionadas con Ajustes de inventario y para cada una se debe establecer un permiso. Estos se activan en cada Usuario, el menú Usuarios - Usuarios, botón del Lápiz. Ajustes de Entrada permite al usuario crear entradas de mercadería para aumentar el stock, y en su contrario Ajustes de Salida le permitiría restar el stock actual. Ambos permisos son orientados a Administradores o personal responsable, pues brindan la oportunidad de afectar el stock actual, y si lo pensamos bien y nuestros controles son correctos, no debería ser necesario pues con Compras aumentamos el Stock y con Ventas lo restamos. Ajustes de Traslado le permite al usuario realizar traslados de mercadería en bodegas de la misma sucursal donde se encuentre activo. Traslados Directos le permite al usuario trasladar existencias de bodegas de su sucursal actual, a bodegas de otras sucursales a las cuales tenga permitido el acceso normal. Traslados a Paquetes le permite al usuario crear una Salida de Mercadería pero hacia un Paquete de Artículos, el cual luego puede poner en tránsito a otras sucursales para que sea recibido por un encargado. Recepción de Paquetes es el complemento al permiso anterior, pues le habilita a un Usuario recibir paquetes en su sucursal actual. Creación de un Ajuste Vamos a visitar el menú Inventario. La opción de +Ajuste nos permite iniciar un nuevo documento de ajuste de inventario. Ajustando nos muestra la lista de Ajustes pendientes de aplicar que se están diseñando. Reciente nos lleva de vuelta al último Ajuste que estamos diseñando y Aplicado nos lleva al último ajuste ya aplicado al inventario. Ahora iniciamos un +Ajuste para crear un nuevo documento en Blanco. Debemos seleccionar si vamos a hacer una Entrada, una Salida o una Transferencia. En el caso del último el sistema nos mostrará las bodegas destino o la opción de Paquete. Hay que tener en claro que el documento se trabaja en la Sucursal actual. Si elegimos Entrada, el sistema en el paso 2 nos mostrará las Bodegas de la Sucursal actual para elegir a cual le vamos a ingresar mercadería. Si elegimos Salida, igual el sistema nos mostrará las Bodegas del punto actual para determinar a cual le vamos a restar Stock. Si elegimos Transferencia el sistema primero nos preguntará por el Origen (de donde tomaremos el Stock, similar al hacer una salida) y una vez elegido esto nos preguntará por el Destino. El Destino nos muestra como primera opción Paquete de Envío para que toda la mercadería que saquemos quede en un Paquete en Tránsito que se puede usar para enviar a otras sucursales o como una reserva a un cliente. Luego aparecerán también otras bodegas de la sucursal actual y de otras sucursales, de acuerdo a nuestros permisos de acceso a otras ubicaciones. Si no vemos una Sucursal allí y sus bodegas es porque no tenemos permiso de acceso a ella. Con el fin de aclarar, un Ajuste hace una operación de Suma o Resta, o ambas en el caso de traslado. Si en tu stock hay 10 unidades de un artículo y haces una entrada por 2, quedarán 12, y una salida por 5 quedarán 7. Si el usuario desea IGUALAR a una cantidad su stock, deberá más bien utilizar el proceso de Toma Física y Conteos. Pre-Ajustes en Diseño Cada vez que iniciamos un Ajuste, se crea un documento de Pre-Ajuste con la información que vamos incluyendo en él. Es normal que durante el trabajo debamos pasarnos a otra herramienta del sistema y luego queremos regresar al documento en diseño. En Inventario - Ajustando podemos ver la lista de documentos en trabajo. Desde allí podemos ver nuestros documentos y los de otros usuarios, así como sus líneas de detalle. Es una buena costumbre siempre vigilar esta herramienta pues algunos usuarios tienen la manía de iniciar nuevos ajustes sin continuar trabajando sobre los que ya crearon, y con el tiempo esto se llena de documentos sin aplicar. Un Pre-Ajuste puede iniciarse un día y dejarlo pendiente por semanas, nunca se borrará hasta que tomemos una decisión sobre el mismo (aplicarlo o eliminarlo) pero a diferencia de una Pre-Venta, este no afecta la existencia ni reserva mercaderías. Podemos abrir un documento con el botón verde de Abrir, o usar el botón azul de Borrar para eliminar un documento. También con el Basurero Azul podemos eliminar todos los Pre-Ajustes de la sucursal actual. El Pre-Ajuste que tenga el número en Azul, es el último al que estuvimos modificando. Trabajando con el Ajuste La primer sección del ajuste, su cabecera, nos muestra la información del documento que estamos trabajando. Adicional también nos muestra el formulario de aplicación que debe solamente ser llenado hasta terminar el detalle del documento. A su derecha, está el conteo de líneas, conteo de artículo, Costo Total del movimiento (según el costo ingresado) y en el recuadro amarillo con un valor rojo el Monto Total al precio de Venta (informativo). El precio al que se totaliza un ajuste en su edición se establece en Sistema - Opciones - Sección 15 - Totalizar Ajuste con. Incluyendo artículos La pestaña inicial de Detalle de Artículos nos permite de una forma estándar ingresar un código de un producto o escanearlo con un lector (de forma directa) y presionar la tecla ENTER para pasar a Cantidad y Costo. Si ingresamos cualquier palabra contenida en la descripción, características, estilos, parte del código/parte/código de barras/código de proveedor, el sistema nos desplegará un menú con las opciones posibles. Podemos operar estas opciones con las flechas del teclado y presionando ENTER o también con el puntero del ratón. Al seleccionar una opción se nos llenará automáticamente el código y la descripción y el cursor pasará a solicitar cantidad y costo. El primero valor 1.000 es para ingresar la Cantidad. Siempre se va a mostrar con 3 decimales pues SiReTT permite, para artículos que así estén configurados, hacer operaciones en fracciones. El siguiente valor es el Costo del artículo en la operación, el cual se llenará automáticamente si así nuestro nivel de usuario lo permite (Costos solamente pueden ser vistos por Bodega y Administrador). Si dejamos el Costo en CERO o del todo no tenemos permiso para operar en Costos, el sistema utilizará el Costo Promedio actual. Ingresados los valores, vamos a presionar ENTER nuevamente o el botón del Más Azul (+) para confirmar el artículo y adjuntarle en el documento. Si ingresa un artículo que ya estaba en el cuerpo del documento de Pre-Ajuste, simplemente se sumarán sus cantidades y se mantendrá en una sola línea de Detalle. Artículos con IMEI / Serie Electrónica En ciertos casos, si el artículo a operar tiene control de Series Electrónicas, la parte de Cantidad se nos cambia a un formulario para ingresar uno o múltiples IMEI. En el caso de Entradas se nos mostrará así: Aquí ingresamos un IMEI por línea y en Conteo podemos ir observando cuántos valores hemos ingresado. En el caso de Salidas o Traslados se nos muestra así: Solamente nos permite ingresar un único valor de serie pero suponiendo que en código ingresaste la Serie y no el código del producto, esto se llenaría automáticamente. Permite solamente uno porque para mayor control es mejor que el usuario escanee cada IMEI. Artículos desde el Catálogo Podemos adjuntar artículos desde el Catálogo al explorar y abrir un producto específico, si tenemos algún Pre-Ajuste en diseño, esto en la pestaña de Ajustar. Aquí se nos permite seleccionar el documento destino (de los Pre-Ajustes que tenemos abiertos con nuestro usuario), y la Cantidad a adjuntar. Los botones al lado de la cantidad son para Sumar o Restar una o diez unidades al valor Cantidad y luego con el Más Azul (+) adjuntarle al documento (para utilizar con Tabletas y Teléfonos inteligentes). Al aplicar, se nos mostrará el siguiente mensaje y un acceso al documento afectado por si deseamos regresar al Pre-Ajuste.
-
1. Series en Pre-Venta Para todas las empresas que utilizan el Control de IMEI/Series Electrónicas al facturar, se aplica una nueva actualización que permite que las series se ingresen en la Pre-Ventas antes de ser aplicada. Esto con el fin de agilizar este engorroso proceso de tener que ir al Ajuste y empezar a ingresar línea por línea las series. Con esta actualización se integra una norma de que no se pueda aplicar la Factura si las series no han sido ingresadas. En una Pre-Venta ahora van a observar la pestaña de Series Esta nos va a dar un resumen de lo que ya está incluido o lo que está pendiente de incluir, así como también series en Exceso. Para incluir series simplemente utilizamos el cuadro de la izquierda colocando, copiando y pegando o utilizando el lector de códigos, cada serie. SiReTT tiene identificada cada serie respecto a que artículo y en que bodega se encuentra, por lo que él mismo se encargará de distribuir respecto a los pendientes. Vamos a colocar los IMEI y vamos a dar clic en el botón de Registrar Series. La lista de series se actualizará y se asignarán las series en sus respectivos espacios. Un botón de una X al lado de la serie nos permite quitarla de la Pre-Venta. Cuando ya no queden Pendientes o Excedentes podremos aplicar el documento. Un excedente se crea cuando agregamos series y luego quitamos la línea de detalle respectiva de la Pre-Venta, pero con el botón de Retirar Excesos podemos limpiar estas diferencias. Por que no se quitan solas? es un proceso que prefiero se ejecute por separado para control del mismo usuario, y agregarlo al proceso de edición de una Pre-Venta podría generar lentitud. 2. Informe de Utilidades En Conta - Informes, se agrega el Informe Mensual de Utilidades, con el fin de que puedan determinar ganancias brutas por mercaderías y servicios facturados. Es útil también para determinar Comisiones sobre utilidades pues se puede filtrar por vendedor.
-
Creación de Artículos y sus parámetros
AndresJGM responde a AndresJGM de tema en Inventarios y Bodegas
Proveeduría y Costos En Proveedor establecemos a quien le compramos por última vez este artículo. Este valor no vuelve estricto que solo a este distribuidor le vamos a comprar, pero ayuda en temas de búsqueda y de permisos especiales de compras de artículos para usuarios de nivel inferior. Suele variar cuando se aplican nuevas compras y es un proveedor diferente. Código por Proveedor es el código que suele asignarle el proveedor a este artículo, y nos ayuda a la hora de buscar en el catálogo y explorador. Costo Base es el precio de venta del proveedor, sin impuestos, y a la moneda indicada. Se le conoce en el sistema también como Último Costo. Costo FOB (CUR) es el precio de costo Free on Board, el cual se utiliza para importaciones cuando el proveedor asume los costos de Flete y Empaque. Costo CIF (CUR) es el precio de costo incluyendo Flete y Seguro. Para este Costo y el anterior la moneda se establece en Sistema - Opciones - Sección 14 y por defecto es Dólar. Presentación es informativo y simplemente indica para unidad de venta cuanto representa y como se mide. Unidad de Venta establece si este artículo se vende por valores enteros o si se puede vender en cantidades fraccionadas de 1, 2 o 3 decimales. Útil para artículos que se venden por medida o peso. Peso Unidad es informativo y establece el peso de cada unidad de venta entera del artículo. Al armar Proformas, Ajustes, Pre-Ventas y otros documentos este valor ayuda a estimar el peso total de la mercadería del documento. Dimensiones es el Alto, Ancho y Fondo de la unidad de venta. Es útil para definir las dimensiones necesarias para transporte. En Sistema - Opciones - Sección 6 se establecen las unidades de medida tanto de Peso como de Dimensión. Empaque es informativo, y se utiliza para definir cuantas unidades vienen por Caja del producto cuando se importa. El primer valor es el Inner Pack e indica cuantas unidades trae la caja pequeña, y el Master Pack indica cuantas unidades trae la Caja Grande. Cubicaje es informativo e indica cual es el volumen total del Master Pack para importaciones, y así poder estimar tamaño de contenedores. Master Peso se refiere al peso final del Master Pack y también tiene el fin de ser utilizado para importaciones. Catálogo y Bodega Bloqueado nos permite indicar administrativamente que este artículo no va a aparecer como resultado de búsqueda de vendedores y no podrán facturarlo. Es la mejor forma de descontinuar un artículo que ya no vamos a vender pero que tiene históricos. Si descontinuamos un artículo podemos iguar buscar en Inventario - Explorar utilizando el filtro de Estado (cambiando de Activos a Bloqueados). Obviamente podemos editarlo y volver a activarlo. Catálogo Web nos permite elegir en tres opciones, primero si el producto es Público y lo pueden ver tanto empleados como clientes, si es Privado y solo puede ser visto por empleados, o si adicional está en Portada, donde aparece en la página principal del sistema como un artículo destacado. Tema, Departamento y Temporada son valores que se asignan para identificar artículos en agrupaciones diferentes a la familia. Esto se explica mejor en el foro de Familias y Clasificaciones de Artículos. Info Privada es un espacio para escribir instrucciones que solamente empleados pueden leer en el catálogo. Márgenes es para ingresar el mínimo y máximo de stock deseado y trabaja junto con los reportes de Inventario - Informes - Escasez y Límites para generar listas de inventarios bajo el mínimo o sobre el máximo. Niveles A B C son 3 valores cada uno del 0 al 10 los cuales nos permiten crear clasificaciones logísticas de artículos. Esto suele establecerlo la empresa clasificando sus productos con el editor múltiple y se puede utilizar en operaciones como: Usar nivel A como un valor de 0 a 4 indicando el tamaño de los artículos donde 0 son los más pequeños y 4 los más grandes. Luego, al hacer una operación de distribución en sucursales podemos pedir solamente artículos de 0 a 2 para pedir los más pequeños solamente. Usar el nivel B como importancia en ventas del 0 a 3 donde los artículos 0 son los menos importantes, de menor rotación y los 3 los de mayor venta. Luego podemos utilizar esto para realizar Auto-Compras de solamente los artículos 2 y 3. Usar el nivel C para clasificar los artículos más costosos y luego pedir operaciones de tomas físicas solamente de lo de mayor valor. En fin, utilizar los niveles ya aplica con la imaginación del negocio. Finalizar Al terminar de llenar los datos deseados, vamos a dar clic en Guardar Cambios para aplicar la creación o edición del artículo. La respuesta de confirmación nos da acceso a ir directamente al artículo creado al hacer clic en el código (990001 en el ejemplo), o a crear un Nuevo Artículo en Blanco, o crear un Nuevo Artículo Duplicando la información del artículo recién creado. Este último es útil si vamos a incluir diferentes presentaciones. -
La creación de artículos en el sistema para definir nuestras mercaderías o servicios es la parte principal de SiReTT, es el corazón de donde el resto de las operaciones del sistema se alimentan. Permisos Requeridos Al crear o editar un usuario, en el menú Usuarios - Usuarios, la sección de Permisos de Manejo de Inventario nos permite configurar las 3 diferentes operaciones a nivel de códigos que un empleado puede realizar. Crear y Editar Artículos da acceso al módulo principal donde se crea, en Inventario - +Artículo. Este es el permiso principal de trabajo con inventarios de forma global. Editor Rápido de Artículos es una herramienta disponible al consultar un artículo en el catálogo que le permite al usuario modificar solamente la Descripción, Información Pública y los Estilos. Por ende es un permiso para alguien que arregla la información del artículo, pero no la persona que los crea. Modificar Precios de Artículos es un tercer permiso que le habilita al usuario cambiar los precios de venta, ya sea al editar un artículo en el módulo principal o en la pestaña de Precios en el catálogo. Por ende es un permiso de modificaciones de precios de venta como tal, no de crear artículos. Esta última herramienta es un poco más informativa pues podemos observar los márgenes de utilidad reales contra el Costo Promedio (CP) o contra el Ultimo Costo (UC). También permite que el usuario modifique el Descuento Base (% Desc) que es el que un vendedor normal podría realizar sin necesidad de privilegios especiales, el Descuento Máximo (% Max) que es el descuento que podría realizar un vendedor con la opción de Descuento Máximo permitida, la Comisión por Precio (% Com) y el Porcentaje de Puntos de Regalo (% Puntos). Creación de Artículo La creación de artículos se realiza desde el menú Inventario - +Artículo. La ventana de información de creación de artículos está dividida en varias diferentes pestañas agrupando temas diferentes. A continuación exploraremos cada diferente opción y su importancia. Información Base Código es donde vamos a ingresar el código principal con el cual vamos a identificar el artículo en nuestro sistema. Es una decisión de la empresa si desea usar códigos manuales, o dejar que SiReTT asigne un código automáticamente basado en la familia y sus prefijos, o si va a utilizar el código mismo de barras del artículo (si este cuenta con ello). Siempre recomiendo dejar que SiReTT cree los códigos automáticamente, dejando en blanco este valor. Este valor es único y no puede estar repetido con otros productos. Código de Barras es un espacio por si desea, de forma separada, también almacenar el código asignado por la industria, a parte de su código. Este se puede repetir entre diferentes productos y simplemente ayuda en su búsqueda. Para empresas que trabajan con el TICA en Zonas Francas, el código se barras se utiliza para generar los archivos TXT de transmisión a TICA. Descripción es la información resumida de qué es el artículo. El formato que recomiendo utilizar es Clase Marca Modelo Características, por ejemplo Celular Samsung S9 Negro, Estuche para Iphone X Genérico con diseños. No recomiendo colocar aquí información como "para que modelos funciona" como por ejemplo Batería Samsung Original para S7, S8, S9, Galaxy, pues se vuelve muy extensa la descripción y se puede cortar a la hora de imprimir. Para estas anotaciones extras existen otros espacios. Recomiendo siempre escribir palabras completas pues facilita la búsqueda en el catálogo tanto para empleados como para clientes. Por ejemplo, si vas a escribir Motorola siempre hazlo así, y no escribas Moto solo porque te aburriste en algún momento. Escribe la descripción elegantemente, en formato de nombre propio con la primera letra en mayúscula. Ya que esta información sale en el catálogo para clientes, se ve mejor que todo en mayúscula o todo en minúscula. Palabras a Imprimir es un valor que aparece al lado de la descripción en un número. Es una forma de controlar, de la descripción del artículo, cuantas palabras se van a imprimir en la factura y se van a enviar en la Factura Electrónica. Si el artículo se llama Calzado Deportivo Nike y la opción está en 2, solamente se imprimirá Calzado Deportivo. El valor en 0 indica que se imprima toda la descripción. Color/Talla es un espacio donde podrías de forma separada anotar la presentación del artículo y no en la descripción y se utiliza cuando vas a crear códigos múltiples de un producto que solo varía por color, talla, material. Esta relacionado con el tema de Maestros y Esclavos que puedes consultar en este foro. Familia es donde vamos a seleccionar en que Familia vamos a incluir el artículo. Pueden ver el foro relacionado a Familias para mayor información. Tipo es una clasificación importante a nivel de SiReTT y una vez establecida no se puede variar nunca más. Físico indica que es un artículo que se maneja con control de existencias y cada operación que hagamos va a afectar un stock en bodega. Artículos físicos no se podrán vender si no tienen existencia, a menos que un usuario tenga permisos de venta en negativo. Servicio/Combo es una opción para artículos que no dependen de existencia como tal y siempre se podrán facturar (si son solo servicios) o dependen de existencias de otros artículos (combos). Puede informarse sobre Combos en este mismo foro. Unidad de Factura Electrónica es una clasificación muy importante a tomar en cuenta, pues también esta relacionada con Factura Electrónica y el Ministerio de Hacienda. De todas las opciones disponibles las más importantes son: 78 Unid Unidad: clasificación estándar de inventario que se vende por unidades. 01 Sp Servicios Profesionales: es una clasificación que debemos utilizar sin duda alguna si el artículo es realmente un servicio profesional, ya que estos son los que suelen estar exonerados por ley (por ahora). Cualquier otra presentación se relaciona con el tipo de producto que esté vendiendo. Info. Pública es un espacio para escribir hasta 500 caracteres sobre la información del producto y que estará disponible en el catálogo para que clientes se informen al respecto. Compatibilidad, voltaje, requisitos y otros datos se pueden colocar aquí. Precios y Descuentos - Configuración Previa La Moneda base del sistema tanto para costos como para precios de venta se establece en Sistema - Opciones - Sección 4. Aquí configuramos el Símbolo y moneda base, así como el manejo predeterminado de Impuestos para nuestras sociedades y si los precios de los productos que vamos a colocar con finales con Impuesto de Venta Incluido (I.V.I) o si más bien trabajamos en el formato clásico de poner un precio Subtotal y que el sistema de allí calcule los impuestos, indicando que No incluyen Impuestos (+I.V). Estas configuraciones se deben establecer ANTES de empezar a trabajar con SiReTT. El tema de los impuestos realmente lo define tu mercado, en donde algunas empresas les gusta colocar precios finales al público y dejar que el sistema calcule el SubTotal y los Impuestos para lograr, en lo mayor posible, ese monto. Otras empresas prefieren establecer sus precios sin impuesto y que SiReTT calcule de allí los Impuestos. La cantidad y los nombres de los precios que se muestren aquí se personalizan en el menú Sistema - Opciones - Sección 7. SiReTT permite hasta 14 diferentes precios de venta por artículo (listas de precios), pero se puede establecer en Precios a Utilizar los que realmente vas a manejar. Precio Único le dice al sistema que todas las listas tienen el mismo valor y lo que varia es el descuento, y deben tener cuidado al cambiar esta opción pues si la activan el sistema borrará cualquier otro precio de venta que no sea el Precio 2. En Etiqueta podemos cambiar el nombre del precio para que sea más sencillo identificarlo. Siempre recomiendo que los precios los acomode de Mayor a Menor y que el empresario tenga claro que el Precio 2 (el primero de todos) es el precio incondicional que se puede utilizar en cualquier situación, el único que no puede prohibir. En Reglas establecemos si el Precio puede ser utilizado siempre, o prohibirlo en Crédito, Apartados o ambos (Solo Contado). AutoDescuento le indica al sistema que al utilizar ese precio se venta, se debe aplicar automáticamente el descuento que tenga definido. Esperanza de Consumo Mínimo para Clientes permite establecer sumas requeridas base de consumo cada N días para que los clientes tengan acceso a ese precio. Es útil para negocios mayoristas donde el sistema les alerta en la misma Pre-Venta que el cliente no consume lo suficiente, aunque igual no prohíbe usar el precio, es solo informativo. Precios y Descuentos Método de Descuento establece dos diferentes formas de trabajar a la hora de Vender en SiReTT y establecer un precio. Usar Método Global hace que el artículo establezca su configuración basado en lo que se establezca en Sistema - Opciones - Sección 9. Precio Fijo con % de Descuento hace que el sistema trabaje en su forma básica, considerando cada precio como un escalón, y sus Descuentos Base y Máximo como una posibilidad de bajarse de ese precio. Auto-cálculo de Precio y Descuento hace que el sistema ignore los descuentos establecidos y más bien trabaja en el rango de precios permitidos. Si por ejemplo yo tengo acceso a 3 precios 7000 6000 y 5000, podría establecer el precio de venta en cualquiera de las opciones y más bien SiReTT determina una vez ingresado el valor, cual precio sería y con que descuento. Esta modalidad la utilizan empresas que suelen negociar mucho sus precios. Comisión Global es un valor porcentual de 0 a 100 que indica cuanto de comisión paga el artículo al ser facturado. A que parte del monto se aplica la comisión y a quien se le paga se establece en Sistema - Opciones - Sección 9. Para cada Precio existen los siguientes valores: Precio de Venta, el valor real del artículo para esta lista de precios. Si dejas cualquier precio en CERO indicarás al sistema que a ese precio no se vende y si se intenta utilizar SiReTT saltará a la primera opción Precio 2. Pero, si dejas Precio 2 en CERO, le indicas al sistema que el artículo se establece por precio manual y el vendedor podrá establecer cualquier precio. % Utilidad es para ingresar el valor que deseas ganarle al artículo, pero este solo se invoca y no manda al precio establecido. Solamente se aplicaría si invocas en Inventario - Herramientas - Calcular Precios por Utilidad o si desde una compra invocas la opción Ajuste de Precios. Sobre que valor se aplica este porcentaje y si es automático se establece en Sistema - Opciones - Sección 25. Se puede establecer que la utilidad tome el Costo Promedio, el Último Costo, o el Mayor de Ambos valores. Vence establece hasta cuando tiene validez la utilización del precio. Útil para promociones que expiran. No aplica a Precio 2 por ser incondicional. Mínimo establece la cantidad mínima de unidades por línea de factura para tener acceso a este precio. Tipo de Descuento define, por artículo obviamente y para cada uno de sus diferentes precios de venta, de donde se van a tomar las reglas de descuento del mismo. Por artículo, establece que el descuento se define por las 2 siguientes columnas de esta tabla. Por familia, indica que los descuentos están establecidos en la familia de inventario a la que pertenece el artículo. Por volumen hace que el sistema determine los descuentos según la regla de volumen en la tercera siguiente columna, las cuales deben estar previamente definidas en Inventario - Configuración - Descuento por Volumen y que su forma de trabajar es que el descuento sea automático basado en cuantas unidades estoy comprando. Por cliente establece que los descuentos están definidos en la misma cuenta del cliente, al editarlo, en la pestaña de configuración y permisos. Por usuario establece que los descuentos están definidos en el mismo usuario que atiende, y estos se establecen en Usuarios - Usuarios, botón del Billete de cada usuario. A.F.C.U establece que el descuento permitido a realizar se basa en la mejor de las 4 opciones (Artículo, Familia, Cliente o Usuario). A.F&C.U establece que el descuento es el mejor entre Artículo o Familia, y luego permite bajarse aún más a un descuento mayor entre el mejor valor entre Cliente o Usuario. Supongamos que un artículo tiene descuento de Artículo en 5%, en Familia en 10%, en Usuario en %5 y en Cliente en 3%. Con la Regla A.F.C.U el mejor descuento que podría hacer es de un 10%, porque es el mayor de los 4, el de la familia. Con la Regla A.F&C.U el descuento básico a aplicar sería de 10% por ser el mejor el de la Familia, y luego podría adicional bajarlo hasta un 5% más para un total de 15%, pues entre el Cliente y el Usuario el mejor extra es un 5%. V.C.U es similar el concepto, pero se refiere a que el descuento será el mejor entre Volumen, Cliente o Usuario. Por último, V&C.U establece que el descuento es el que establezca el volumen y adicional podría descontar aún más entre el mejor que tenga el Cliente o el Usuario. Las reglas de descuento son diferentes configuraciones a su disposición que se deben establecer por Artículo y por cada Precio. Puede establecer su regla favorita y predeterminada de descuento en Sistema - Opciones - Sección 6. Cambiar este valor no va a cambiar la regla para todos los artículos ya existentes, solo establece un valor predeterminado de opción para nuevos artículos. Si desea cambiar sus reglas de descuento de forma masiva, puede utilizar el Editor Múltiple. % Desc es el porcentaje de descuento permitido base para un usuario en el sistema sin permisos especiales. % Max es el descuento de segundo nivel al que tiene acceso un usuario que tenga activada la opción de Descuento Máximo en sus permisos administrativos. Descuento x Volumen es la regla de descuento que deseamos aplicar al artículo, cuando su tipo de descuento es Volumen, V.C.U o V&C.U. Estas reglas se establecen en el menú Inventario - Configuración - Descuento por Volumen y requieren una licencia. % Comisión es un valor de comisión que se calcula por precio utilizado. Cuando está establecido se ignora la Comisión Global del artículo. Útil si quieres calcular comisiones por precio utilizando, comisionar diferente si se vende al detalle o al por mayor. % Puntos establece el porcentaje de puntos de regalo que acumula el cliente si compra el artículo a ese precio. Este valor se calcula sobre el precio final ya con descuento al que se facturó al cliente. Importación e Impuestos Los Impuestos de venta se configuran en el menú Sistema - Impuestos, y en esta sección a la hora de crear un artículo marcamos los que aplican para el producto. Obviamente, para artículos o servicios exonerados POR LEY aquí no se marca ningún valor. Para agilizar el sistema siempre por defecto marca el Impuesto General Sobre las Ventas del 13%. Descripción de Importación es un valor similar a la descripción del artículo pero se utiliza para la generación del archivo del TICA, relacionado con Aduana y Zonas Francas. Partida Arancelaria es el número de partida para estos artículos, relacionado con el tema de importaciones para su reconocimiento de impuestos de importación. Electrónica y Garantía Número de Parte es el código de repuesto de los artículos. Útil para inventarios de repuestos en empresas de Talleres de reparación y se utiliza tanto en reconocimiento al facturar como en búsqueda. Garantía es donde se establece cuantos N Días/Meses/Años de protección tiene el artículo. Este valor aplica en electrónica si un artículo vendido es recibido en Taller para determinar si aún tiene garantía, o en Devoluciones para ver si aún podemos recibirlo. IMEI/Series es una marca que activamos cuando deseamos que este artículo lleve controles de Series cada vez que se haga un movimiento de su stock. Aplicable a artículos electrónicos como celulares, consolas, hardware de computadoras, electrodomésticos. También se puede explotar para vender tarjetas de regalo con código único. Clase, Marca y Modelo son los selectores que nos permiten identificar de una forma mayor el artículo, requeridos al 100% en el caso de artículos tecnológicos que luego puedan ser recibidos en Taller, o solamente la Marca para llevar un inventario más identificado. Estos valores se pueden establecer en Inventario - Configuración - Clases Marcas y Modelos, o se pueden crear directamente aquí al seleccionar la opción +Nueva Clase/Marca/Modelo en donde aparecerá un cuadro para escribir el nuevo valor. Puede ver mayor información en la sección de Familias y Clasificaciones de Artículos en este foro. Estilos es un espacio reservado para ingresar otros códigos con los que el producto es conocido. Suele pasar que un mismo producto tiene diferentes códigos de barras pues fueron producidos en diferentes países. También se puede utilizar para establecer los estilos de las prendas de Ropa que incluye el código.
-
Familias y Clasificaciones de Artículos
AndresJGM responde a AndresJGM de tema en Inventarios y Bodegas
Clases - Marcas - Modelos Por último, también podemos establecer clasificaciones especiales, siendo la más común la Marca. Clase y Modelo se utiliza con fines de Electrónica y artículos con series y garantías avanzadas que puedan ser recibidos en Taller. Si bien estos 3 valores se pueden crear directamente al editar un artículo, y se van alimentando automáticamente para estar disponible para futuros códigos, desde el menú de Inventario - Configuración - Marcas / Clases / Modelos podemos personalizar las opciones. Las Clases se refieren al tipo de aparato electrónico: Celular, Televisor, Lavadora, Cocina, Micro Hondas. Las Marcas, obviamente el fabricante: Samsung, Apple, LG, Hawei. Los Modelos funcionan un poco diferente. Un modelo se crea por el vínculo entre una Marca y una Clase. Para poder crear un modelo debemos selecciona primero una Clase y una Marca, por ejemplo de la Clase Celulares de la Marca Samsung existe el modelo S9. En todos los casos para crear una nueva opción simplemente llenamos el nombre y damos clic en Guardar. El botón Amarillo del Menos nos permite eliminar una opción seleccionada. Si esta opción tiene artículos asignados o aparatos en taller clasificados, nos va a preguntar en cual nueva opción deseamos migrar su contenido. El botón Rojo del Basurero nos permite limpiar todas las opciones que no tengan asignados códigos del inventario ni aparatos en Taller. -
Familias y Clasificaciones de Artículos
AndresJGM responde a AndresJGM de tema en Inventarios y Bodegas
Clasificaciones Secundarias Las clasificaciones secundarias se pueden utilizar para unir artículos que, aún estando en familias separadas, pueden tener características comunes y de interés para el cliente. Por ejemplo, si vendes juguetes, puedes clasificar por Edad o por Tema de película, o si tienes Ropa la puedes clasificar por temporada. Por defecto estas clasificaciones se llaman Tema, Departamento y Temporada. Puedes personalizar a tu gusto el nombre de estas 3 opciones en el menú Sistema - Opciones - Sección 6 Para personalizar las opciones de cada rama, vamos a ir a Inventario - Configuración. Los botones para modificar esta clasificaciones pueden variar de acuerdo a como les haya nombrado a cada una. La ventana de modificación funciona exactamente igual para cada una. Simplemente vamos a escribir hasta 10 nuevas opciones de clasificación y presionar el botón Guardar para que sean creadas. La misma herramienta nos va a permitir modificar los textos de valores ya ingresados, o eliminarnos del todo del sistema. -
Para lograr un orden ideal en nuestro inventario, es importante primero definir las clasificaciones de artículos que vamos a utilizar. A nivel de SiReTT, existen diferentes clasificaciones contempladas en diferentes partes para así lograr reportes cruzados. Familia Es la clasificación principal y utilizada en el mismo catálogo para buscar productos por usuarios y clientes. La familia nos ayuda a estructurar el inventario, a definir códigos de productos automáticamente y en algunos casos a aplicar reglas de descuento por este concepto. En nuestra aplicación las familias se pueden crear en forma de árbol, con ramas y niveles ilimitados. Por ejemplo podemos crear la Familia principal llamada Muebles, dentro de esta podemos crear las subfamilias de Sala, Comedor, Dormitorio. Nunca recomiendo crear familias por Marca, pues existen otra sección en el artículo para este fin, y nos obligaría a estar repitiendo todas las marcas dentro de cada rama. Para crear nuestro árbol de familias, vamos a ingresar en Inventario - Configuración - Árbol de Familias. Inicialmente suele existir solamente una Rama principal llamada "Sin Familia", para los artículos que no tienen familia asignada. Todas las familias que vayamos a crear nacen de este punto de partida. En la sección mostrada en la fotografía podemos hacer modificaciones directas a las familias como en su Prefijo, Nombre y A (Permiso de Artículos). Para aplicar modificaciones directas damos clic en el botón de Guardar. Creación de una Familia Para crear una Familia vamos a la siguiente sección. Aquí debemos establecer los siguientes valores: Prefijo, llamado así porque se utiliza para auto-codificar productos en el sistema. Por ejemplo si el Prefijo de Muebles es 10, y el de Cocina es 02, al crear un artículo dentro de Muebles - Cocina quedaría auto-codificado como 1002001. Se recomienda que los prefijos de las familias de nivel superior no empiece con CERO a la izquierda, pues al exportar o manejar datos en Excel este va a eliminarlos y complicar el trabajo. Se recomienda siempre que los prefijos sean numéricos, ya que los códigos de barras suelen ser más pequeños. Es decisión de ustedes utilizar letras. El prefijo puede tener uno, dos o tres dígitos, y esto va a depender de ustedes el como establecerlo. Si las familias del mismo nivel son menos de 10, pues lo dejaría a un dígito, si pueden ser más de 10 y menos de 100 lo dejaría a 2 dígitos. Casos extremos lo dejaría a 3 dígitos. Auto-codificar por defecto usa un consecutivo de 3 dígitos (001, 002, 003...) pero esto se puede ajustar en el menú Sistema - Opciones - Sección 6, valor de Espacios para Auto-Código. Nombre de la Familia, simplemente el como deseamos que la familia se llame. Se recomienda escribirlo bien y claro pues los clientes también pueden utilizar las familias para consultar el catálogo. Abierta, es una configuración sencilla que dice simplemente si se pueden meter artículos dentro de esta familia o no. Funciona solamente si por ejemplo no deseamos clasificar artículos allí mismo sino en sus ramas. Crear en, nos permite establecer en que rama ya creada de las familias se va a crear esta familia. Si lo dejamos "Sin Familia" simplemente se manejará como una rama principal. Completado el formulario simplemente damos clic en CREAR. Operaciones Simples de una Familia En el listado de familias creadas podemos observar los siguientes botones. El botón verde del billete nos permite establecer reglas de descuento para cada precio, por familia. Estas reglas de descuento se guardan en la misma familia, no en los artículos que esta contenga, y solamente aplican si el artículo está configurado en tipo de descuento Por Familia en su precio. Las modificaciones que hagamos aquí pueden afectar también subfamilias si en la opción superior indicamos "Incluir Sub-Familias". El botón Azul nos permite establecer la fotografía de la familia para la consulta del catálogo. Aquí simplemente usamos Seleccionar Archivo para elegir de nuestro equipo el archivo de la imagen para la familia, y siempre y cuando cumpla con los requisitos, será asignada a la familia al dar clic en Guardar. El botón Rojo simplemente eliminaría la familia del sistema. Las subfamilias que estén creadas pasarían al mismo nivel de la familia eliminada, y los artículos que estén dentro de la familia directamente pasarían al padre. Operaciones Avanzadas con Familias La última sección del módulo de familias nos presenta cuatro diferentes herramientas para hacer cambios de forma masiva, y los más comunes, en los artículos de las familias. Es una simulación pequeña del Editor Múltiple. Valor de Descuento nos permite establecer el descuento base, por artículo, para el precio indicado en todos los artículos dentro de la familia. El descuento base es el que un vendedor sin permisos especiales puede realizar. Límites para Informes permite modificar el Mínimo y Máximo de los artículos en la familia seleccionada. Esto se utiliza con los reportes en Inventario - Informes - Escasez y Límites. Valor de Comisión permite modificar la comisión que se auto-calcula cuando se emite una Factura. Transferir Inventarios permite mover los artículos dentro de una familia en otra. Cada opción tiene su propio botón de aplicar los cambios, ya sea Actualizar o Transferir.
-
Un procedimiento básico de toma física que aplican algunas empresas es el vaciado de la Bodega para dejar en cero todo el stock actual y luego empezar la creación de entradas de inventario para volver a crear stock nuevo y contado. Los pasos a realizar son los siguientes: 1. Elimina todas las Pre-Ventas relacionadas con la sucursal. Vamos a ingresar en el menú Ventas - Abiertas y, contando con los permisos adecuados de usuario de Operaciones Globales en Pre-Ventas y de Acceso a Pre-Ventas en Sucursal, primero vamos a Des-proteger Todas las pre-ventas, seguido de Borrar Locales. Esto asegura que no tengamos inventarios reservados a la hora de hacer inventario. 2. Respaldar el Costo Promedio Al hacer una salida global de mercadería el Costo Promedio se podría ver afectado inclusive si no queda stock alguno. Lo mejor es respaldar primero el Costo Promedio actual en el espacio de Último Costo de los artículos. Para hacer esto, un Administrador va a ingresar al menú Sistema - Mantenimiento y va a utilizar la opción de Sincronizar Último Costo. 3. Vaciar la Bodega Ahora, vamos a empezar a crear salidas de inventario desde el menú Inventario - +Ajuste. Vamos a crear una Salida. Luego vamos a seleccionar la Bodega a trabajar y esto iniciará un documento de Ajuste de Salida en blanco. Aquí llegamos a una situación: Tenemos que hacerle salida uno a uno a todo el inventario de esa bodega? La respuesta es NO. En la pestaña de Herramientas tenemos acceso a la opción de Importar Existencia. Esto va a provocar que el Ajuste se llene automáticamente con la existencia de la Bodega actual seleccionada. Pero ojo, va a hacerlo en tandas de 500 líneas cada ajuste. Por esto es que para vaciar la Bodega, tenemos que: Crear una salida. Importar la existencia. Aplicar la salida. Repetir el proceso hasta que ya no haya más detalle. Este proceso provoca que la Bodega quede sin inventario del todo. 4. En caso de Negativos (solo si tienes configurado esto en el sistema). Para balancear los negativos es necesario crear un Ajuste de Entrada, y en Herramientas vamos a utilizar la opción de Importar Negativos. Esto, en caso contrario, creará una entrada de mercadería para balancear los negativos y dejarlos en Cero. 5. Entrada de Mercadería Completada la operación de dejar la bodega perfectamente en CERO stock, vamos a crear uno o varios ajustes de Entrada y empezar a ingresar cantidades. El sistema ingresará el stock al costo que respaldamos en el paso 2. Recomendaciones finales: Tira un reporte del inventario antes de vaciar la bodega, para así poder detectar diferencias. Esto lo puedes hacer en Inventario - Explorar filtrado por Existencia (B/R/T) y solamente de la bodega a trabajar. Tira un reporte inicial en Conta - Informes - Costo vs Precio de Bodega para estimar el costo total de la Bodega a vaciar. Al finalizar, tira un reporte de Existencias a una Fecha, con fecha de corte a Ayer (día anterior al inventario, y suponiendo que nadie estaba haciendo operaciones de inventario durante el día), para detectar diferencias. Tira el reporte nuevamente de Costo vs Precio de Bodega, para detectar la diferencia de Costo y tomar decisiones contables.
-
Reglas de Conversión En SiReTT se puede realizar una operación sencilla y automática para convertir X cantidades de un artículo en Y unidades de otro producto. Esto es conocido como Conversión de Artículos. Un ejemplo sencillo de su uso, es tener un código de inventario de Caja de Pastilla, y también un código de inventario de Pastilla. Con la conversión yo podría tomar una Caja y convertirla en 16 pastillas, o viceversa. La forma habitual de hacer esto sería crear una salida de las Cajas, y luego una entrada de las Pastillas, tomando el costo total de la salida de cajas y dividiéndolo entre las pastillas a ingresar para no perder el valor en inventario. Para evitar la complicación e inclusive para permitir a usuarios realizar esta operación sin necesidad de un encargado de Bodega, podemos ir al artículo de la Caja (o la pastilla) y crear una regla de conversión. Esta opción solamente está disponible para artículos físicos no serializados. En el módulo de creación y consulta de reglas actuales podemos ver la siguiente información: Primero debemos indicar cuantas Unidades de "Artículo Original" (el que abrimos en el catálogo) vamos a necesitar para producir el artículo destino. En el caso de una Caja, sería básicamente UNO. Luego vamos a indicar cuantas Unidades del artículo se producen en la regla básica. Por ejemplo, si una Caja produce 16 pastillas, deberíamos indicar 1 en el primer valor y 16 en el segundo. En Código, vamos a buscar el artículo del inventario que esta conversión nos va a producir. Aquí buscaríamos las pastillas. La opción de "Copiar / No Copiar" nos permite de forma automática también crear la regla inversa en el artículo destino (convertir 16 pastillas en 1 caja según el ejemplo). Perfil mínimo nos permite establecer que nivel de usuario puede realizar la operación de conversión. Una vez terminada la regla, vamos a dar clic en el botón de Guardar para crearla. Las reglas definidas aparecen en la sección inferior del módulo. El botón de la X roja nos permite eliminar una regla creada. Convirtiendo Artículos Al buscar el producto en el catálogo, si este tiene reglas de conversión creadas, aparecerá una pestaña llamada Convertir. Aquí se debe seleccionar Convertir en, según la lista de reglas creadas para el artículo original. La relación en el ejemplo dice que 1 unidad produce 5 unidades de Flex. En Utilizando vamos a indicar cuantas unidades del artículo origen vamos a invertir. Por ejemplo, cuantas cajas de pastillas vamos a abrir. Este valor debe ser múltiplo de la regla, con esto me refiero a que si se requieren 3 unidades del artículo origen, solo se podría ingresar un 3 6 9 12 y no un valor que no sea múltiplo de 3. De la Bodega vamos a seleccionar en donde se aplicará esta operación (bodega donde se tomará el stock y se depositará el nuevo artículo). Para realizar la conversión rápida vamos a dar clic en el botón de la Caja con el más (+). Respondemos para confirmar la operación, y de cumplir con los requisitos de perfil de usuario y stock en bodega, el sistema tramitará la operación en el inventario, restando las unidades del artículo original, y produciendo los nuevos artículos. A nivel del sistema se crearán 2 ajustes, uno de Salida para retirar el artículo original, y uno de entrada con los nuevos productos resultados. Los ajustes de inventario se clasifican como Producción por Sistema, para futuras referencias si se desea investigar cuando y cuantas veces se a realizado la operación.
-
Una herramienta vital para agilizar las operaciones de un negocio respecto a actualizar el inventario de forma masiva es el Editor Múltiple. Este lo vamos a encontrar en el menú Inventario - Herramientas. Esta herramienta nos permite realizar una gran cantidad de operaciones a Familias de Artículos, Marcas específicas, listados de códigos, listas de consulta y otros. En la sección Izquierda del módulo debemos seleccionar a quien vamos a aplicar la operación masiva. Las opciones disponibles son: Todos los Archivos, lo cual afectaría todo nuestro inventario sin excepciones. Familia de Artículos, con un selector de la familia y uno adicional de que si también afectar sub-familias. Listado de Códigos, con un cuadro grande de texto donde podemos copiar y pegar los códigos de artículos que deseamos afectar. Por Tema, Departamento o Temporada, según los artículos se encuentren clasificados en estos parámetros. Lista de Consulta, el cual nos permite afectar solo los artículos de una Lista de Consulta (ver guía de listas de consulta en el foro). Por Marca, afectando solo artículos clasificados por la marca seleccionada. Múltiples Filtros, que es un combo de los valores anteriores. En la sección derecha del módulo vamos a elegir la Operación de Aplicación. Cada diferente opción nos muestra diferentes parámetros. 01. Crear un Catálogo para Clientes Nos permite seleccionar el precio a mostrar y si deseamos incluir el detalle de existencias. Un ejemplo podría ser crear una lista de consulta de una Compra nueva y crear un catálogo para los clientes. Este lo guardamos como PDF y lo enviamos al correo. 02. Enviarlos a la Portada Marca los artículos como destacados y los coloca en la portada del sistema cuando un visitante entra al sistema. 03. Públicos / Quitar de la Portada Marca los artículos nuevamente en modo normal y no destacado, los quita de la portada pero quedan en modo público que significa que un cliente podría verlos en el catálogo al visitar el sitio. 04. Establecerlos como Privados Quita los artículos de la portada y del catálogo. Solamente empleados con usuario en el SiReTT podrían mirarlos y trabajar sobre ellos. 05. Descontinuar de Ventas Bloquea la venta de los artículos y los oculta del catálogo inclusive para empleados. Es el equivalente a eliminar un artículo que ya no vas a vender, pero también se pueden consultar estas listas en Inventario - Explorar - Filtro de Estado: Bloqueados. 06. Habilitar la Venta Retira el bloqueo de artículos y vuelve a permitir su venta y consulta en el catálogo. 07. Moverlos a la Familia Envía los artículos a la familia seleccionada. Es útil si estás acomodando tu inventario o si acabas de hacer una importación y dejaste las familias para después. 08. Establecer Garantía Permite establecer el periodo de garantía de artículos. Este es útil para controlar devoluciones y garantías de taller sobre la fecha de facturación. 09. Establecer Precio de Venta Una operación un poco delicada pues reemplazaría un precio con un nuevo valor para todos los artículos afectados. Útil en el caso en que quieras aplicar una promoción masiva (PROMO TODO A MIL), o eliminar un precio de venta (PONER EN CERO). 10. Establecer Utilidad por Precio Permite ajustar nuestros porcentajes de utilidad a los artículos. Este cambio afecta el precio indicado y por el valor colocado (donde 50.5% se pondría como 50.5). Atención que esto no re-calcula precios, solamente actualiza el valor de utilidad, y que este se aplica a los precios cuando se invoque Inventario - Herramientas - Calcular Precios por Utilidad. 11. Establecer Descuento por Precio Una opción de alto uso. Permite que modifiquemos tanto el descuento base (de vendedor estándar) o el máximo (de usuario con permiso) de los artículos. 12. Establecer Puntos de Regalo Permite establecer que porcentaje del precio de venta de un artículo a la hora de facturarlo se va a enviar como un acumulado de puntos de regalo para la cuenta del cliente. Útil si deseas crear este concepto en tu negocio, puntos de regalo que luego el cliente aplique en futuras facturas como una Nota de Crédito contable (no aplicable a hacienda ni descuentos). 13. Establecer Comisión Global Permite establecer el porcentaje de comisión que pagan los artículos al vendedor/encargado que emita la factura. Esto está relacionado con un cálculo automático al momento de realizar la operación, a la configuración del sistema y a los reportes de vendedores que se explicarán en la sección respectiva. 14. Establecer Comisión Escalar Permite establecer porcentajes de comisión separados por precio de venta utilizado, por ejemplo para que la comisión al Detalle sea mayor que al Mayoreo. Si un artículo tiene comisión por precio, se ignora la comisión global y esta es la que rige. 15. Establecer Clase Permite asignarle una clase electrónica a un artículo, importante solamente para artículos con serie para identificarlos en caso de entrar en Taller por garantía. Una clase es por ejemplo Celular, Televisor, Radio, Lavadora. Este selector permite crear una clase si no está en la lista y se va alimentando para futuras llamadas. 16. Establecer Marca Permite asignar Marcas a los artículos. Es importante establecer las marcas para consultas futuras al sistema como por ejemplo que marca vende más que otra. Esto aplica a forma global y no solo a electrónica. El selector permite crear una Marca si no está en la lista. 17. Establecer Modelo La combinación del punto 15 y 16, junto con un selector de modelos. Importante para artículos electrónicos con serie que luego puedan pasar por Taller. Las 3 opciones permiten crear parámetros que no estén en la lista. El sistema vincula los modelos con una Clase y una Marca. 18. Compatibilidad con Marcas, Clases y Modelos Si bien son las mismas opciones del anterior, este más bien establece una compatibilidad, por ejemplo cuando estamos trabajando sobre Repuestos, para indicarle al sistema que estos artículos se usan como repuestos de la Clase, Marca y Modelo indicados. 19. Establecer Método de Precio Establece el método de precio. Estas son opciones avanzadas que definen como el sistema, al facturar, va a establecer precios y descuentos. El método estándar del sistema, Precio Fijo con % de Descuento es el estándar de todo negocio. Este simplemente el usuario elije una lista de precios y luego aplica descuentos de acuerdo a las reglas del sistema. Auto-cálculo de precio por descuento es una modalidad avanzada donde el sistema ignora descuentos, solamente trabaja por Listas y considera que, de acuerdo a los permisos de precio por sucursal, cliente, usuario y caja, se pueda vender en un rango permitido. Si por ejemplo tengo permiso a vender a Detalle en 10.000, a Mayoreo en 7.000 y a Distribuidor en 6.000, yo podría vender el artículo dentro del rango de cualquiera de estos precios sin importar sus descuentos. Por ejemplo, venderlo a 8500. SiReTT detecta la lista y el descuento aplicado automáticamente. 20. Agrupar Artículos / Reemplazos. Coloca los artículos indicados en un mismo grupo, indicando que de no haber existencia de uno, puede ser reemplazado por otro por su compatibilidad como repuesto. Útil solamente para talleres con repuestos. 21. Establecer el Proveedor Modifica el proveedor de los artículos. Aclarando, el proveedor es solamente informativo para generar reportes, pero no obliga a que ese artículo solo pueda ser comprado al proveedor indicado. 22. Editar Parte De forma masiva, modifica el valor ingresado en número de parte para los artículos. Fue desarrollado simplemente por si el usuario desea más bien quitar el número de parte a todos los artículos, pues es un caso muy extraño que múltiples artículos tengan una misma parte. 23. Editar Anotaciones de Artículos Permite de forma masiva, modificar la información pública del artículo la cual se puede leer en el catálogo tanto para empleados como clientes. 24. Editar Datos Privados de Artículos Permite modificar la información privada del artículo, espacio con el fin de colocar instrucciones que solamente leerán los empleados y no clientes. Instrucciones, reglas de promociones. 25. Establecer Mínimo Global Modifica el mínimo de los artículos (stock recomendado como mínimo). Este es un valor que se puede ingresar para utilizar los reportes de Mínimos del sistema, aunque SiReTT basado en el ritmo de ventas reales determina mínimos recomendados. 26. Establecer Máximo Global Modifica el máximo de los artículos (stock recomendado como máximo). Este valor se puede ingresar para los reportes de Máximos, pero SiReTT determina un valor máximo automáticamente basado en la información real de las ventas. 27. Palabras a Imprimir Establece cuantas palabras de la descripción de los artículos se deben imprimir en facturas. Por ejemplo si un artículo en su descripción dice "Batería para Samsung S7 S8 S9" pero colocas 3 palabras, solamente en la factura aparecerá "Batería para Samsung". En cero, indica que se imprima toda la descripción del artículo. 28. Copiar Modelo en Datos de Estilos Una solución rápida que se programó para clientes que colocaron el estilo de las prendas de ropa en la información del Modelo, disparando las tablas de sistema por tener tantas diferentes variaciones de estilos. 29. Establecer Tema Establece el valor de Tema para los artículos. Los temas se pueden definir en Inventario - Configuración - Opciones de Tema. 30. Establecer Departamento Establece el valor de Departamento para los artículos. Los departamentos se pueden definir en Inventario - Configuración - Opciones de Departamento. 31. Establecer Temporada Establece el valor de Temporada para los artículos. Las temporadas se pueden definir en Inventario - Configuración - Opciones de Temporada. * Las 3 opciones anteriores se pueden utilizar a gusto de la empresa, y se pueden cambiar sus nombres en Sistema - Opciones - Sección 6. 32. Tipo de Descuento Establece para los artículos indicados, que regla de descuento es la que manda. Por defecto en SiReTT el descuento lo tiene cada artículo, pues da mayor libertad de ajustarlo de acuerdo a los costos y ritmo de ventas. En algunas situaciones se puede manejar el descuento por otro concepto. Se puede referir a la guía de creación de artículos para mayor información. 33. Control de Series Establece si los artículos trabajan o no con series electrónicas. 34. Vencimiento de Precio Establece si un precio de venta estará disponible hasta la fecha indicada. Para resetear la fecha de vencimiento deje la fecha como aparece en la foto. 35. Desanclar de Maestros Permite de forma global, separar los artículos ingresados y tratarlos todos como independientes y no como Esclavos de un Maestro. 36. Regla de Descuento por Volumen Establece de forma global cual regla de descuento por Volumen (declaradas en Inventario - Configuración - Descuentos por Volumen) aplican a los artículos indicados. Deben también establecer que el tipo de descuento es por volumen, como se indica en la opción 32. 37. Medida y Presentación Establece la unidad de medida y presentación. Esto solo tiene fines informativos para el catálogo. 38. Unidad de Venta Establece como se administran las existencias y ventas de los artículos. Por ejemplo Un Decimal permitiría que la cantidad sea ingresada como 0.5 para vender media unidad. Utilizado para códigos que se venden por longitud, peso o volumen. 39. Unidad de Medida para Factura Electrónica Permite establecer la unidad de medida basado en los parámetros por artículo de Facturación Electrónica. Por defecto solo se usan SP Servicios Profesionales para artículos de mano de obra y servicios, y Unidad para inventarios físicos. Esto lo puede establecer de acuerdo a su negocio y basado en sugerencias de Contabilidad. 40. Configuración de Impuestos Permite establecer los impuestos que pagan los artículos, marcándolos con un check. En el caso de artículos exentos por ley, simplemente no marque ninguna opción y aplique los cambios. 41. Tipo de Código para Factura Electrónica Permite clasificar los códigos de los productos según el Ministerio de Hacienda. Por defecto el valor recomendado es 04. 42. Nivel de Artículo Permite establecer 3 diferentes parámetros de Nivel (A B C) y en valores del 0 al 10, para los artículos indicados. Estos se pueden utilizar como filtros en Inventario - Explorar, en el Exportador y en Auto Compras y Pedidos. Por ejemplo, solamente hacer un pedido de artículos de nivel entre 1 y 4. Aplicar Cambios Estableciendo sus opciones, solamente utilizar el botón de Aplicar Cambios. Se recomienda siempre primero, si la operación es muy compleja, exportar el inventario para tener un respaldo, pues la operación no tiene la opción de Deshacer.
-
Es común que una nueva empresa que adquiere SiReTT Online desee importar su inventario de su sistema anterior y es por esto que se desarrollo hace unos años atrás el soporte para realizar esta operación. La importación de SiReTT no trabaja sobre cualquier archivo de Excel, pues el propietario del sistema debe descargar un "Archivo Base" y rellenar los valores guiándose por las columnas que muestra el sistema. Exportar e Importar también es utilizado no solo para crear nuevos productos, sino también para actualizar cambios en productos ya existentes. Por ejemplo, podrías exportar la lista de artículos de la familia Calzado, actualizar sus precios en Excel, y luego importarlo para sincronizar los cambios. Exportar Inventario Vamos a ingresar en Inventario - Herramientas - Exportar Inventario (CSV). El módulo de Exportado esta formado por 3 secciones. La primera corresponde a los filtros de Exportación, para establecer que queremos exportar en el archivo. La segunda sección nos pregunta sobre qué precios deseamos exportar, y la tercera sección es para elegir que otras columnas deseamos exportar. En Filtros de Exportación, vamos a establecer exactamente que deseamos Exportar. Cuando exportamos por primera vez en un sistema nuevo el Inventario para generar un archivo base, solamente se van a exportar los códigos predeterminados del sistema, y podemos usarlos como base informativa para entender como rellenar la información. Supongamos que vamos a exportar un archivo base para rellenar. En Precios a Exportar vamos a seleccionar cuantos precios van a necesitar ustedes para su sistema (cuantas listas de precios diferentes). Un estándar seria solamente marcar Precio 2 (o como hayan nombrado a sus precios en Sistema - Opciones - Sección 7). Recuerden que SiReTT tiene hasta 14 listas de Precios diferentes para poder trabajar con clientes en escalera de precios establecidos (Detalle, Mayoreo, Asociación, VIP, Promo). En la sección de Otros Datos a Exportar vamos a seleccionar que información deseamos adjuntar al archivo, basado en que información tenemos de otro sistema. Lo ideal para una nueva importación es que se exporte el Costo Promedio, Último Costo, Familia, Existencia, Descuento y Utilidad (si desea manejar utilidades en lugar de precios establecidos). Por defecto toda Exportación incluye el Código, Parte y Descripción, así como la jerarquía con fines informativos (Lista de Maestros / Esclavos). Marcando las opciones a Exportar, vamos a dar clic en el botón para iniciar la descarga del archivo. El sistema descargará un archivo CSV (Valores separados por Coma), compatible con Excel pero que siempre se debe dejar como un CSV y nunca convertirlo de formato. El nombre del archivo suele ser items_(fecha).csv Al abrir el archivo en Excel debería observarse de la siguiente manera. No se ve bien el archivo en Excel Es un formato CSV, y por defecto está configurado para compatibilidad con un Excel en español y con una configuración regional de Windows en Español / Costa Rica. Si cuando abres el archivo vez toda la información pegada de forma equivocaba o en una sola columna, lo mejor será cambiar tu configuración de Excel y de Windows. Si esto se te complica, también puedes cambiar en SiReTT, en Sistema - Opciones - Sección 3 la siguiente configuración: Debes probar diferentes variaciones hasta que la información te abra bien en Excel. En Separador de Listas CSV prueba con una Coma (,) o con Punto y Coma (;). En Encierro de Listas CSV prueba con Comillas Dobles (") o con Comilla Simple ('). Guarda los cambios, vuelve a exportar y abrir, y hasta que la información se vea correcta es que todo quedó perfecto. Este es un paso un poco complicado, pero es para buscar como es que tu Excel maneja las cosas, y por defecto SiReTT viene configurado como debería ser para un Excel actualizado y en Costa Rica. Que es ese signo frente a los Códigos? El símbolo ^ se usa en SiReTT al exportar datos de una Columna que solamente tiene valores numéricos. Es para evitar que Excel elimine ceros a la izquierda o lo convierta en Notación Exponencial. SiReTT coloca este símbolo frente a las celdas que suelen tener este problema, como Código, Parte, Código de Proveedor y Código de Barras. En el proceso de importación, ignora este símbolo como si no existiera. Sin esto, podría suceder que una importación nos destruya los códigos del inventario pasándolos todos a notación científica. Sería un caso muy extraño, pero puedes cambiar este signo por otro en Sistema - Opciones - Sección 3. Por que la Familia, Proveedor y otras columnas traen un Valor Numérico? SiReTT no importará Familias ni Proveedores. La principal razón de esto es que en SiReTT las familias pueden ser un árbol de ramas ilimitadas, mientras que en otros sistemas es solo una estructura simple. Para evitar caer en complicaciones, en SiReTT se coloca el valor numérico de estos campos. Este número en el caso de las Familias, puedes obtenerlo en Inventario - Configuración - Árbol de Familias y corresponde al número Rojo de la columna del ID. En el caso de los Proveedores, corresponde al valor numérico, sin ceros a la izquierda, del código del Proveedor. En el ejemplo, sería el uno (1). Tengan esto en cuenta a la hora de hacer una Importación. MAC Os y Exportar / Importar Honestamente al día de hoy no recomiendo para nada Importar datos que han sido manipulados en una MAC. Lamentablemente la codificación es un poco complicada y puedes obtener resultados como tildes perdidas y cambiadas por otros símbolos, que luego complicarían la búsqueda en el inventario. En algún momento futuro trataré de resolver este tema. Precios y otras columnas asociadas Cada vez que exportes los datos de Descuento, Max Descuento, Utilidad y Comisión, estos se mostrarán solamente al lado del Precio exportado, pues dependen de este. Si marcas estas exportaciones pero ningún precio, no aparecerán. Descuento presenta el valor máximo que vas a permitir que un vendedor normal sin permisos especiales se baje respecto al precio establecido de la lista. Con un descuento de CERO el usuario no podría bajar el precio. Utilidad presenta cuando deseas ganarle a un artículo basado en su Costo Promedio, Último o Mayor. Si bien se puede importar esto y dejar los precios en cero, recuerden que luego hay que sincronizar las utilidades para re-calcular precios de venta en Inventario - Herramientas - Calcular Precios por Utilidad. En SiReTT la utilidad se aplica solo cuando le dices que lo haga, y los precios establecidos son los que mandan. Comisión indica cuando paga este artículo por comisión al vendedor y se calcula al momento de la venta misma realizada. Máximo presenta un segundo nivel de descuento, permitido solamente a usuarios que les hayas brindado el permiso de Descuento Máximo. Todos estos valores se ingresan en valor numérico donde un 9.5% se ingresaría como 9.5. Otras sugerencias Puedes eliminar columnas que no necesites en la Importación. No hagas anotaciones extras en Excel, por ejemplo al lado derecho de cada línea. Esto suele crear nuevas columnas en el CSV y si SiReTT detecta columnas inválidas, sin un título reconocido, va a rechazar la importación. No dejes valores numéricos en blanco. En precios por ejemplo que no existas pon un Cero. No elimines la fila de títulos ni edites ningún título. La importación de inventarios en SiReTT reconoce los títulos de las columnas para determinar que valor llenaste allí. No edites un código exportado, pues este es la llave donde el sistema determina si el archivo es para actualizar o para crear. Al guardar el CSV en Excel, es muy probable que te pregunte si deseas seguir usando el formato de archivo, a lo que vas a responder que SI. Importar Inventario Completada la edición de datos en Excel podemos volver a subir el archivo al sistema para sincronizar. Ten en cuenta que códigos en Blanco no se van a importar, códigos que el sistema no tenga en la base de datos se van a crear, y códigos que ya existan se van a actualizar. Si es producto nuevo que no tiene código en tu sistema anterior, o nunca codificaste, te aconsejo que crees un código consecutivo incremental basado en el prefijo de la familia donde vaya a quedar. Si por ejemplo tus artículos son de la familia Blusas que tiene el prefijo 21, pues usa las bondades de Excel para codificarlo a partir del 21001, 21002, 21003 ... Vamos a ir a Inventario - Herramientas - Importar Inventario En Archivo CSV vamos a dar un clic en seleccionar archivo y buscar donde lo colocamos en nuestro equipo. En Opciones vamos a marcar las casillas de Importar Costos, Importar Precios si deseamos actualizar esta información. En caso contrario no actualizará Precios y solo los pondrá para artículos nuevos. Respecto a los Costos el sistema solo importará el Ultimo Costo, pero no afectará el costo promedio actual. La opción de MAC / IOS es un intento en progreso de resolver el tema de compatibilidad de acentos. En Cantidad vamos a seleccionar en que bodega, de la sucursal actual, deseamos ingresar el Stock que trae el archivo en la columna de Cantidad. Al lado vamos a seleccionar si esto es como Entrada (sumar) o como Salida (restar). Aclaro que la operación sobre cantidad es de Sumar o Restar al Stock actual, y no de igualar forzado (para eso se usará el módulo de Conteo y Tomas Físicas). También deben tener en claro que la importación no se aplica directamente, sino que SiReTT crea múltiples documentos de importación, separados en documentos de 250 líneas cada uno, para luego ir a Inventario - Ajustando, abrirlos, dales una mirada final y aplicarlos. En Ubicaciones vamos a indicar si las vamos a importar, y requiere que también esté establecida la bodega a afectar en el parámetro anterior, y que el archivo tenga este valor. En Opciones de Impuestos para Nuevos Artículos Importados vamos a marcar que impuestos pagan los artículos de la importación. Esto solo afecta nuevos artículos que se vayan a crear, y no artículos ya existentes, en cuyo caso lo mejor es utilizar el Editor Múltiple. Para iniciar la importación, vamos a dar clic en el botón de guardar. Al finalizar la exportación un mensaje indicará que se finalizó el proceso y descargará un archivo de Excel llamado Respuesta, en donde ustedes podrán observar que pasó con cada línea de detalle o, si hubieron errores, la razón de los mismos.
-
La forma predeterminada de pago para un cliente de crédito ahora es Crédito. Esto por petición de varios clientes. Guardar cambios en Pre-Venta ahora se llama Guardar Formulario y también va a guardar si la forma de pago es Crédito o Apartado. Se agrega un nuevo botón en Pre-Venta que permite enviar las solicitudes necesarias de Autorización de acuerdo al estado del documento y a los permisos establecidos en el usuario según la actualización anterior. En el panel de Autorización de una Pre-Venta, se da un mejor formato de la siguiente forma: Si aparece un candado Rojo es que la autorización no ha sido realizada. Si aparece un sobre azul indica que se envió la autorización a los encargados, y si aparece un candado verde abierto indica que ya se autorizó el paso. Ahora SiReTT cuando se envían y se realizan autorizaciones no permite más modificaciones a una Pre-Venta en su detalle, pues supone que ya estamos en los pasos finales. El botón de Revocar Autorizaciones permite retirar todas las solicitudes y autorizaciones realizadas para seguir modificando el documento. Por último, se moderniza el módulo de Pre-Ventas Abiertas: Ahora una Pre-Venta se abre directamente dando clic en su número. Se explica el contenido de las columnas de procesos y autorizaciones: Las Columnas operativas están representadas por: Or = Pre-Venta tiene una Orden original asociada de la cual fue creada. Pr = Pre-Venta se encuentra protegida y debe primero ser desprotegida para luego ser eliminada. Bo = Back-Orden asociada a la Pre-Venta, recibiendo artículos que no pudieron ser agregados por falta de Stock. Al = Pre-Venta en proceso de Alisto. Las Columnas de Autorización contienen un Sobre si está en solicitud, y de color amarillo si tu usuario puede aprobar el trámite, o un Candado verde si ya fue autorizado. El significado es el siguiente: Vt = Autorización de Venta. El documento no podrá ser Facturado si no posee este permiso y el usuario requiere esta aprobación. Cr = Autorización de Crédito. Si es una pre-venta ya definida como crédito, requiere este visto bueno si el usuario requiere la aprobación. Ex = Autorización de Extra-Crédito. Reservada para casos en que la Venta a realizarse a crédito requiere autorización si excede el crédito del cliente o si este tiene facturas vencidas. Bo = Autorización de Bodega. Reservado para un visto bueno de Bodega antes de facturar. Quien requiere permiso y quien lo aprueba se establece al crear un usuario, en la sección de Permisos de Facturación y Ordenes. Esta actualización se integra con los permisos de usuarios para lograr un mejor y más controlado proceso de venta para mayoristas y mercados especiales.
-
Voy a intentar crear una bitácora que todos los clientes puedan observar y estar preparados respecto a los ERRORES que el mismo sistema de Hacienda está provocando en nuestras facturas bien emitidas. Es lamentable que luego de un desarrollo correcto por nuestra parte, y por muchas otras empresas que cumplieron con lo solicitado por hacienda, se enfrenten a consultas de clientes diarias solamente por fallos en la misma plataforma de Hacienda, y también por la falta de una respuesta rápida por parte de ellos. He enviado un correo hace 4 meses que aún espera respuesta y tuve que implementar una solución propia. El nuevo correo que envié es respecto a "Que hacer?" con tanto fallo respecto a Hacienda, y la única respuesta que recibí es un correo automático solicitando más tiempo "por ley". He encontrado los siguientes problemas durante el tiempo en que ustedes mis clientes iniciaron con Factura Electrónica. Errores detectados en modo Producción 1º de Septiembre: múltiples fallos con respuesta 14 y 15. En general pasabas una factura y decía que no estabas inscrito en hacienda, o que la firma digital no correspondía. Hacienda justificó esto con decir que el sistema del Banco Central falló. Provocó de 1 a 15 documentos con error. 11 de Septiembre: fallos indicando que la firma digital no es válida. Provocó de 1 a 10 clientes rechazados promedio por cliente. 12 de Septiembre: se repitió el error del día 11 en menor escala. 16 de Septiembre: rechazos aleatorios indicando que la dirección indicada de sus locales no concuerda con los datos en el ministerio de Hacienda. Es un error que empezó a rechazar algo que antes aceptaba y luego volvió a normalizarse. Para prevenir esto lo mejor es actualizar la información de sus sucursales en el ATV. 19 de Septiembre: el rechazo de este día indicó en varias ocasiones que el consecutivo estaba repetido. Otras situaciones Procesando por Semanas: Existen algunos casos aislados de Facturas que se quedan en "Recibida" o "Procesando", pero pasan días, inclusive semanas hasta procesarlas como Aceptadas y enviar el correo al cliente. Esto es preocupante, pues si es una cuenta por cobrar, el receptor podría retener un pago. Rechazado pero Aceptado: esta es otra situación inexplicable. Se recibe un mensaje de Rechazado cuando consultamos el documento, en el parámetro de ind-estado, pero el XML mismo de la respuesta viene con Mensaje 1, lo cual indica que fue aceptado. En SiReTT me decidí a dejarlo como aceptado, y en las anotaciones del registro dejar el mensaje: Xml2Hacienda inconsistency on [CLAVE]: Reply says Rejected/Error but XML says Accepted. Que debemos hacer como emisores? Se supone, que debes llamar al Ministerio de Hacienda y notificar estos errores. Mucha suerte con eso, pues varios reclamos indican que no contestan. Supongo que es porque están saturados con todos los casos a nivel nacional. Por ahora, solo queda emitir una Nota de Crédito, y volver a intentarlo. Lo que encuentro aquí es que nos complica como empresarios, estar solucionando problemas que son responsabilidad de Hacienda. Conclusiones Espero que el Ministerio de Hacienda esté dando seguimiento a estos casos, pues su respuesta es muy simple: "Todo funciona bien, es culpa de los demás". Por la forma en que programé el SiReTT, haciendo intentos cada 5 minutos, es que he logrado que cuando el sistema de Hacienda esté saturado o caído, igual vuelva a intentar hasta obtener una respuesta final.
-
Se agregan dos nuevos permisos por usuario, que permiten que consulte el costo de un artículo directamente en una Pre-Venta y también observar los márgenes de utilidad general en Pre-Venta o en Facturas ya aplicadas. En el detalle de una Pre-Venta o de una Orden en diseño, se agrega un botón de un "ojo". Este nos permite ver el histórico de las últimas 25 ventas que hemos hecho a este mismo cliente y para este mismo artículo, con Fecha, Precio, Unidades y Total, así como el responsable. El botón del Lápiz en Pre-Venta y Proforma nos permite ahora también modificar el "Detalle" de la línea, espacio que se aprovecha para una instrucción rápida sobre el artículo. En una Pre-Venta, o desde una Factura ya aplicada, podemos observar los Costos y Márgenes de utilidad de la misma. En la pestaña de creación/edición de un artículo, se nos presentan 3 nuevos parámetros llamados NIVEL. Estos corresponden a valores, del 0 al 10, que se pueden manejar a discreción de la empresa como tal. Los niveles funcionan en un futuro para filtrar artículos en el Explorador, Exportador y en Auto Pedidos y Auto Compras. Estos pueden ser consultados también en el catálogo Que usos puede tener un Nivel? Un ejemplo puede ser establecer el nivel A como tamaño del artículo entre un rango de 1 2 y 3. Donde los artículos de Categoría 3 en nivel A representan los más grandes y los que nunca colocaríamos en sucursales pequeñas. Esto facilitaría el proceso de pedidos automáticos para solamente pedir lo que esté en categoría entre 1 y 2. La apertura de 3 posibles diferentes niveles (A B C) permite que el empresario lo utilice a gusto e imaginación. Con la actualización se implementa también el soporte al Editor Múltiple para establecer estos valores, así como en Importar - Exportar. Pestañas por sección en Facturas Notarán que cambió cuando se consulta una factura ya aplicada. Antes el sistema mostraba toda la información hacia abajo, pero ahora se dividió en pestañas. Lo relacionado con "Forma de Pago" está en la pestaña de Cuenta por Cobrar, donde podrán ver abonos. Esto es para facilitar la búsqueda y agregar nuevas secciones informativas sin tener que generar un documento enorme.
-
Que es un Combo? Es un artículo del inventario, pero no es físico (no se gasta al vender). Simplemente es un código que agrupa otros códigos del inventario y los vende a un precio establecido y no por la suma de cada uno. El concepto más fácil es entender que existen Hamburguesa, Papas y Refresco, pero un código de inventario que agrupa a los tres a un precio distinto llamado "Combo 1". Como creo un Combo? Para crear un combo, deben primero ya estar creados los artículos que lo forman. El único factor principal que debemos establecer, es que al crear un artículo debemos indicar que es Servicio/Combo, para que SiReTT lo maneje por separado y no sea dependiente de existencia al facturarlo, sino de la existencia de su detalle. Se puede llenar el resto de la información de forma habitual, pero los precios podrías llenarlos en el Editor, o directamente en la herramienta del combo para poder estimar utilidades en relación a su contenido. Al ir a este artículo en el catálogo, vamos a ver debajo de su fotografía el siguiente botón: Esto nos llevará al módulo de edición del combo, su detalle y precios de venta. Aquí, similar al incluir artículos en un documento, vamos a ingresar códigos y cantidades. Luego con el botón de Incluir vamos a ingresarlos en el detalle del combo. Al incluir detalle en el combo, la herramienta nos muestra estimaciones del SubTotal (del combo) y del Subtotal x separado (si vendiese cada artículo por separado y no por combo), y las utilidades por Costo Promedio (C.P) o por Último Costo (U.C). También nos muestra el Costo Promedio de sus partes sumadas para así determinar un precio de venta ideal para no tener pérdidas. Combo en Facturas Al invocar un código de un combo en una factura, se nos muestra de la siguiente manera: Su existencia va a depender de la existencia de sus partes en la misma bodega de donde estemos haciendo Pre-Venta. Al buscar un combo en el catálogo, la pestaña de existencias no aparece, pero si un cálculo de "Posibles Combos" en la sección que detalla cada Sucursal. También podemos observar el detalle incluido en la sección de información, y nos da un acceso directo al artículo en su código. Y cuando un artículo está presente en un combo, se nos muestra en la misma sección informativa. Desventajas de un Combo Un combo, al no ser inventario físico, no tiene costo y no se pueden calcular sus precios de forma automática por utilidades. Un combo es una lista ya establecida de artículos que no puede variar al facturarse, y no podría seleccionar si una de sus partes es en alguna otra presentación. Si un combo es una Camisa (que hay 3 colores) y una Gorra (de otros 3 colores), tendría que crear 9 códigos diferentes de tipo combo para sus posibles diferentes variaciones. Combo solo aplica en Facturación, no en movimientos de inventario ni compras. Combo y Factura Electrónica con el Ministerio de Hacienda En cuestiones tributarias, un combo como tal no llega a Hacienda ni es parte del XML, pero si las líneas de su detalle. El precio y descuento de cada línea se determina como un porcentaje de participación del precio del combo total. Es importante que cada artículo del combo tenga el precio establecido mismo al que se va a vender el combo. Con esto me refiero que si vas a vender el combo a precio Mayoreo, por ejemplo, cada artículo del combo también debería tener ese precio establecido, para así poder estimar el porcentaje de participación. Combo y Devolución Un combo como tal no se devuelve, solamente sus partes, y al precio estimado de participación del mismo combo. Estimado de Participación de Precio SiReTT realiza un cálculo para estimar a que precio va a dejar cada parte del combo al ser facturado y tramitado a Hacienda o para luego aceptar sus devoluciones. Primero se calcula un precio Total si se vendiese el combo por separado y este se considera un 100%, luego se estima cuanto de ese precio es el precio de cada línea del combo en porcentaje, y este porcentaje se le aplica al precio del combo para determinar en cuanto se dejó cada unidad del detalle. Es por eso, que es importante establecer el precio a cada artículo, o resultarán casos que generen un precio de CERO, que a su vez provocarán rechazo de trámites electrónicos.
-
Que son Artículos Maestros / Esclavos Un artículo maestro es un artículo principal que se convierte en la fuente principal de la mayoría de la información de sus esclavos asignados. Para explicarlo más sencillo, si cambias el precio a un artículo maestro, se cambiará automáticamente a sus esclavos asociados y esto se utiliza principalmente cuando deseas crear múltiples artículos que solo varían en presentación: Color/Material/Talla, pero asociados a uno único para evitar tener que estar modificando todas las presentaciones. Una empresa suele crear un único código de artículo aún cuando este lo tiene en diferentes presentaciones por temas de ahorrar tiempo o reducir la lista de códigos del inventario, pero con el tiempo esto suele ser un problema, pues no generamos estadísticas sobre Colores Favoritos (por ejemplo) para saber que debemos comprar y que no, e inclusive complicamos los pedidos web de un cliente al no poder indicar en que color lo quiere o conocer su stock real. En SiReTT podemos crear un artículo único y luego duplicarlo en múltiples esclavos. La mayoría de la información del artículo maestro se mantiene en sus esclavos, y solamente los datos de Código, Presentación, Código de Barras, Parte, Código de Proveedor, Bloqueo, Existencia y Costos son independientes. Como creo un Artículo Maestro De la misma forma en que creas un artículo cualquiera, pero con el único requisito de que debes ingresar el Color/Talla. Por lo mismo, si el artículo ya existe y deseas convertirlo en maestro, debes editarlo y llenar ese valor. Cual artículo debería ser el Maestro? Elije el color estándar, o la talla de menor tamaño para iniciar. Es una cuestión de gustos pero sería bueno que mantengamos una regla básica para definir nuestros maestros y así facilitar en un futuro otras operaciones. Como creo esclavos? Vamos a abrir en el catálogo el artículo maestro (o cualquier esclavo ya existente) y debajo de la fotografía del mismo aparecen múltiples botones. Vamos a utilizar el de Lista Maestra. En el formulario podemos crear hasta 10 artículos a la vez, basados en la información del artículo que elegimos como Maestro. El código podemos ingresarlo si así lo deseamos, u omitirlo para que el sistema lo genere automáticamente. Color/Talla es un requisito a Llenar y aquí simplemente vamos a ingresar otras presentaciones del artículo (si el maestro es Negro podríamos por ejemplo llenar Azul, Rojo, Verde, Rosado, Blanco...) Código de Barras no es obligatorio, pero podemos utilizarlo en caso de que ese artículo tenga código original en la caja. Código de Proveedor no es obligatorio, y es solo para indicar el código mismo que nos da el proveedor para ese artículo en sus facturas. Parte no es obligatorio y es un código usado para repuestos en electrónica. BL es un valor que solamente vamos a marcar si deseamos Bloquear las ventas del artículo y que no aparezca en resultados del catálogo. Obviamente no es necesario marcarlo al iniciar nuevos artículos, pero en un futuro si ya no vas a vender una presentación podrías venir aquí y marcar su casilla respectiva. Un ejemplo de creación solamente llenando Color/Talla. Al aplicar los cambios con el Disco, vamos a ver como la lista que ingrese se traslada a la lista de Artículos Vinculados Actualmente. El botón amarillo del ojo nos llevaría a la información del artículo, y el botón rojo de la equis (x) eliminaría el vínculo del esclavo con el maestro, NO el artículo creado como tal. En SiReTT, al consultar un artículo que tenga relación de Maestro/Esclavo, nos aparecerá la siguiente información en el catálogo Esto permite un traslado rápido para consultar cada presentación y sus existencias. Cuando estés observando un artículo que es esclavo, aparecerá el siguiente botón para ir directamente a su Maestro. Como Edito Esclavos? Si de forma habitual tratas de editar un artículo que es esclavo, el sistema te enviará un anuncio de que vas a editar el artículo maestro del mismo y no el esclavo que tienes en pantalla. Teniendo en claro que gran parte de los artículos tienen su información vinculada y no se puede editar, los únicos valores que podrías modificar de un Esclavo se encuentran en la misma sección de lista maestra. Desde allí vamos a modificar estos datos y presionar el botón de Guardar. Aquí podemos modificar cualquiera de los seis valores de cada artículo esclavo. Si deseamos modificar cualquier otro espacio, simplemente vamos a Editar el maestro y al finalizar el sistema sincronizará todos sus esclavos. Como vinculo artículos ya existentes a un Maestro? En la tercer sección del módulo de Lista Maestra tenemos acceso a un panel que nos permite ingresar una lista de códigos para crear el vínculo Maestro - Esclavo. Simplemente ingresamos los valores de los códigos actuales y damos clic en Procesar. ANTES DE REALIZAR ESTA OPERACIÓN es importante que tengas a mano cada código y su presentación. Existen casos en que ustedes ingresaron en la descripción del artículo su presentación y no lo hicieron directamente en el espacio para este valor (Color/Talla). Si crean el vínculo sin tener este cambio realizando previamente en los artículos a convertir en esclavos, se borrará la información y será difícil reconocerlos. Editando primero cada esclavo antes de vincularlo para llenar su Color/Talla, o teniendo a mano la lista de códigos con su respectiva presentación facilitaría luego esta corrección. Buscar artículos Maestros Puedes utilizar el módulo de Inventario - Explorar, e indicar en "Filtro" que solo deseas ver Maestros. En los resultados de búsqueda, la columna con la J (Jerarquía), nos indica si los artículos son Maestros o Esclavos de la siguiente forma. Esto también se da en la herramienta de Exportar Inventario. Beneficios de Manejo de Listas Maestras Facilidad informativa para clientes al poder explorar y seleccionar solamente la presentación que buscan. Facilidad al actualizar precios en el inventario. Manejo del Costo Maestro, el cual presenta el costo de todos los artículos Maestro y Esclavos como un solo promedio global para tomar decisiones respecto a precios. Al ingresar un código de artículo en Ajustes / Pedidos / Compras, aparecerá una estrella al lado indicando que el artículo es Maestro/Esclavo. Con esa misma estrella al darle un clic, podemos ingresar a una herramienta para indicar cantidades por cada presentación y agilizar así el ingreso múltiple al documento. Contras de una Lista Maestra Solo existe un tema que se debe aclarar para ser del conocimiento del dueño del Sistema. Al importar información de artículos de Excel, si en la lista vienen artículos Esclavos y no su Maestro, estos serán ignorados con excepción de sus datos independientes (parte, código de barras, código de proveedor...). Es por esto que si va a importar precios de un Excel, se recomienda primero verificar que la lista sea de artículos maestros.
-
Que es una Lista de Consulta Una Lista de Consulta en SiReTT representa un listado de códigos de inventarios que podemos crear ya sea de forma manual, por el explorador de artículos o de forma manual. Estas listas de consulta funcionan como filtros en reportes relacionados al inventario para facilitar obtener información solamente de artículos que nos interesen. Creación Manual de Lista Vamos a ingresar en Inventario - Herramientas - Listas de Consulta: Aquí vamos a poder observar listas de consultas ya creadas inclusive por otros usuarios. Podemos cambiar los nombres de las listas en el cuadro de texto y dar clic en Guardar para aplicar los cambios. Así una lista generada de otras fuentes puede ser renombrada para facilitar su reconocimiento. Podemos eliminar todas las listas creadas con el botón del Basurero. Podemos eliminar una lista específica con el botón rojo de Borrar. Una lista general de artículos podemos convertirla en Lista Maestra con el botón respectivo. Mayor información de artículos maestros y esclavos en la sección respectiva del foro. Con el botón del Más (+) podemos agregar una lista de consulta personalizada. Siguiendo las instrucciones mismas, vamos a escribir un nombre para la Lista en Descripción, y en el cuadro grande de Lista de Códigos vamos a ingresar de forma manual, o por lector de códigos, o copiando y pegando de Excel, los códigos de inventario de los artículos de nuestro interés. Según se explica, los códigos pueden ir línea por línea, separados por espacio, coma, punto y coma o guiones. Al finalizar vamos a dar clic en Guardar. Lista de Consulta por Explorador de Artículos Vamos a ingresar en el módulo de Inventario - Explorar. Esta herramienta, siendo la mejor para generar listas de artículos por la cantidad de filtros que presenta, nos permite además convertir los resultados en una Lista de Consulta. El botón indicado va a realizar la misma operación de "Buscar" basado en los filtros, pero adicional creará una lista de consulta con los artículos que vayan a aparecer. Estas listas de consulta suelen tener un nombre genérico Resultados de Explorador, pero con su ID (2 en ejemplo) podemos ir a la herramienta de Listas de Consultas y cambiar su nombre. Lista de Consultas desde Documentos Cualquier tipo de documento que contenga una lista de artículos puede ser convertida en lista de consulta. Estos pueden ser Ajustes de Inventario, Compras y Facturas de Proveedor, Pedidos, Órdenes y Proformas, Facturas y otros. El botón puede tener dos apariencias, ya sea el mismo del explorador de artículos o un botón que dice "Lista de Consulta". Al crear una lista se nos mostrará el mensaje indicándonos el ID de la misma. Utilizando las Listas de Consulta Como se indicó al inicio, cualquier lista de consulta en SiReTT puede ser utilizada para filtrar reportes estadísticos y consultas al inventario. Cualquier módulo que esté relacionado con el inventario nos da la opción de filtrarlo por lista de consulta. Con un poco de imaginación, podríamos por ejemplo crear la lista de consulta de una compra y luego ir a generar informes de unidades vendidas y devueltas para ver su rotación. Podríamos crear una lista de artículos de baja venta y luego con el Editor Múltiple aplicar un descuento por promoción global. Crear una lista de artículos de alta rotación y luego indicar a los empleados que generen pedidos de resurtido para las sucursales.
-
Ordenes de Compra y Facturas de Proveedor
AndresJGM responde a AndresJGM de tema en Compras y Proveedores
Costeo y Aplicación Antes de realizar operaciones de Costos, es importante que verifique que sus tipos de cambio estén actualizados en SiReTT, el menú Sistema - Cambio. El paso final de una factura de proveedor es su aplicación al inventario. Una compra se aplica de forma Total, no parcial, y esto lo debe tener en claro el empresario. Para pasar a Costeo y Aplicación, se espera que ya los gastos asociados estén incluidos y los costos de los artículos y cantidades de forma correcta. De forma manual podemos distribuir el costo del gasto asociado a cada línea de detalle y haciendo clic en Actualizar y Re-calcular, o podemos permitir que SiReTT realice el cálculo de forma automática con el botón Auto-calcular por Valor. El cálculo automática respeta la relación de precio por unidad del artículo contra el total de la Factura de Proveedor para generar un porcentaje que luego aplica a los Gastos asociados, así podemos lograr que artículos baratos reciban menos gastos que artículos más costosos. Limpiar Costos dejaría nuevamente sin distribuir los costos extras entre los artículos. Regresar a Factura simplemente no aplicaría y volvería al documento original. Al finalizar la distribución de Costos, lo ideal sería que la "Diferencia de Gastos" sea mínima o cero para asegurarnos de que cada centavo fue asignado a cada artículo. Al finalizar las modificaciones, simplemente vamos a seleccionar la Bodega de Destino donde ingresará esta mercadería, realizar cualquier anotación adicional para el ajuste que se creará con la entrada de mercadería y dar clic en Aplicar Compra. Esto finalizaría el proceso de Orden - Factura - Aplicación. Una nueva pestaña aparecerá al abrir la Factura del Proveedor, indicándonos el ajuste de inventario asociado a esta aplicación para control de históricos. El empresario debe tener en claro que al aplicar una Compra al inventario, actualizará el Costo Promedio de los Artículos basado en la famosa formula de (Costo Anterior * Stock Anterior) + (Costo Nuevo * Cantidad Ingresada) / (Stock Anterior + Cantidad Ingresada), y que esto SiReTT lo maneja de forma separada por Sociedad vinculada con Bodegas. También SiReTT va a almacenar el último costo de los artículos según el proveedor. Auto-cálculo de Precios por Utilidad Si cuando creaste un artículo, le ingresaste valores de Utilidades en la respectiva columna... Y si en la configuración de SiReTT, en Sistema - Opciones - Sección 25, viene especificado que Método de Cálculo sea Calculado Global por Compra, junto con la opción de Precio Base (Costo Promedio, Ultimo Costo, Costo Mayor). Al regresar a la compra vas a dar clic en el botón de Ajuste de Precios, para indicarle a SiReTT que calcule nuevos precios de venta basado en los porcentajes de utilidad que tengan los artículos asociados a la compra. Esto no se realiza de forma automática y SIEMPRE hay que utilizar este botón, y solamente afectará artículos con utilidad declarada. Este proceso también se puede realizar de forma global desde el menú Inventario - Herramientas - Calcular Precios por Utilidad. Ajuste de Precios Manual Al dar clic al código de un artículo de la compra, el sistema nos llevará al panel de información de dicho artículo con toda la información que tenemos a mano. El panel de información es bastante extenso, pero el sistema nos mostrará directamente la opción de Edición de Precios del Artículo. Desde aquí podemos modificar precios rápidamente y hacer clic en el botón de Guardar. Adicional, debajo de la foto del artículo aparecerán unas herramientas de navegación Atrás - Actual - Adelante que nos permite navegar entre los artículos que tiene la compra, y si damos clic al valor actual (el medio), nos enviará de vuelta a la Factura del proveedor. -
Ordenes de Compra y Facturas de Proveedor
AndresJGM responde a AndresJGM de tema en Compras y Proveedores
Formalizar Factura Al abrir el documento de Orden, y al haber confirmado su detalle y totales (de ser necesario volver a editarla), vamos a dar un simple clic al botón de Convertir en Compra. Una vez formalizada se nos mostrarán nuevas pestañas para controlar Gastos Asociados, Cuenta por Pagar e Inclusión de IMEI. Cuando una orden se formaliza en Factura, podemos volverla al estado de Orden nuevamente por si hay algo que editar. Pero, deben tener absolutamente claro, que a la hora de Costear y Aplicar una Factura de Proveedor en una bodega, ya no se podrá volver a editar ni modificar sus valores. Solamente se podría corregir con ajustes de inventario y abonos ficticios. Cuenta por Pagar En esta pestaña vamos a ver y agregar abonos a la Factura del Proveedor. Esto es puro control y no está asociado a ninguna caja de efectivo de SiReTT. Con el botón de Abonar a Cuenta vamos a registrar un pago para este documento. Podemos personalizar el monto, fecha de pago, tipo de cambio y Método. En el caso de que el método sea Efectivo de Caja, el sistema preguntará de que caja se tomará el dinero para realizar así también una salida de efectivo de la misma. En Referencia podrían colocar el número de recibo y en anotaciones cualquier otro comentario respecto a este pago. Un pago registrado se podría abrir nuevamente para imprimirlo o inclusive anularlo si fue hecho de forma incorrecta. Para mayor información sobre manejo de Gastos consulte el foro informativo sobre Gastos. Gastos Asociados La pestaña de gastos asociados funciona para indicarle a SiReTT que otros gastos desea el empresario inyectar en los costos de los artículos antes de aplicarlos al inventario. Estos gastos suelen cubrir Fletes e Importación. Los impuestos no deben ser colocados tampoco como un gasto asociado pues eso tiene un control de gasto por aparte. Similar a los abonos a la cuenta por Pagar, vamos a asociar un Gasto al documento del proveedor con un formulario similar. Estos otros proveedores de Flete e Importaciones, Aduana, deberían estar ya previamente creados en SiReTT, clasificados y también clasificados los gastos. Para mayor información sobre manejo de Gastos consulte el foro informativo sobre Gastos. Inclusión de IMEI Antes de poder procesar el Costeo y Aplicación de una Factura de Proveedor, en el caso de que los artículos tengan control de series, debemos ingresar los IMEI respectivos de cada diferente código. Vamos a ir a esta pestaña y podremos ver una lista de los artículos que tienen este requerimiento. Desde esta sección con el botón del código de barras podemos invocar la ventana de inclusión de IMEI. La lista de valores de IMEI puede ser copiada/pegada desde excel. Simplemente es una lista que debe estar separada por línea, coma, espacio. Podemos observar la cantidad indicada como unidades compradas contra la cantidad de series ingresadas, y también podemos volver a ingresar más series con el mismo botón hasta cubrir la cantidad, o eliminar series con el botón al lado de cada IMEI. Otras modificaciones en una Factura de Compra El usuario puede cambiar la fecha de arribo estimada de una orden, esto con fines informativos para quienes consulten el catálogo de artículos. Al dar clic en la sección de anotaciones podemos volver a editar los comentarios que se hicieron junto con el documento. Con el botón de Editar que aparece en la parte superior de la Orden, podemos ingresar a un módulo que nos permite cambiar Fechas, Sociedad, Referencia y Comentarios. -
Creación de una Orden En SiReTT Online, se registran tanto las órdenes de compra como las Facturas de Proveedores en el mismo proceso. Lo primero que hacemos es iniciar un nuevo documento en el menú Proveedores - +Orden. Reciente: abre la última orden que estamos diseñando. + Orden: crea un nuevo documento de orden de proveedor en blanco. Abiertas: nuestra todas las ordenes abiertas y en edición que estemos realizando. Finalizada: abre la última orden que hayamos cerrado (confirmado). También podemos iniciar una nueva Orden buscando al proveedor y abriendo su Ficha Técnica. Esto nos facilita que el proveedor ya venga seleccionado de una vez y definida la moneda en que vamos a trabajar. El usuario debe tener en claro que si ingresa artículos en una Compra que está en una Moneda, y cambia de proveedor que posee otra moneda configurada, se mantendrá la moneda original. Por eso es importante primero establecer el proveedor en una Orden antes de empezar a agregar artículos a la misma. Al iniciar una Orden podemos también cambiar el proveedor en la parte superior de la misma. Antes de empezar la inclusión de artículos debemos indicarle al sistema si esta orden es de Mercaderías o de Artículos. El botón que aparece en el panel de Detalles finales nos muestra el tipo de documento, y con un clic lo cambiamos de modalidad. Ordenes de Mercaderías solo permiten ingresar artículos físicos, mientras que Gastos solamente permite ingresar servicios (y no se aplican al costo de la Bodega). Si usted desea asociar un Gasto a los costos del inventario, siga esta guía hasta la sección de Gastos Asociados. Inclusión de Artículos Es muy importante tener en claro que debemos crear los artículos nuevos en nuestro inventario antes de agregarlos a la Orden del Proveedor. Si un artículo no existe, podemos crearlo desde Inventario - +Artículo, o desde la misma orden que estamos diseñando en el botón de Crear Artículo. El concepto mismo que se utiliza para facturación lo aplicamos en este módulo. Debemos simplemente colocar el código del artículo, o alguna parte de las características del mismo (si no sabemos el código) para seleccionarlo de una lista que se nos desplegará a los 2 segundos de ingresar información. Si sabemos el código simplemente lo ingresamos y presionamos ENTER, o lo escaneamos con el lector, o hacemos clic en la opción de la lista de búsqueda. El sistema llenará automáticamente la información de descripción y Stock. El espacio de "En detalle" nos muestra si esté artículo que vamos a ingresar ya está incluido en la misma Orden que estamos diseñando. Vamos a ingresar las unidades que estamos ordenando/comprando, su Costo (SIN IMPUESTO), y vamos a indicarle a SiReTT si este Costo es por unidad o por el Total de unidades que se ingresan (para que el sistema sepa si tiene que dividir el costo entre la cantidad). Vamos a finalizar con la Tecla ENTER o clic al botón del Más (+) para añadir la línea al detalle. En el detalle agregado a la orden también podemos realizar ediciones. Deben tener claro que las ediciones no se actualizan automáticamente, sino que luego de cambiar Cantidad o Costo, deben presionar el botón de "Aplicar Cambios" para actualizar la información, y los Totales. El botón Rojo de la EQUIS (X) nos permite eliminar por completo una línea de detalle. Limpiar Detalle nos permite eliminar todas las líneas de una sola vez. Inclusión del Impuesto En cualquier momento durante la edición es posible ingresar el impuesto de las ventas que se pagó o se pagará sobre esta orden. Simplemente debemos ir al cuadro de Totales del documento, ingresar el impuesto de Ventas y luego presionar la Tecla ENTER para actualizar el registro. Si no presiona la tecla ENTER, el valor se perderá y no se aplicará al confirmar y cerrar. Debe asegurarse de que el Total del documento se actualice para saber que hizo bien la operación. En las importaciones no es necesario ingresar el impuesto aquí y se podría ingresar como un Gasto separado para su registro, ya que no son parte de la cuenta por pagar del proveedor. SiReTT no auto-calcula el impuesto pues en ocasiones suele suceder que las empresas realizan sus propias fórmulas (sobre el total o sobre cada línea) y redondeo. Por eso, es que la mejor decisión es permitir que el usuario ingrese el impuesto de forma manual. Compra Inteligente Como una licencia opcional de SiReTT que se puede comprar para la plataforma, la sección de compra inteligente nos muestra la lista de artículos que están asociados al proveedor, así como la información de Existencias, Defectuosos y Ventas por mes. Basado en el Consumo y en el Mínimo (ingresado manualmente), SiReTT nos hace un cálculo para la siguiente orden. Podemos editar la cantidad y el costo y con el botón del Más (+) agregarlo a nuestra orden en edición, o con el botón del (-) sacarlo de la lista para un tipo de control de "Esto sí, Esto no". Existencias detalla la siguiente información: Ventas: el stock disponible en bodegas de clasificación "Ventas". Defectuoso: el stock actual en bodegas de clasificación "Defectuoso". Otros: total de unidades en otras clasificaciones de bodegas. Las columnas de Consumo detallan lo siguiente: Media: unidades vendidas promedio por cada (Ritmo de Compra) del Proveedor, en los últimos 10 periodos. Min: el valor mínimo definido en el artículo (este es manual cuando se creó o editó el artículo). Compra: cuantas unidades de este mismo artículo ya están en otra compra en tránsito. Los siguientes valores son las unidades a ordenar y el costo por unidad. Este módulo suele tardar un poco en cargar, pues hace un estudio y revisión de históricos, pero ya una vez cargado puedes operarlo con fluidez. Auto-Orden Esta sección de la compra condese a SiReTT el control sobre cuantas unidades debemos ordenar al proveedor, basado en la misma configuración del Proveedor (ritmo de compra, Reposición y Arribo). El sistema va a determinar un consumo promedio diario y hacer una propuesta del stock que debemos adquirir. Es posible filtrar en varias opciones los artículos que deseamos ordenar. Herramientas Varias La pestaña de herramientas nos da acceso, en el caso de ordenes, a Descargar Archivo CSV manejable en Excel, para llenarlo con códigos, cantidades y costos y luego cargarlo de lleno en la compra con la opción de Subir Archivo CSV. Obviamente, si se define un código que no existe, el sistema no importará esa línea en el Detalle. Cada importación en SiReTT genera un archivo de resultados de importación que se descarga para verificar cuales líneas dieron problemas. La última pestaña de Anotaciones, nos permite escribir información del proveedor, y esta siempre se va a compartir con otros usuarios cuando recurran a hacer operaciones con el mismo. Cerrar y Confirmar Orden Cuando ya tengamos la orden con todo el detalle de artículos y con los impuestos ingresados, vamos a ir al panel de Detalles Finales. Aquí vamos a seleccionar la Sociedad que realiza la compra (previamente registrada en SiReTT), y a clasificar el documento en Compra Nacional o Importación. En Referencia vamos a colocar el número de factura de proveedor (de existir, se puede volver a editar luego), y cualquier anotación final en el espacio de Comentarios. Para finalizar esta Orden de Compra vamos a dar clic en cerrar documento. Este registro creado no es aún una Factura de Proveedor, y puede volver a ser editada. Simplemente es la referencia inicial de creación de una Compra, o una Orden para enviarla al proveedor por correo. Al visitar la orden, veremos las Herramientas que nos permiten tomar decisiones sobre la misma. Convertir en Compra formalizaría el documento en la sucursal actual, dejando una Cuenta por Pagar y en espera a su arribo para ser Costeada y Aplicada al Inventario. Volver a Edición volvería a abrir el documento para realizar ajustes en el mismo, como cambiar costos, cantidades, eliminar líneas y establecer el número de Factura de Proveedor correctamente en referencia. Buscar una Orden creada Simplemente, vamos a ir al menú Proveedores - Ordenes. Utilizando los filtros vamos a localizar el documento. Es muy importante tener en claro que SiReTT va a buscar documentos asociados a la Sucursal actual, pero para nuevas órdenes este valor no está establecido, por lo que para buscar Ordenes no Facturadas, en sucursal deben poner "Sin Filtro".
-
Antes de iniciar con la Tarea de inclusión de Inventarios y Compras, es necesario definir los Proveedores en SiReTT Online. Categorías de Proveedores Vamos a ingresar primero al menú Proveedores - Categorías. Esta sección nos permite clasificar nuestros proveedores para un mayor orden y facilidad de búsqueda. Puede suceder que las clasificaciones de Proveedores sean similares a la clasificación de gastos, principalmente porque la idea es indicar que es lo que nos provee la empresa a crear. En este módulo se trabaja de forma sencilla, pues a como nos permite modificar valores ya existentes, podemos agregar nuevos valores al escribir algo en el espacio de "Escriba una nueva Categoría". Al modificar el formulario hacemos clic en Guardar para aplicar los cambios. Creación de Proveedores En el menú Proveedores - +Proveedor vamos a llenar la información para crear la empresa. Solamente el dato de Nombre es necesario, y el resto de los espacios son opcionales. En todos los datos, uno es muy importante: Perfil de Uso. Cuando creamos o editamos un proveedor, el perfil de uso indica que nivel de usuario puede ver este proveedor, sus facturas e inclusive crear ordenes y compras, así como inclusión directa de gastos. La confidencialidad de proveedores se puede manejar allí, dejando a los principales proveedores de inventario con perfil de uso Administrativo. Otro dato importante en el formulario esta definido por Tiempo de Estudio, Ritmo de Compra y Tiempo de Arribo. Estos valores se usan para configurar el cálculo de compras de nuevas unidades al proveedor para el inventario. Tiempo de Estudio: cuantos días hacia atrás vamos a observar en el ritmo de ventas y devoluciones para determinar cuantas unidades promedio se venden por día de los artículos que nos vende el proveedor. En periodos de ventas altas se suele dejar en 45 a 30 días, mientras que en periodos de ventas bajas se suele aumentar el valor para obtener un promedio mejor en mayor días de estudio. Ritmo de Compra: cada cuantos días vamos a realizar una compra a este proveedor. Este valor es una "espectativa" y no es forzado, pero nos ayuda igual a que el sistema genere cálculos de Mínimos y Máximos para calcular cantidades a comprar. Tiempo de Arribo: es el tiempo, en días, que tarda una compra realizada a un proveedor, en ya estás disponible en Ventas para nuestros clientes. Debe incluir tanto el tiempo de Flete, como el tiempo de descarga de bodega y traslado a Sucursales. Valores bajos en Ritmo de Compra y Tiempo de Arribo van a realizar compras más precisas y en menores cantidades, pero va a forzar también a estar comprando más seguido al proveedor y caer en mayores gastos por transportes y distribución. Estos valores realmente los define el empresario basado en el tipo de negocio que maneja y el inventario que vende. Mayoristas pueden utilizar valores mensuales, mientras que detallistas valores semanales. La última sección tiene un valor importante a mencionar que es la Moneda a la que compramos a este proveedor, la cual a la hora de aplicar una compra se va a calcular al tipo de cambio y costear en nuestra moneda base. Buscar Proveedores En el menú Proveedores - Proveedores tenemos el buscador de empresas registradas en el Sistema. Simplemente utilizamos los filtros de búsqueda y al encontrar el registro damos clic en el icono. Ficha Técnica del Proveedor Este último módulo muestra la información actual del proveedor registrado y nos da acceso a buscadores de Facturas y Gastos asociados. Desde este mismo módulo podemos invocar la creación de una Orden de Compra o de un Gasto directo.