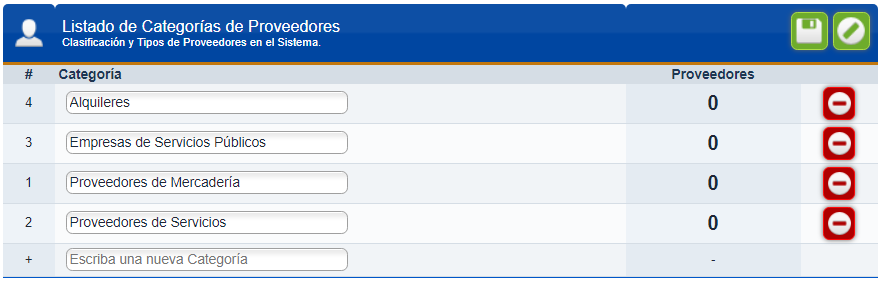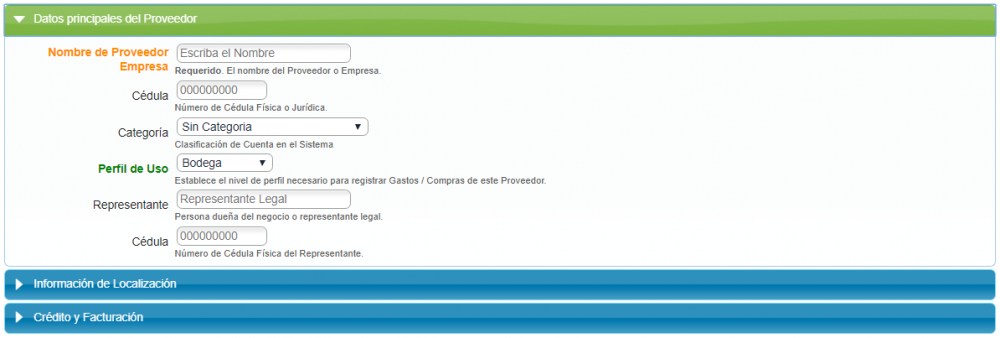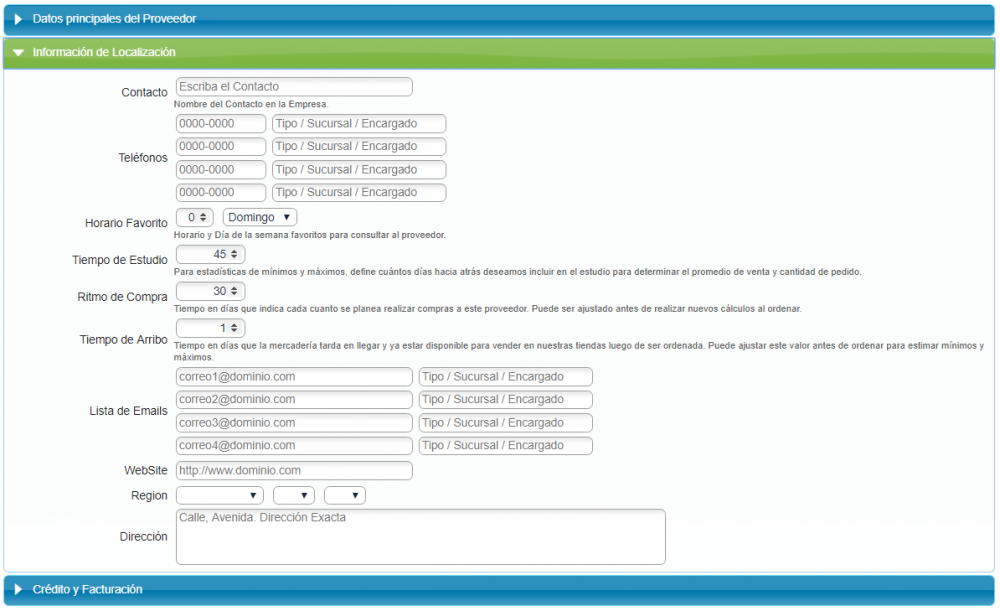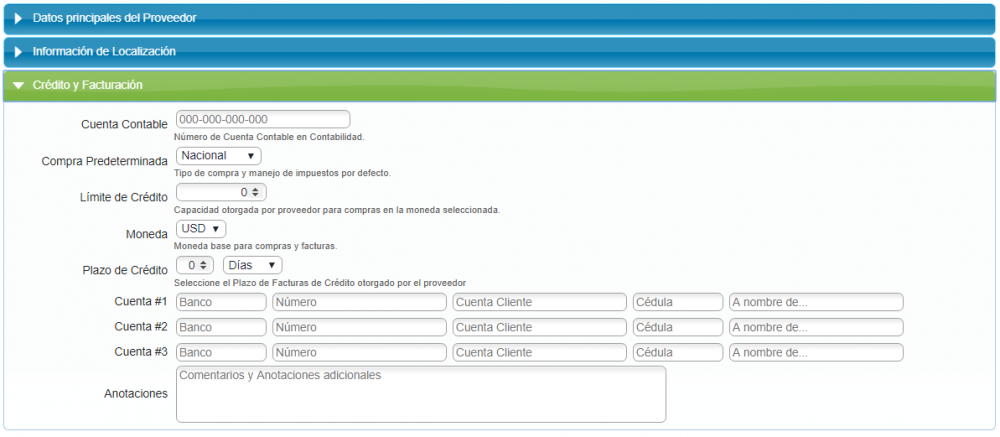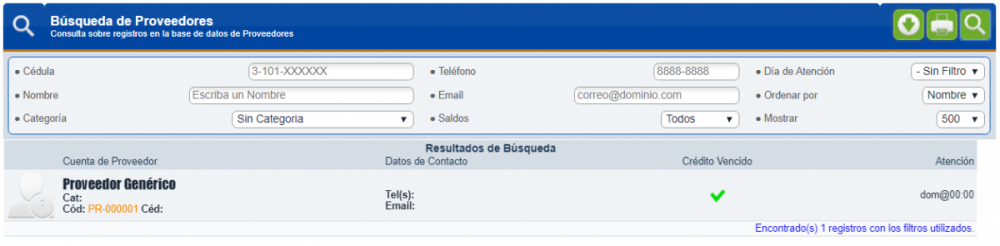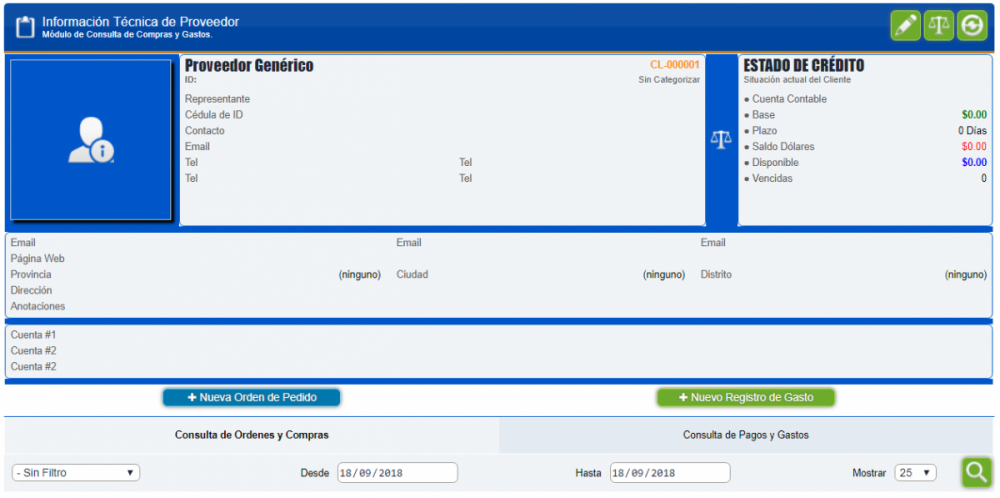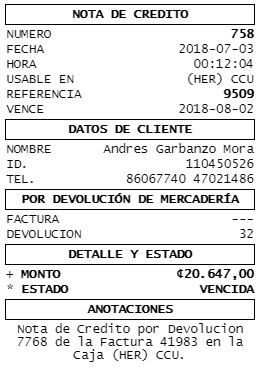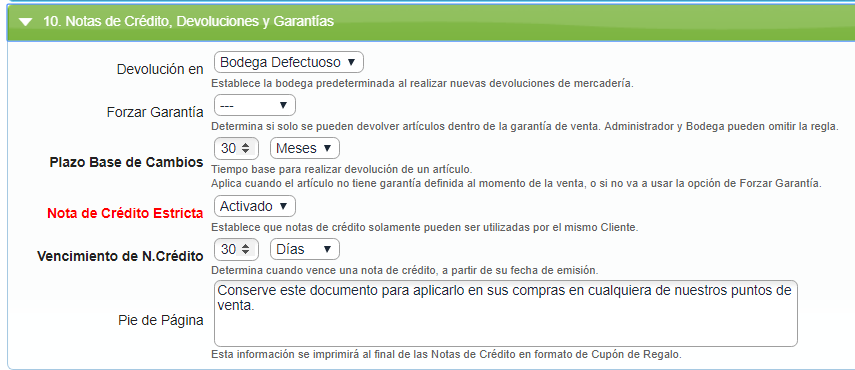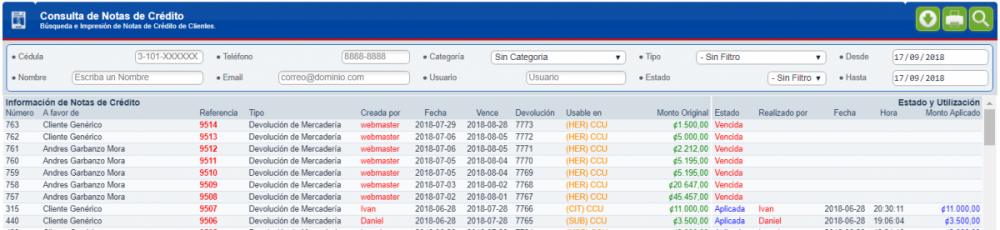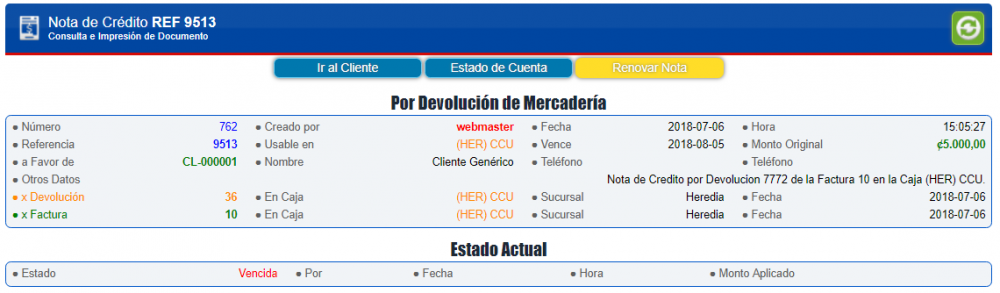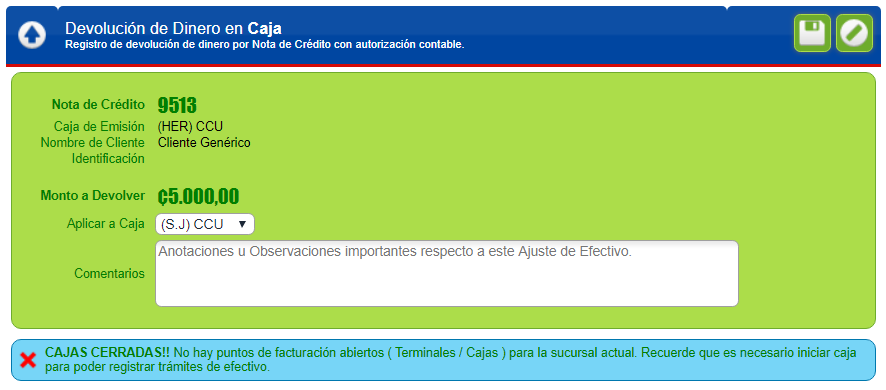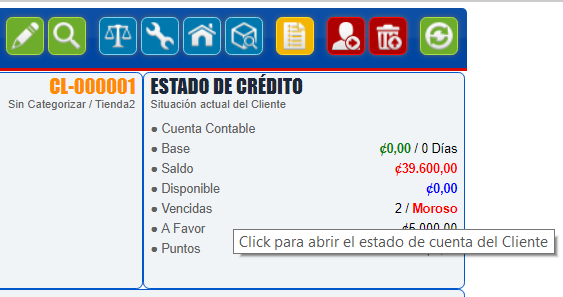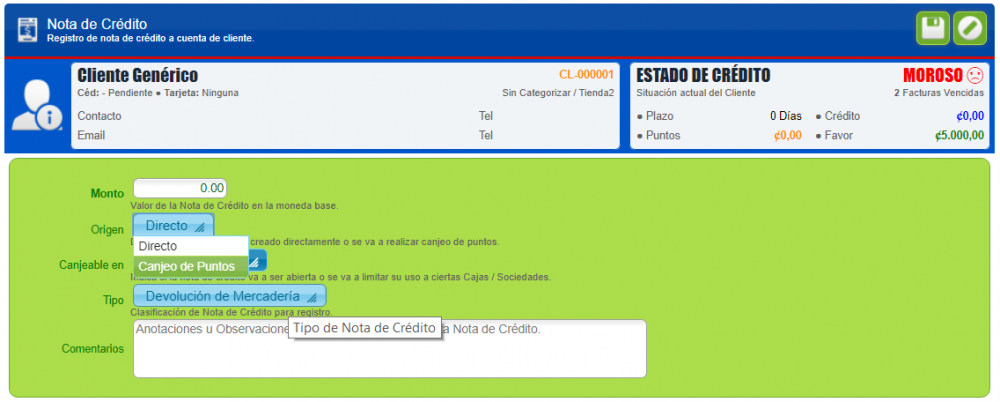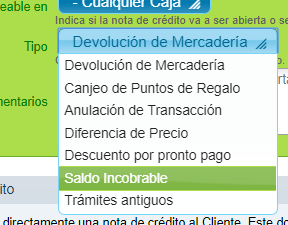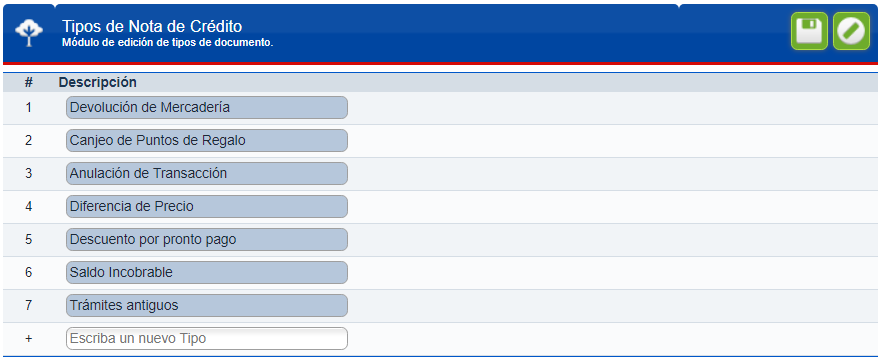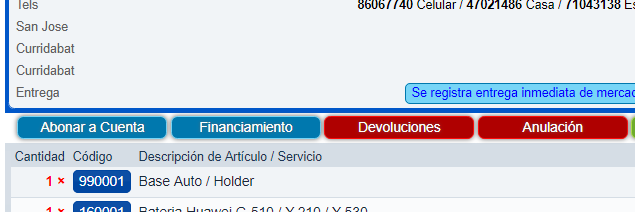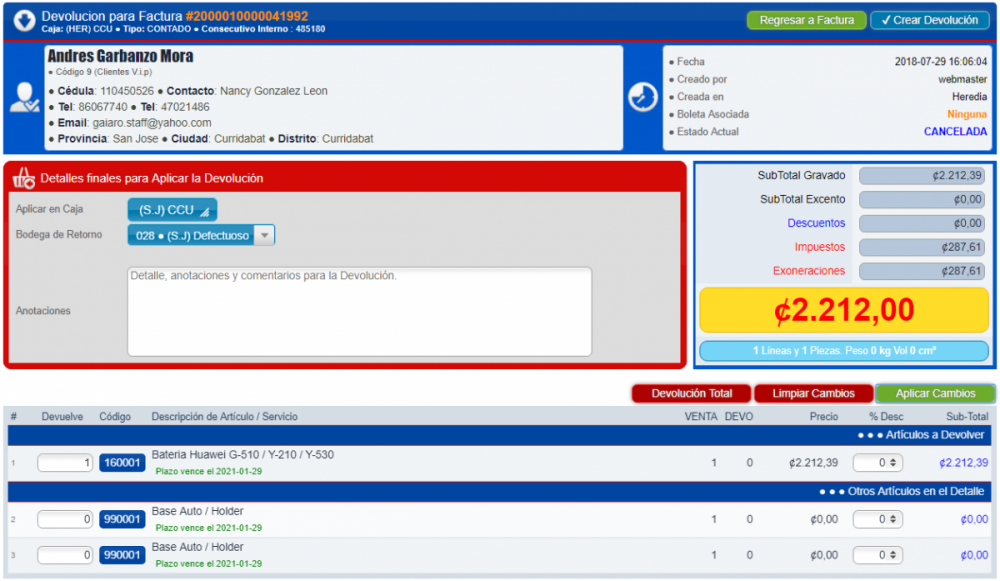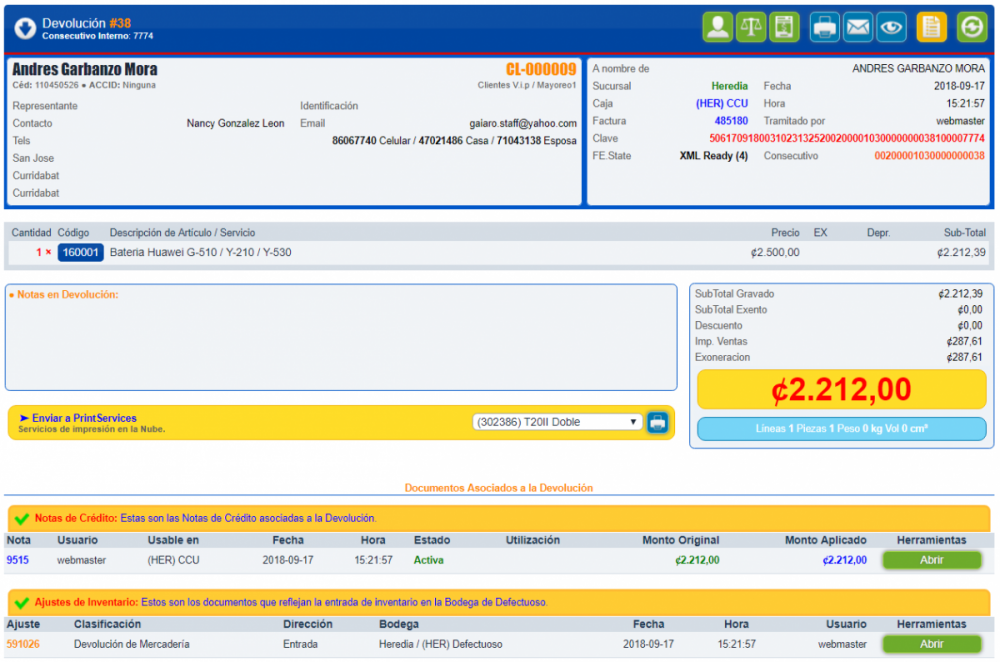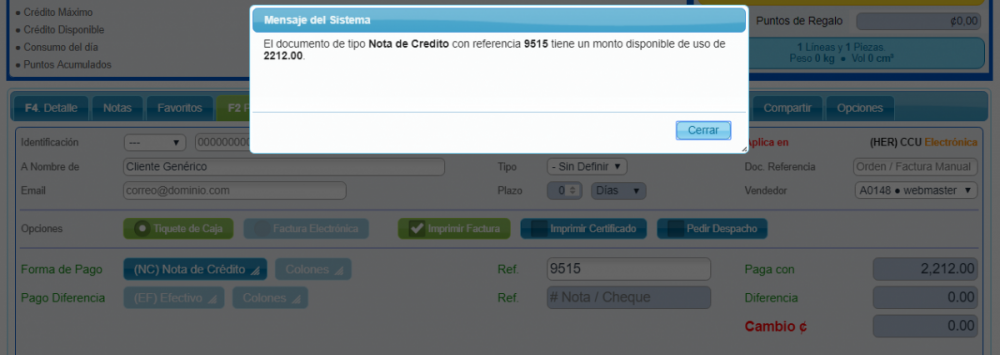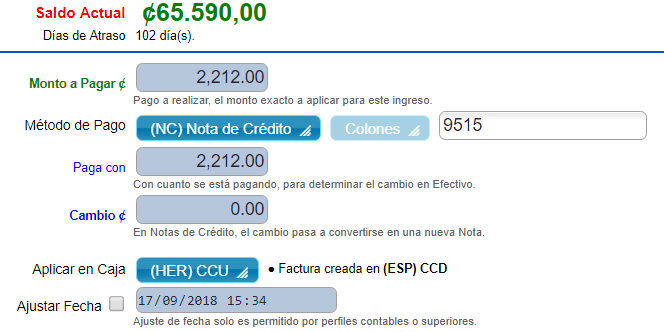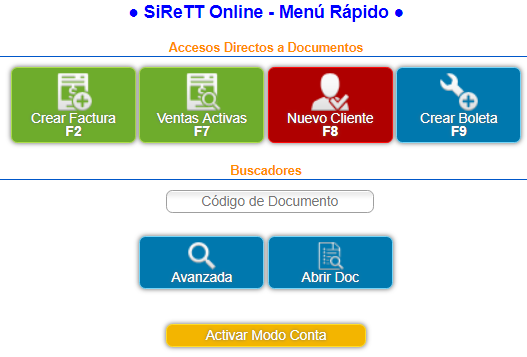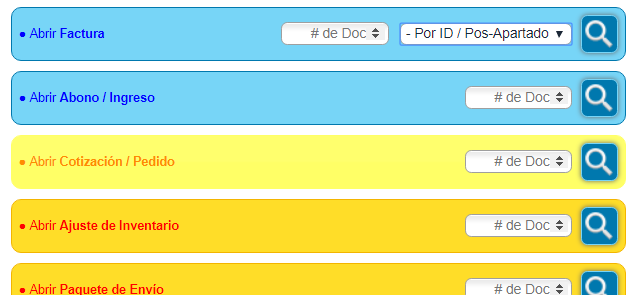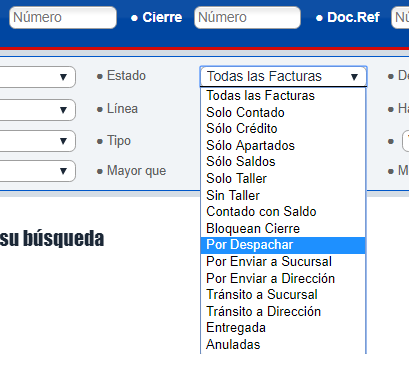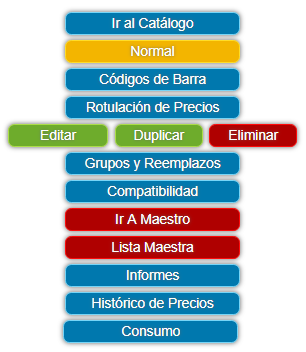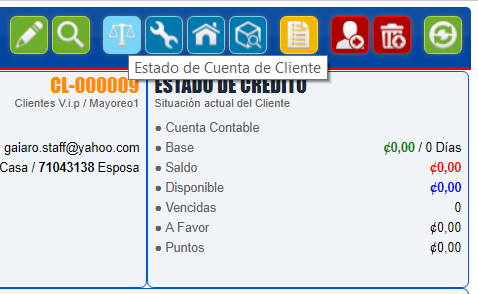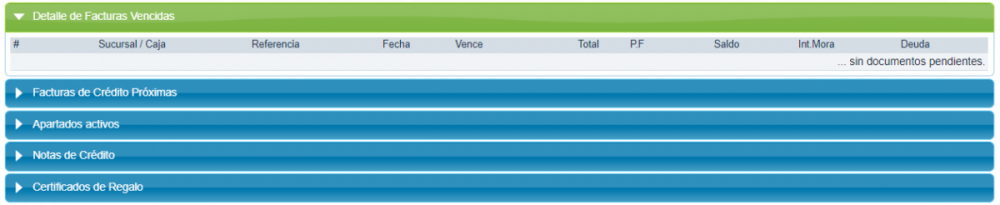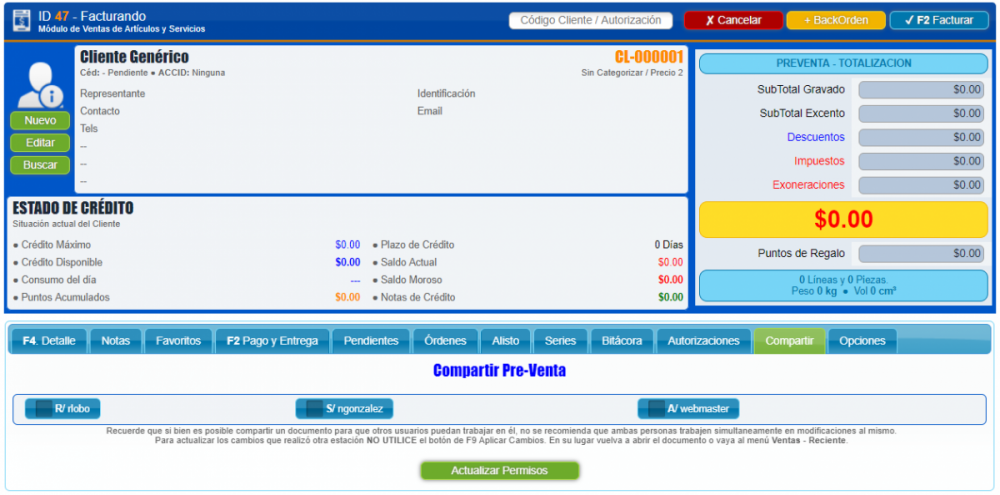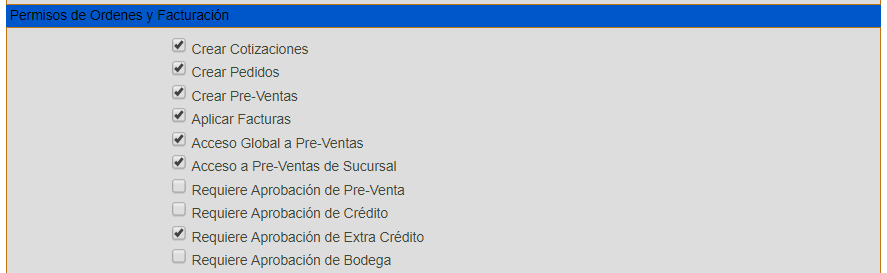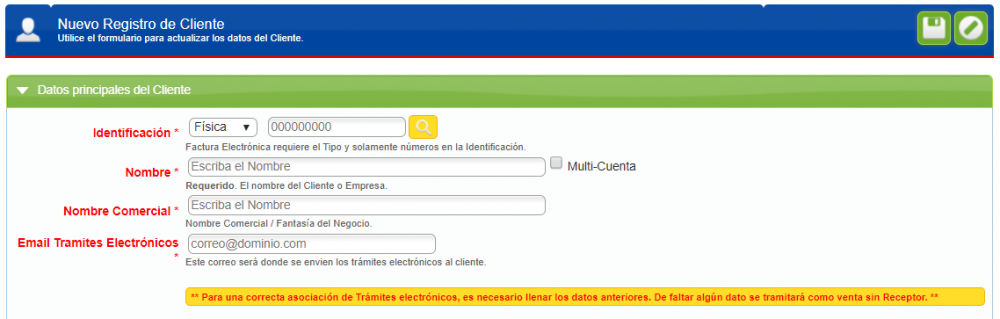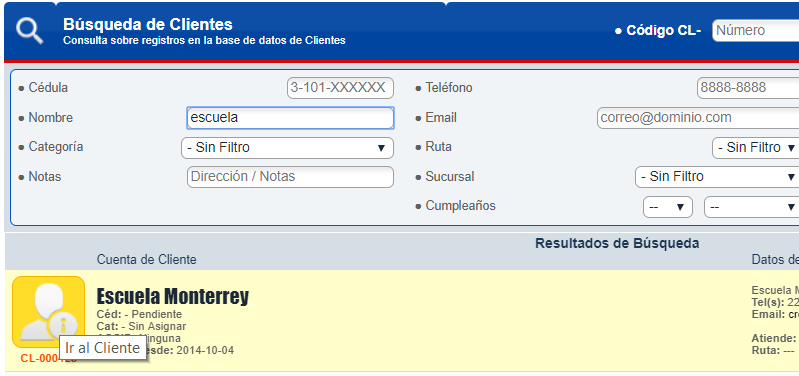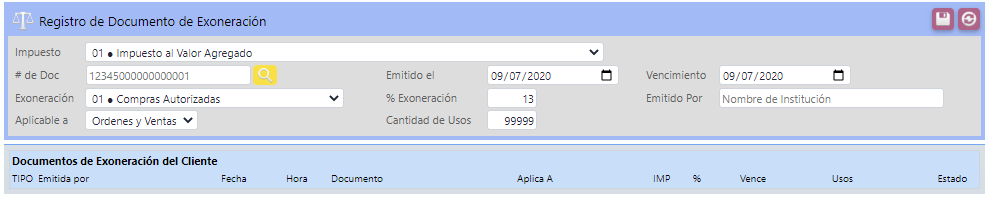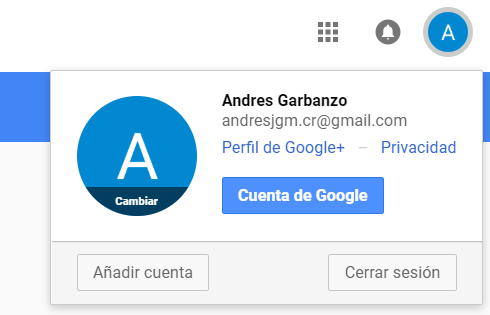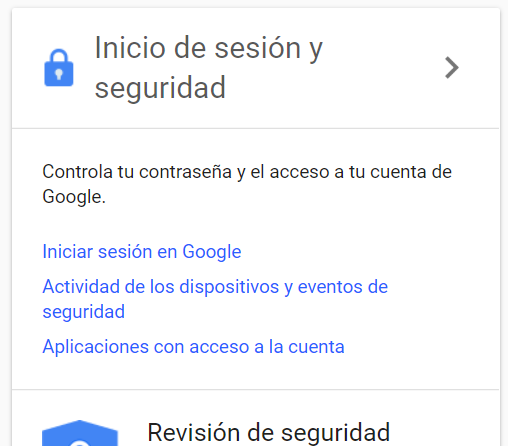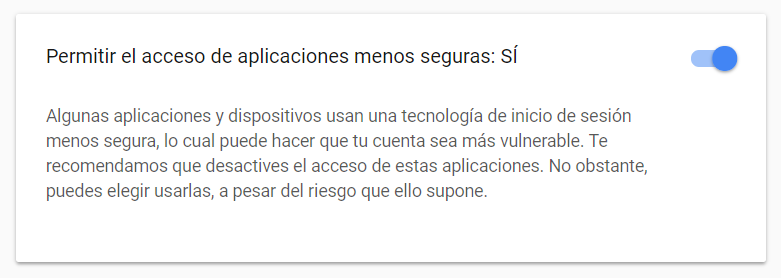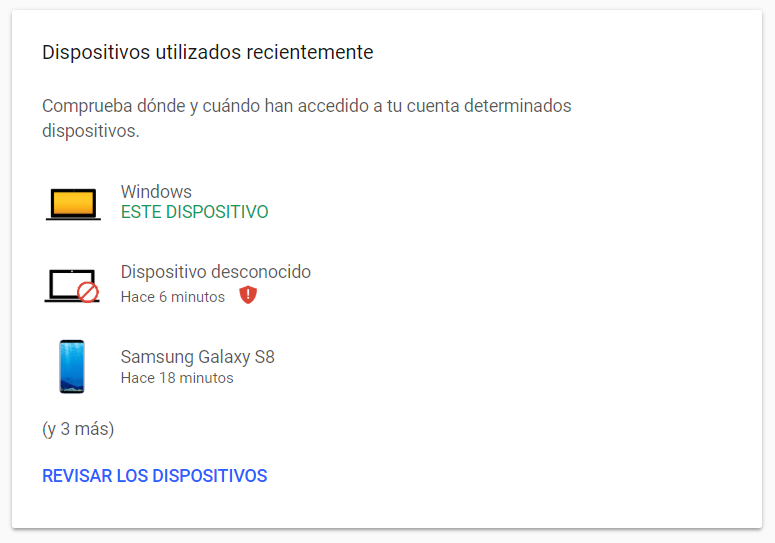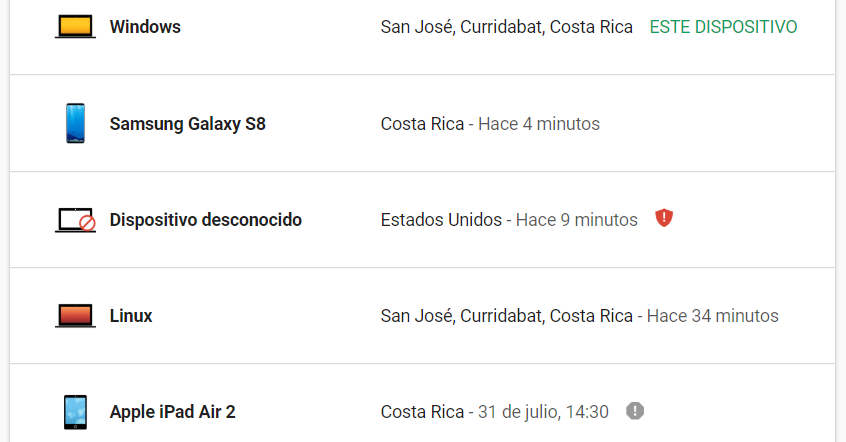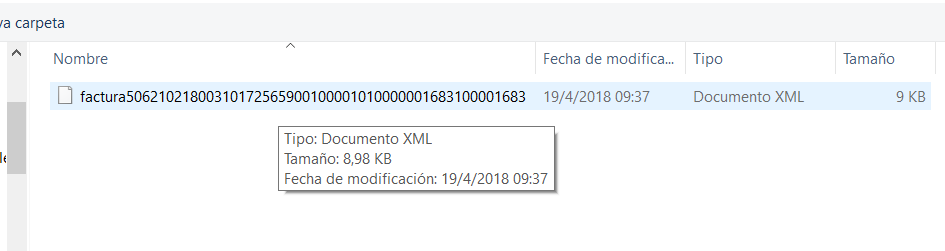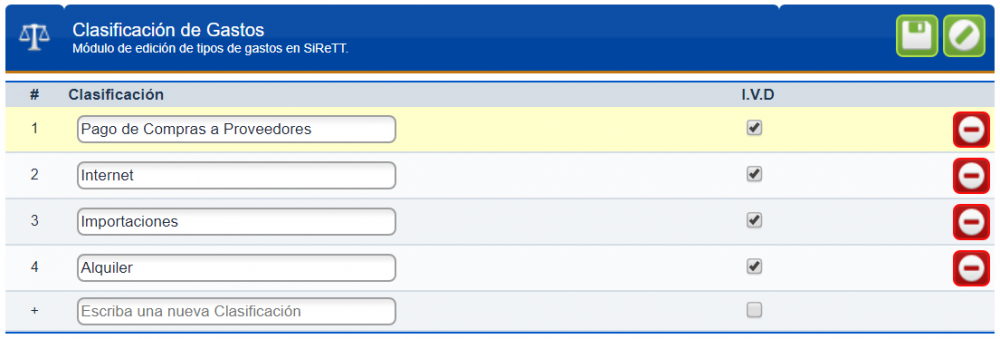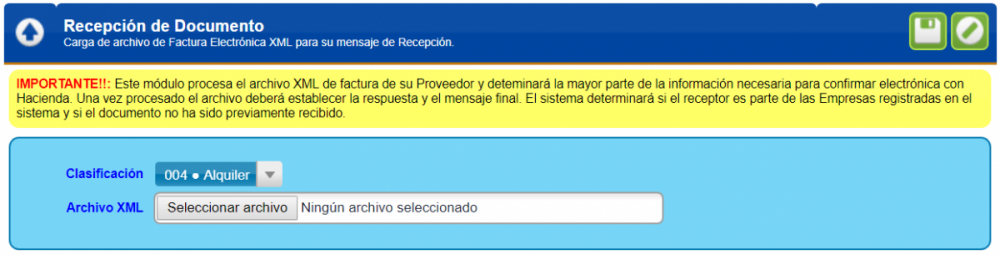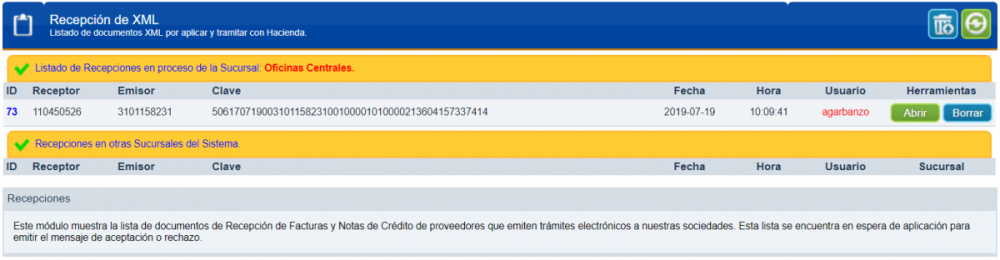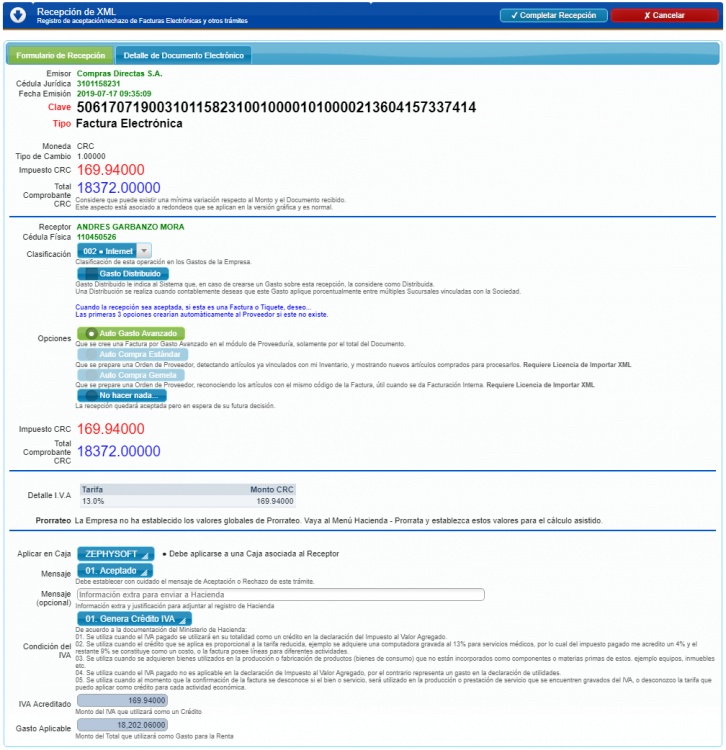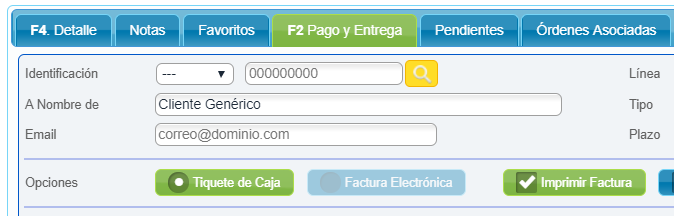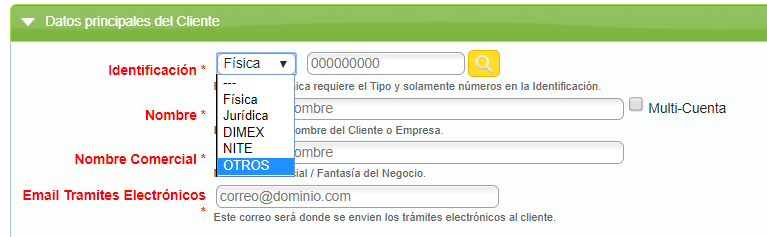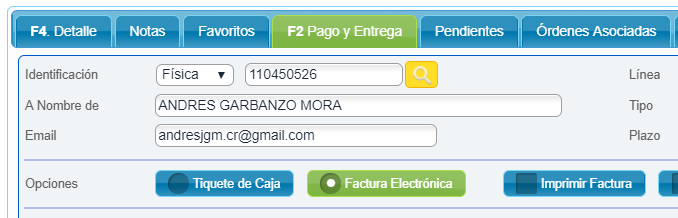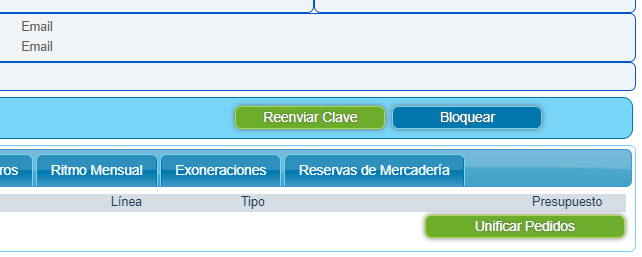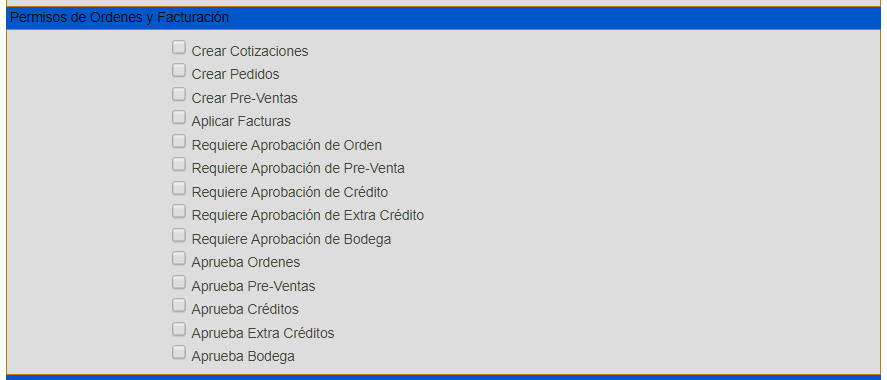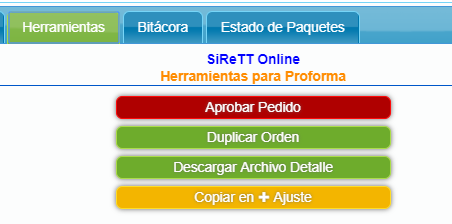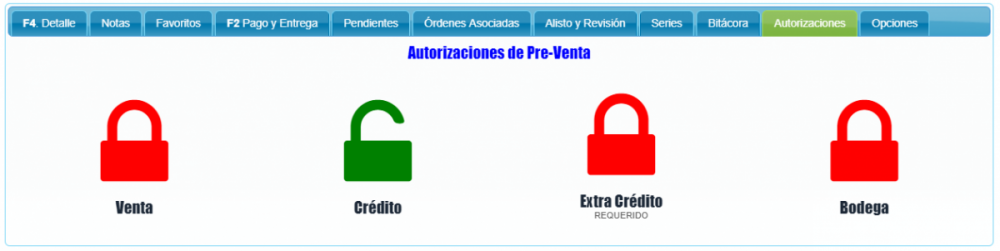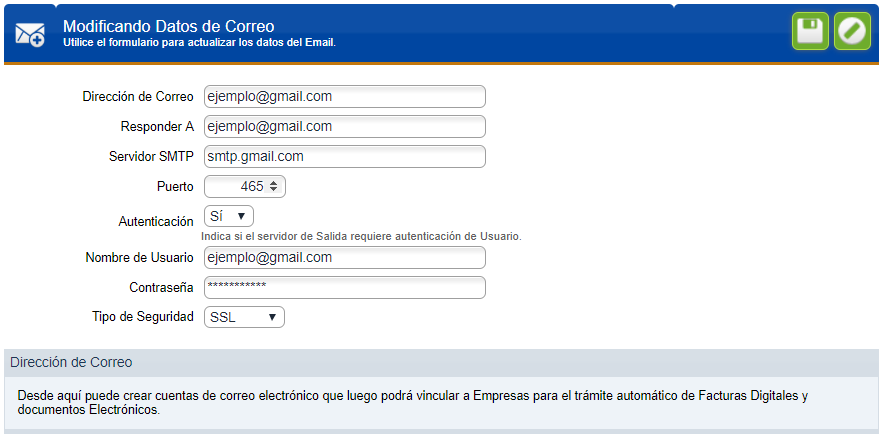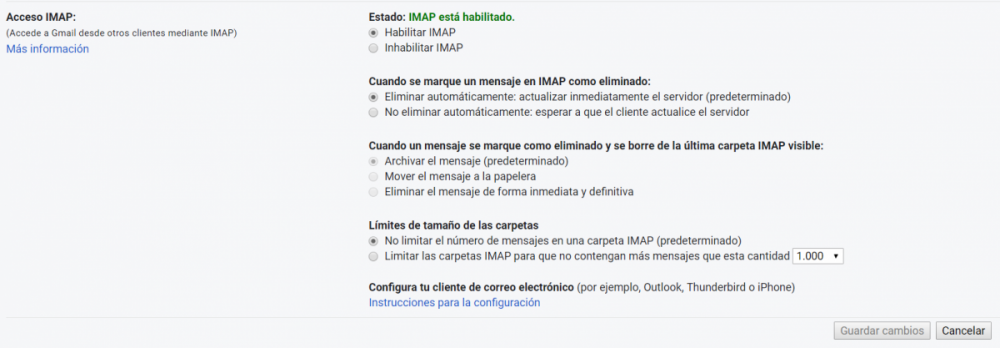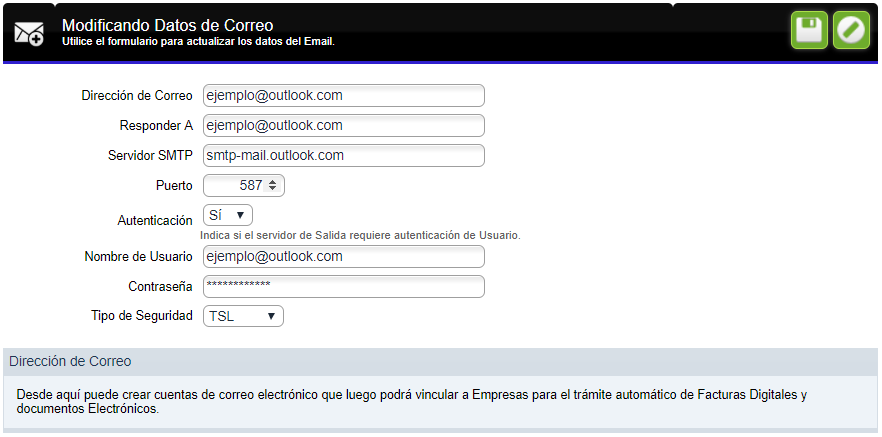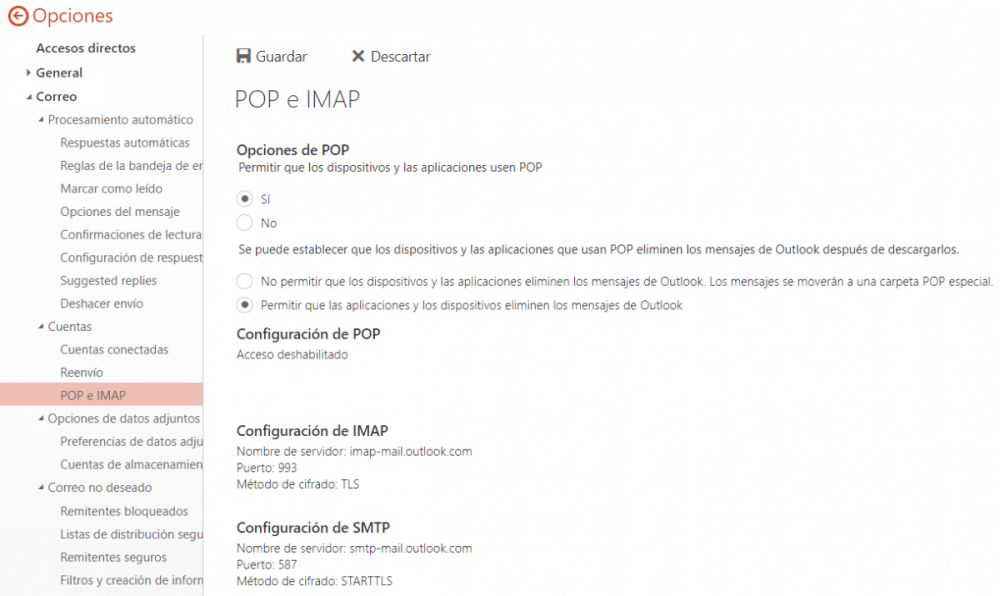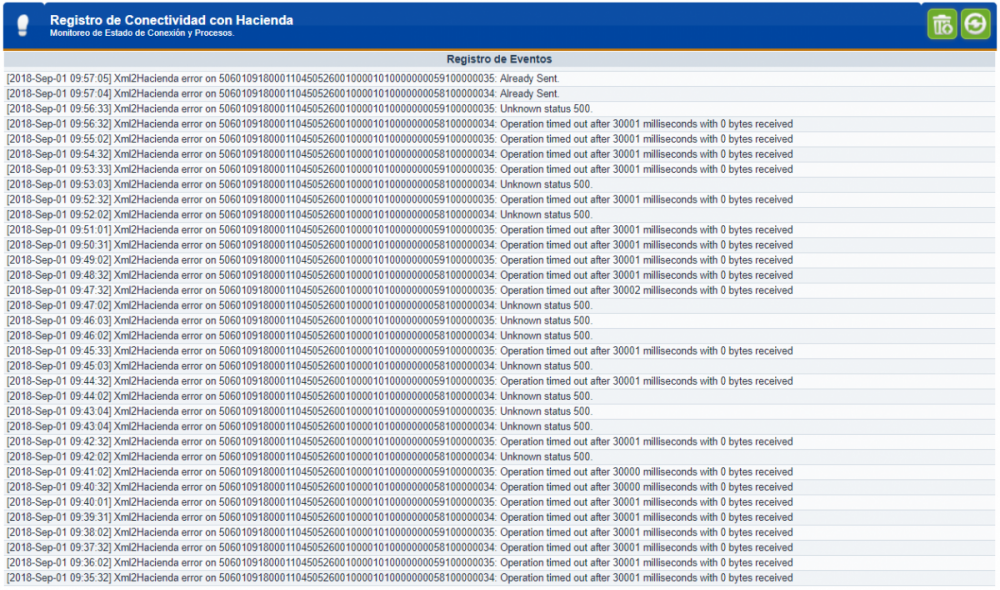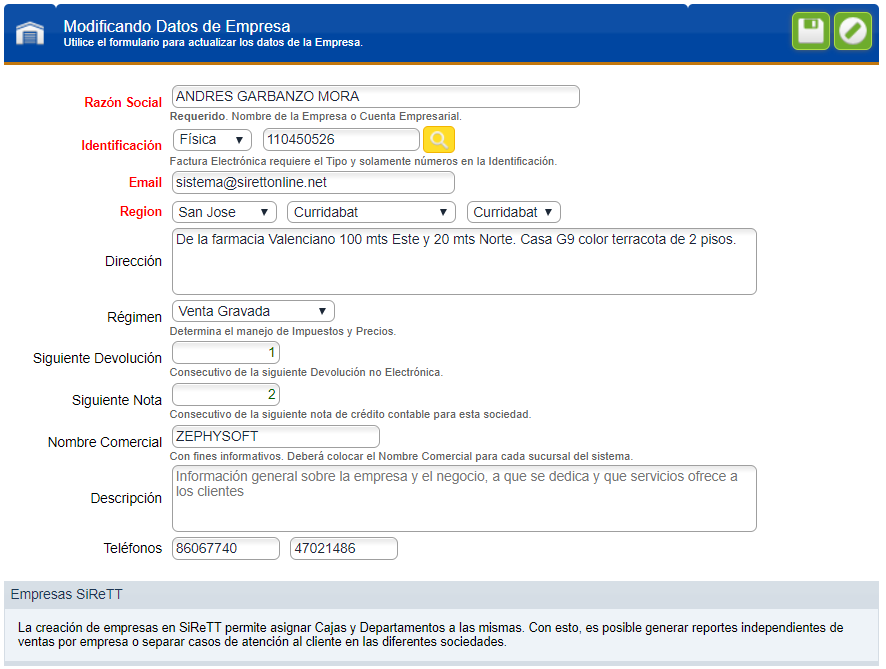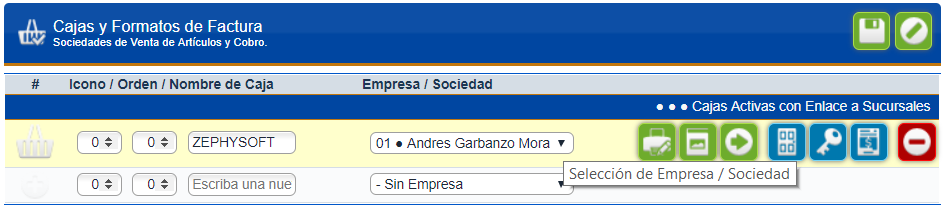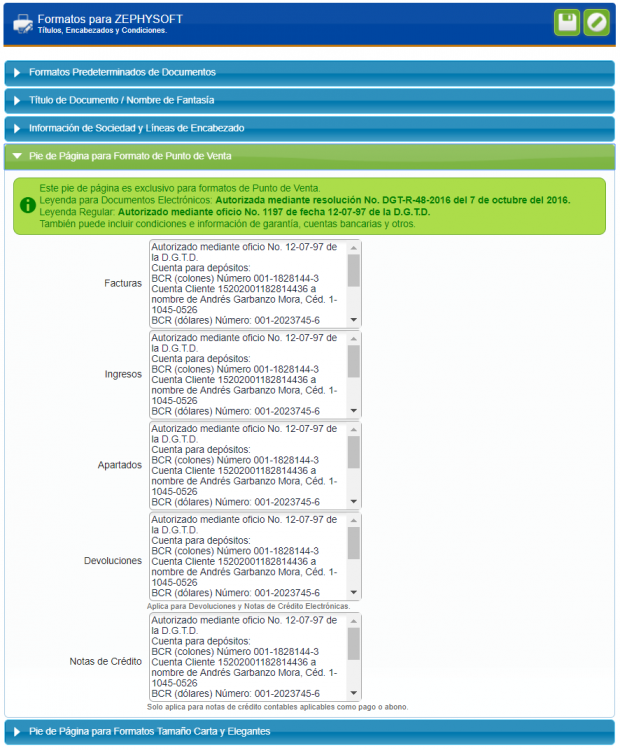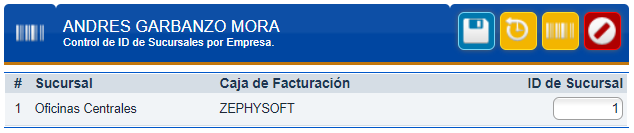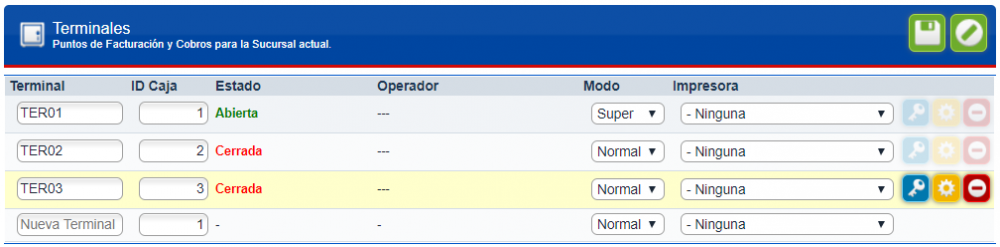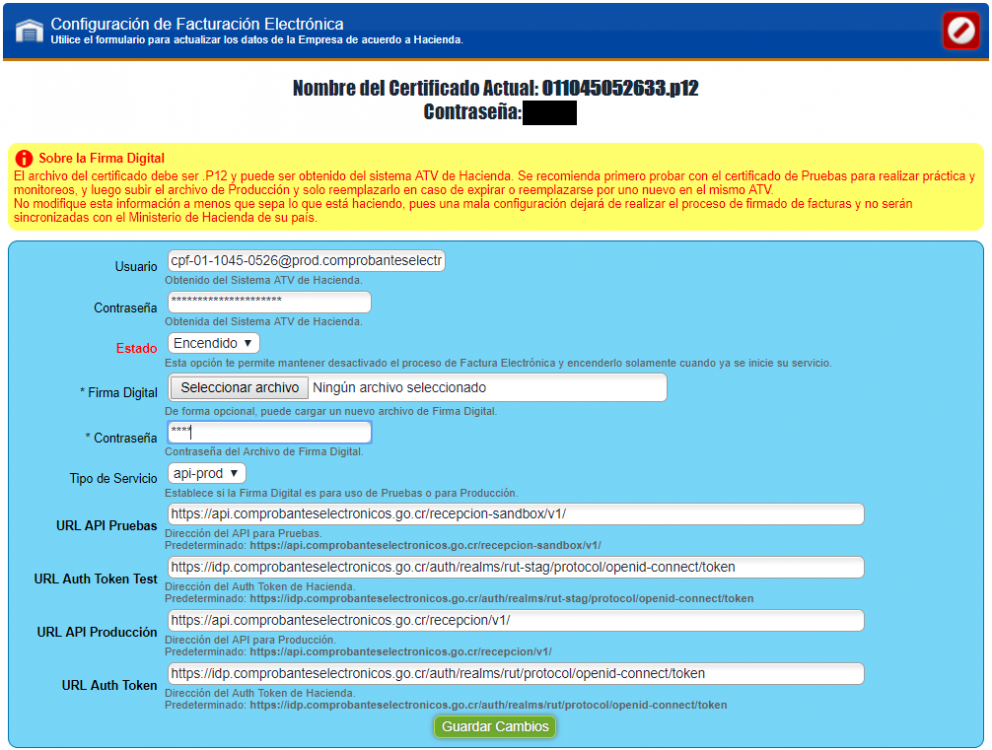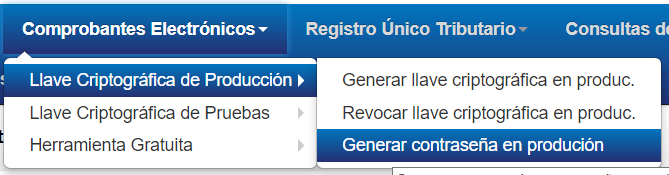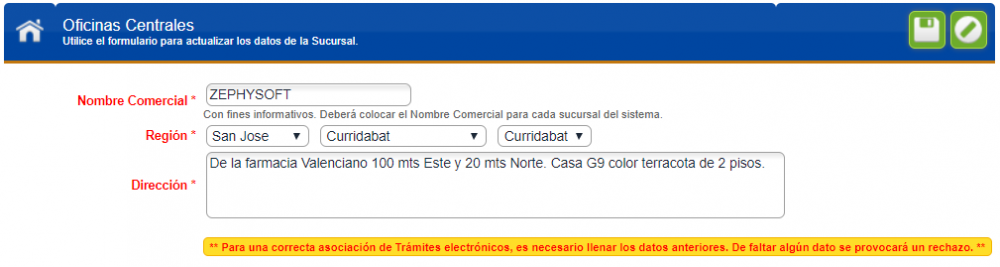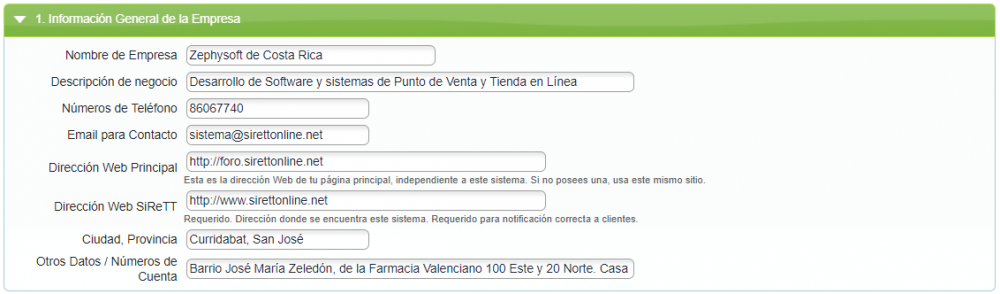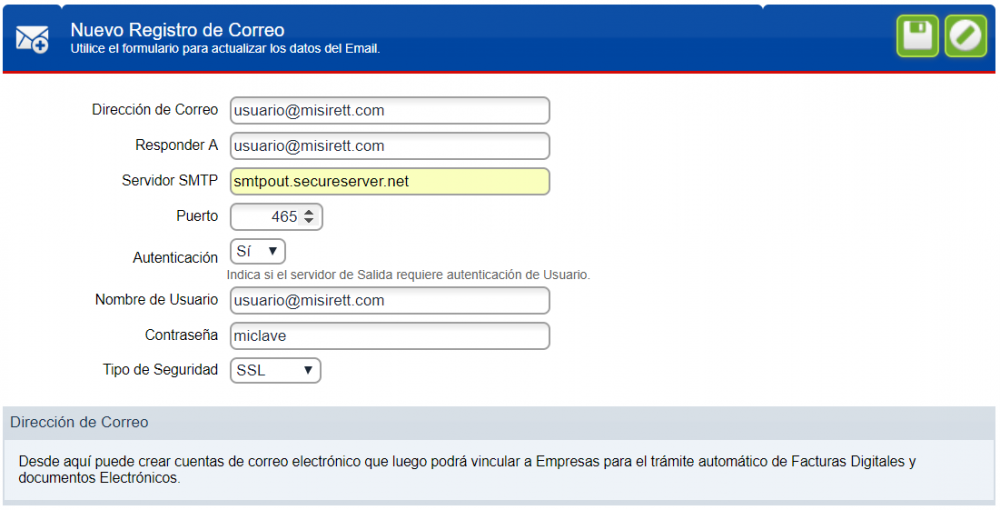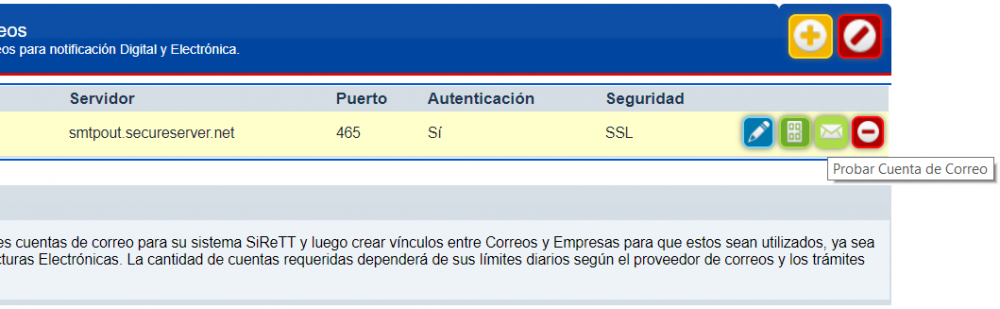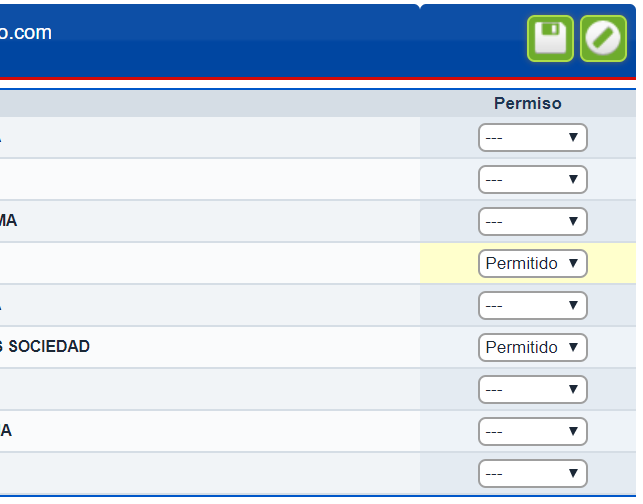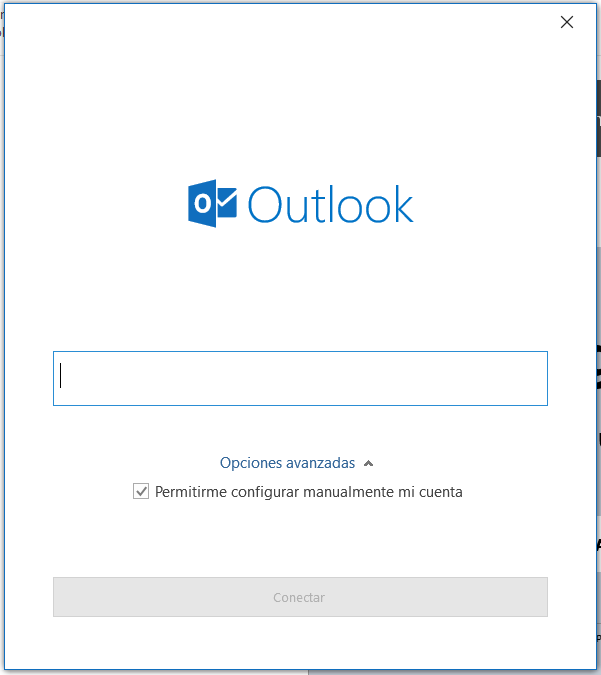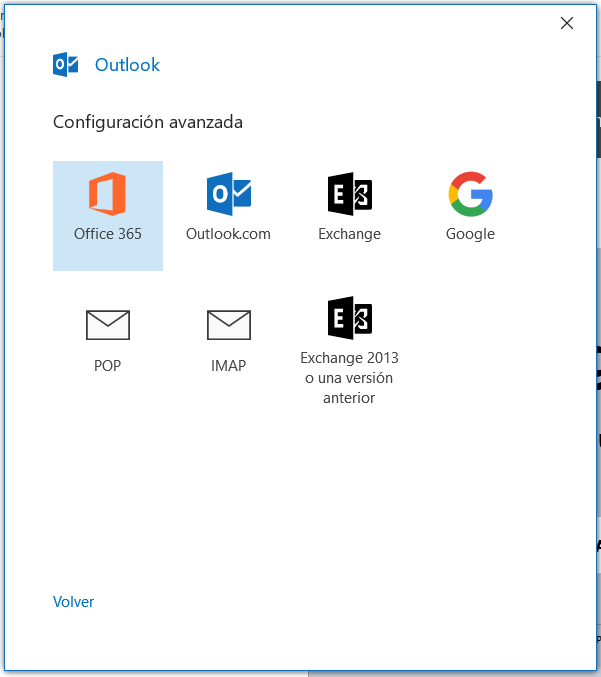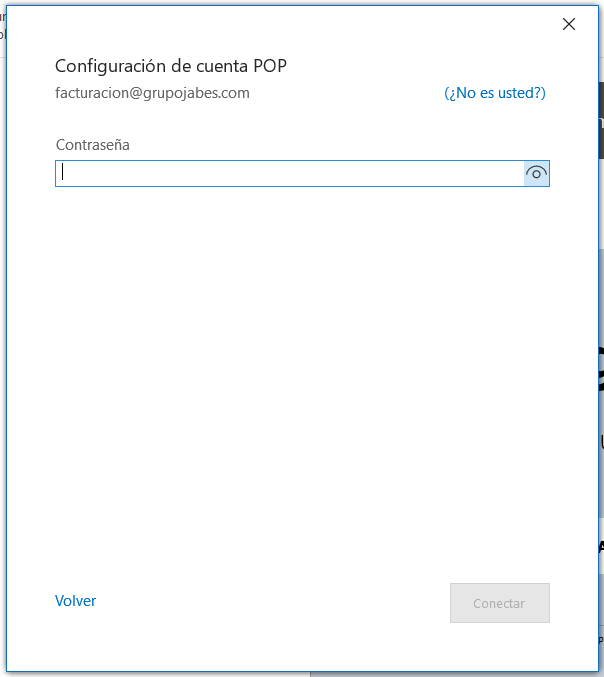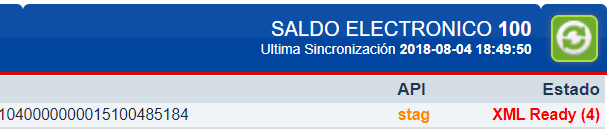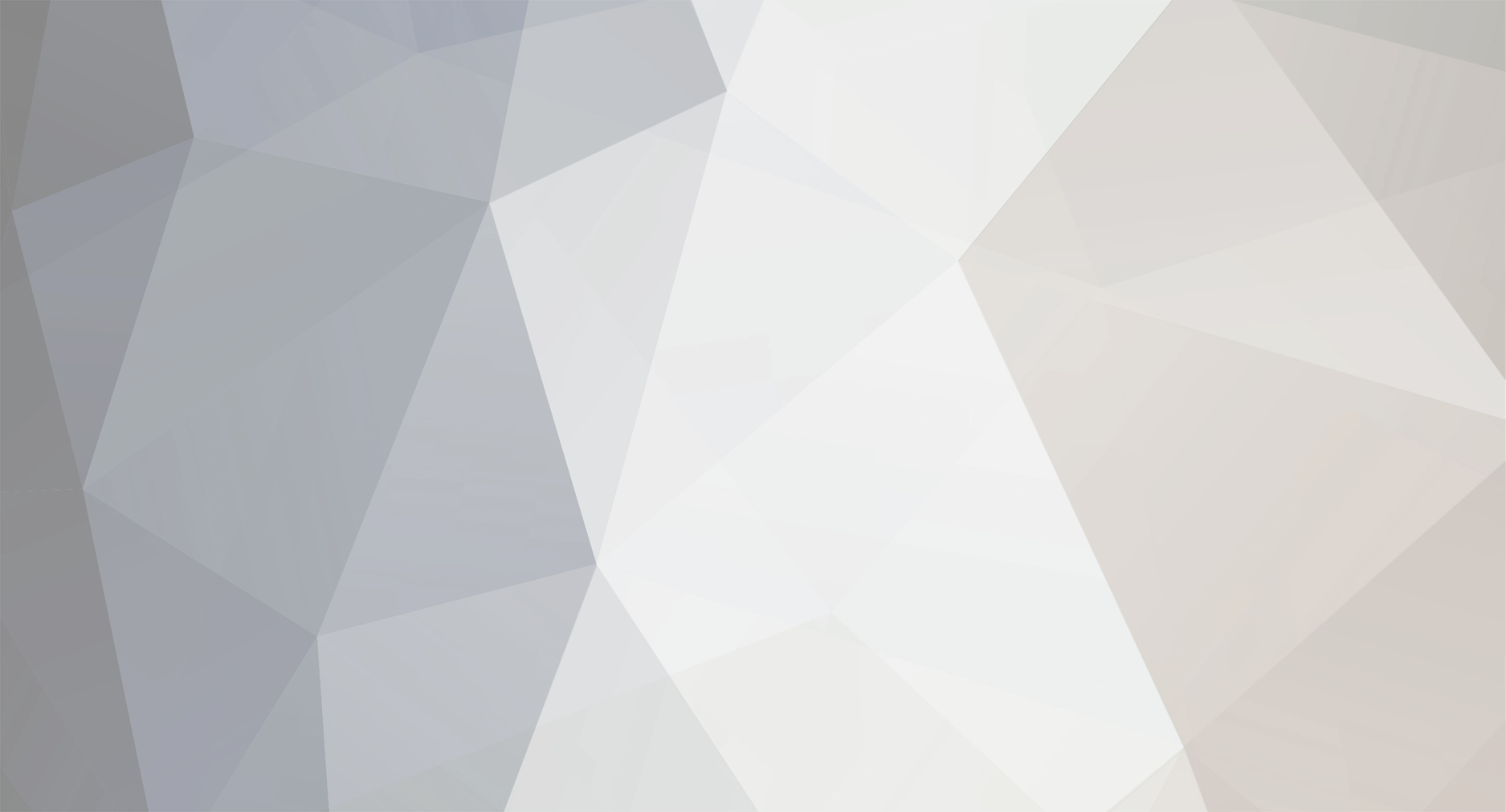
AndresJGM
Administrators-
Contenido
246 -
Ingreso
-
Última visita
-
Días ganados
6
Tipo de contenido
Perfiles
Foros
Calendario
Todo lo publicado por AndresJGM
-
Antes de iniciar con la Tarea de inclusión de Inventarios y Compras, es necesario definir los Proveedores en SiReTT Online. Categorías de Proveedores Vamos a ingresar primero al menú Proveedores - Categorías. Esta sección nos permite clasificar nuestros proveedores para un mayor orden y facilidad de búsqueda. Puede suceder que las clasificaciones de Proveedores sean similares a la clasificación de gastos, principalmente porque la idea es indicar que es lo que nos provee la empresa a crear. En este módulo se trabaja de forma sencilla, pues a como nos permite modificar valores ya existentes, podemos agregar nuevos valores al escribir algo en el espacio de "Escriba una nueva Categoría". Al modificar el formulario hacemos clic en Guardar para aplicar los cambios. Creación de Proveedores En el menú Proveedores - +Proveedor vamos a llenar la información para crear la empresa. Solamente el dato de Nombre es necesario, y el resto de los espacios son opcionales. En todos los datos, uno es muy importante: Perfil de Uso. Cuando creamos o editamos un proveedor, el perfil de uso indica que nivel de usuario puede ver este proveedor, sus facturas e inclusive crear ordenes y compras, así como inclusión directa de gastos. La confidencialidad de proveedores se puede manejar allí, dejando a los principales proveedores de inventario con perfil de uso Administrativo. Otro dato importante en el formulario esta definido por Tiempo de Estudio, Ritmo de Compra y Tiempo de Arribo. Estos valores se usan para configurar el cálculo de compras de nuevas unidades al proveedor para el inventario. Tiempo de Estudio: cuantos días hacia atrás vamos a observar en el ritmo de ventas y devoluciones para determinar cuantas unidades promedio se venden por día de los artículos que nos vende el proveedor. En periodos de ventas altas se suele dejar en 45 a 30 días, mientras que en periodos de ventas bajas se suele aumentar el valor para obtener un promedio mejor en mayor días de estudio. Ritmo de Compra: cada cuantos días vamos a realizar una compra a este proveedor. Este valor es una "espectativa" y no es forzado, pero nos ayuda igual a que el sistema genere cálculos de Mínimos y Máximos para calcular cantidades a comprar. Tiempo de Arribo: es el tiempo, en días, que tarda una compra realizada a un proveedor, en ya estás disponible en Ventas para nuestros clientes. Debe incluir tanto el tiempo de Flete, como el tiempo de descarga de bodega y traslado a Sucursales. Valores bajos en Ritmo de Compra y Tiempo de Arribo van a realizar compras más precisas y en menores cantidades, pero va a forzar también a estar comprando más seguido al proveedor y caer en mayores gastos por transportes y distribución. Estos valores realmente los define el empresario basado en el tipo de negocio que maneja y el inventario que vende. Mayoristas pueden utilizar valores mensuales, mientras que detallistas valores semanales. La última sección tiene un valor importante a mencionar que es la Moneda a la que compramos a este proveedor, la cual a la hora de aplicar una compra se va a calcular al tipo de cambio y costear en nuestra moneda base. Buscar Proveedores En el menú Proveedores - Proveedores tenemos el buscador de empresas registradas en el Sistema. Simplemente utilizamos los filtros de búsqueda y al encontrar el registro damos clic en el icono. Ficha Técnica del Proveedor Este último módulo muestra la información actual del proveedor registrado y nos da acceso a buscadores de Facturas y Gastos asociados. Desde este mismo módulo podemos invocar la creación de una Orden de Compra o de un Gasto directo.
-
Devoluciones - Nota de Crédito Electrónica y Contable
AndresJGM responde a AndresJGM de tema en Facturación y Devoluciones
Los dos documentos que se imprimen, el primero es la nota de crédito electrónica y así lo indica el título. Es un control contable que, técnicamente deberías guardar en tu contabilidad y entregar al cliente si así lo solicita (solo pasaría en casos de Facturas Electrónicas). El segundo documento es el contable y solo dice Nota de Crédito, este es el que se aplica como pago a nuevas facturas y representa una nota de crédito contable. -
Que es una Devolución? Una Devolución en SiReTT es un proceso mediante el cual retornas artículos facturados a un Cliente a tu inventario, y en contra parte se genera una Nota de Crédito Contable con un saldo a favor para este mismo cliente, la cual podrías aplicar como pago de una nueva venta. En conceptos de hacienda y facturación electrónica, una devolución en SiReTT es una Nota de Crédito Electrónica, y tiene validez para reducir los impuestos que se pagan, al igual que lo haría una Compra o Gasto. Muchas empresas tienen la mala costumbre de no realizar una devolución correctamente, y en algunos casos se limitan a generar una factura solamente por la diferencia de precios (de existir diferencia), o peor aún solamente intercambian artículos sin un trámite adecuado. Esto genera un problema porque primero, perdemos el control de Entradas de Inventario por Devolución para controlar que artículos nos retornan, cuando lo hacen, quien lo acepta y la revisión del producto, y segundo porque en temas fiscales estamos alterando nuestro inventario, vendiendo productos a precios incorrectos (por ajustar el valor) o provocando en un futuro diferencias de inventario por unidades que nunca registraron entrada. En SiReTT, una devolución se debe realizar sobre una Factura ya emitida, y esto permite que el sistema controle no solamente las unidades que nos retornan (para evitar que se devuelva más de lo que se compró sobre una factura), sino también el cuando ya no se aceptan devoluciones, basado en la garantía de los artículos cuando fueron creados. Nota de Crédito Contable Representa un saldo a favor generado para un cliente el cual puede aplicar como pago en sus Facturas. Estas notas de crédito no tienen validez para el Ministerio de Hacienda ya que se consideran trámites internos contables. Una nota de crédito la podemos utilizar como forma de pago en otros documentos, y en el reporte de Caja aparecen por aparte, esto para aclarar la duda de ciertos clientes respecto a si una nota de crédito afecta el cierre de Caja: NO, no lo hace, pues representa un dinero que recibimos en otra ocasión sobre la venta original, y aunque aparece como parte del cierre de caja, aparecen en una sección aparte de otros ingresos. Una devolución siempre va a generar una Nota de Crédito contable. Estas podemos diferenciarlas de las Notas de Crédito Electrónicas porque no detallan los artículos y tienen un número de referencia. Podemos rastrear las notas de crédito existentes y generadas en SiReTT desde el menú Conta - N. de Crédito. Siempre es recomendado utilizar esta consulta cada cierre de Ventas para detectar devoluciones realizadas por el personal, así como notas de crédito aplicadas, activas o vencidas, y el monto original y aplicado de la misma. Desde estos resultados se puede abrir una nota de crédito al dar clic al número de Referencia. Desde la consulta directa de una Nota de Crédito podemos obtener información como el documento origen, devolución asociada (de existir), y usuarios responsables con fecha y hora. También nos da acceso a Renovar Notas vencidas, Autorizar Devoluciones de Dinero (por usuarios de perfil contable) y Tramitar Devoluciones de Dinero (cuando el paso anterior fue aprobado). Convertir una Nota en Puntos permite llevar en un control separado las notas de crédito y que no pasen por el vencimiento. Un contador puede convertir varias notas de crédito contables en puntos y luego emitir una sola nota de crédito por el total de puntos acumulados. Devolución de Dinero Como se indicó en la sección anterior, se debe localizar y abrir la Nota de Crédito Contable. Una vez en esta sección, un perfil contable primero debe Autorizar Devolución sobre el documento. Esto genera un registro de quien fue el responsable de autorizar que se retorne el dinero al cliente. Luego, el usuario que atiende al cliente de igual abrir la Nota de Crédito, y dar clic en el botón de Devolución de Dinero, el cual invocará el siguiente módulo. Simplemente se debe seleccionar de que Caja se tomará el Efectivo, anotar cualquier dato que sea necesario y aplicar el documento con clic al disco. Esto a nivel de SiReTT marcará la nota como aplicada y generará un Ingreso por Nota de Crédito para el informe de Cierre, y también creará una Salida de Efectivo de Caja. Es importante tener en cuenta que la Caja tenga suficiente efectivo registrado en SiReTT, pues de lo contrario el sistema no permitirá la operación. Creación de Notas de Crédito (directas) Al abrir a un cliente desde el menú Clientes - Clientes al dar clic en su Icono/Fotografía, podemos ir al estado de cuenta del mismo desde el botón de la Balanza, o de igual manera en cualquier parte del sistema donde salga el resumen contable de cuenta al dar un clic. Desde el estado de cuenta del cliente podemos crear una Nota de Crédito Contable haciendo clic en el botón correspondiente Desde el módulo indicado en la parte inferior podemos crear una Nota de Crédito directamente, sin implicar una devolución de Mercadería. Los datos a proporcionar son el monto (en la moneda base del Sistema solamente), el Origen (Directo o Canjeo de Puntos para descontar los puntos a favor del cliente en contra de la nota a crear) y el Tipo de nota. Nota: Las clasificaciones de Notas de Crédito que SiReTT trae son las estándares de cualquier empresa, pero estas se pueden personalizar en el menú Conta - Configuración - Tipos de Notas de Crédito. También se puede crear una nota de crédito directamente en el menú Conta - + N. de Crédito, pero estas quedan asignadas a Cliente Genérico y podrían ser aplicadas para trámites de cualquier cliente, a diferencia de las creadas directamente en el cliente, las cuales SiReTT solo permite utilizar en documentos de ese mismo cliente. Notas de Crédito por Devoluciones Para realizar una devolución lo primero que debemos realizar es localizar el documento de Factura al cual le haremos dicho trámite. Pueden utilizar la guía en este mismo foro. Al abrir una factura podremos observar las siguientes herramientas: Vamos a ingresar al módulo de Devoluciones del documento para indicar qué artículos el cliente va a retornar y su valor a favor. Aquí SiReTT hará una verificación importante, para determinar si la Sucursal actual donde estás trabajando tiene Cajas asociadas a la Sociedad emisora de la Factura original, y de no ser así no permitirá realizar el trámite. También, determinará si la Caja o Terminal de Facturación está abierta, y por último si el documento de Factura aún tiene cosas sin devolver. Lo primero que debemos hacer es, de la lista de artículos, indicar que artículos Devuelve, llenando la columna con las unidades a aplicar. También, podemos ajustar el valor de Descuento a un valor IGUAL o MAYOR al que se aplicó en la Factura original. Por que? existe la posibilidad de que te retornen un artículo que ya tenga ciertos defectos por manipulación, por lo que este descuento se conoce más bien como Depreciación. Cuando terminemos nuestros cambios en el detalle de artículos vamos a dar clic en Aplicar Cambios. Esto hará los cálculos y determinará el monto de la Devolución y así de la Nota de Crédito. Antes de Crear Devolución, solamente es importante verificar la Caja donde se aplicará el trámite (que sea la misma, o una de la misma empresa donde se emitió la Factura original) y muy importante también la Bodega de Retorno, pues aquí irá a parar el inventario que retorna el cliente. Por defecto y siempre recomendado será "Defectuoso", pero el usuario puede decidir si lo va a enviar de una vez a Ventas porque son artículos buenos. Por último, cualquier comentario o anotación. La devolución se creará y será impresa en el sistema, y enviada al Ministerio de Hacienda para su control, así como al correo electrónico de Trámites Electrónicos del cliente. El sistema, si está configurado para hacerlo, imprimirá la Devolución (alias Nota de Crédito Electrónica si ya están en la modalidad de Factura Electrónica), más la Nota de Crédito Contable. En el caso de Facturas de Crédito con Saldo, cuando se realiza una devolución de mercadería SiReTT da prioridad a aplicar la misma nota de crédito como parte del Saldo de la Factura, por lo que deben tener en claro que puede suceder que una nota de crédito emitida venga acompañada de un abono impreso, indicando que se aplicó directamente. Si el saldo es menor al monto de la Nota de Crédito, se creará adicional una nota de crédito por la diferencia. Aplicar una Nota de Crédito como Pago Desde una Pre-Venta, cuando ya vamos a aplicar el documento podemos establecer como Forma de Pago la opción de Nota de Crédito. Esto nos deja abierta la posibilidad de escribir la referencia pero nos bloquea el monto (pues este será obtenido del documento). Aquí en referencia vamos a ingresar la REFERENCIA de la Nota de Crédito Contable (no confundir este valor con el número). Luego vamos a presionar la tecla ENTER para que SiReTT obtenga la información y realice los cálculos. Si el monto a pagar es mayor al de la Nota, se nos habilitará la opción de Pago Diferencia, y si es menor entonces al aplicar la Factura el sistema generará una nueva Nota de Crédito contable con el saldo a Favor. También se puede aplicar una Nota de Crédito al abrir una Factura de Crédito e ingresar en el botón de Abonar a Cuenta. Por razones técnicas y mientras no haya actualización, SiReTT no permite el abono Global o Selectivo para Notas de Crédito y se deben aplicar documento por documento. Vencimiento de Notas de Crédito Contables Las Notas de Crédito Contables tienen vencimiento, y este se administra en el menú Sistema - Opciones - Sección 10, y cambiar esta configuración solamente afectaría a nuevos documentos. Lo que nunca se debe hacer Anular una nota de crédito aplicada a una Factura de Crédito por Devolución. El sistema realiza el procedimiento de forma correcta y modificar esto los llevará a ustedes a determinar que medidas tomar. Anular una Devolución. Esto no es posible en SiReTT por lo que en todo caso, eviten equivocarse. La razón es muy sencilla y técnicamente con la conexión directa de tramites electrónicos, lo que hagas no tiene marca atrás. Si te equivocaste al hacer una devolución de Factura, lo mejor es volver a facturar lo devuelvo en la factura afectada y notificar al cliente de dicho error para su aceptación. Si te equivocaste de artículos, vuelve a Facturar los devueltos erróneamente y luego procede con la devolución de forma habitual. Lo mejor es notificar siempre al cliente.
-
Existen varias formas en SiReTT para localizar un documento de Factura de un Cliente. Lo primero que debemos considerar es "con que información contamos" respecto al documento, ya sea datos del cliente, artículos que compró, rango de fechas, número de documento y otros. Menú Inicio Podemos abrir una Factura, con el número de Documento o con el ID de Referencia que está impreso en el documento desde el menú inicio (Tecla F10). Este módulo cuenta directamente con una opción para abrir documentos utilizando el código de barras que se imprime al final (para Facturas desde punto de venta con la opción activada en Sistema - Impresoras). En donde dice "Código de Documento" simplemente escaneamos el código de Barras que se imprime al final de la Factura (u otros documentos inclusive), y dejaremos que SiReTT localice el documento directamente. Si no contamos con esta posibilidad, entonces vamos a dar clic en el botón de Abrir Doc. En Abrir Factura vamos a ingresar el Número de la Factura (si conocemos de cual caja fue emitida) o el ID Interno (número único que se imprime también en las Facturas) y seleccionamos por Pos ID. Al dar clic en la Lupa el sistema buscará y abrirá el primero documento que localice con los parámetros establecidos. Buscador de Facturas De forma normal, podemos ir al menú Ventas - Facturas y localizar con los filtros de búsqueda nuestro documento. Recuerden que por defecto el sistema busca en la Sucursal actual y solamente va a mostrar Facturas no Anuladas (aunque la anulación ya no se puede dar con Facturación Electrónica). Adicional existen múltiples filtros que podemos utilizar, y el principal puede ser el de Estado, donde podemos encontrar documentos Anulados, o que no nos estén permitiendo cerrar caja (Bloquean Cierre). Facturas de Crédito En el menú de Ventas existe otro buscador llamado "Créditos". Este nos permite localizar Facturas que estén vencidas a partir de la Fecha indicada en el filtro de Vencimiento. De igual manera, recuerden que es por defecto buscando en la sucursal actual. Búsquedas en Ficha Técnica de Cliente En el menú Clientes - Clientes podemos localizar un cliente específico y abrir su Ficha Técnica dando clic en su Icono / Fotografía. En este módulo tenemos un buscador de Facturas. Este se encuentra limitado a buscar documentos que sean emitidos a la cuenta del cliente directamente. También, podemos utilizar el buscador de artículos comprados por el cliente, que se encuentra en la misma Ficha Técnica, en el siguiente botón Este nos llevará a un buscador que nos permite solamente buscar sobre artículos que el cliente ha comprado, y resulta muy útil en caso de Devoluciones, cuando hay que localizar la Factura donde vendimos el artículo. Estado de Cuenta del Cliente En cualquier ubicación donde observes la información de un cliente y veas el panel de "Estado de Cuenta", o el botón de la Balanza, puedes dar un clic e irás directamente a la Cuenta por Cobrar del Cliente. En dicha sección podrás localizar Facturas de Crédito, ya sea próximas o vencidas, y abrirlas directamente para realizar el trámite deseado. Búsqueda Directa por Artículo Vendido En el caso de que no conozcamos suficientes datos de búsqueda, podemos también calcular basado en que artículos el cliente compró. Para eso podemos buscar un artículo directamente en el catálogo y abrirlo. Debajo de la fotografía del artículo encontraremos los siguientes botones. Vamos a ingresar en Informes para ver los históricos de movimientos del artículo. El siguiente buscador nos permite localizar documentos asociados, ya sea Ajustes de Inventario, Facturas a Clientes o Compras a Proveedores. Existen muchas otras opciones de búsqueda, pero estas deberían cubrir lo necesario para localizar un documento.
-
Compartir Pre-Ventas y Órdenes Desarrollado: 12 de septiembre 2018 En una Proforma o en una Pre-Venta, quien inicia el documento es el único usuario capaz de trabajar en el mismo y el acceso a otros usuarios suele estar bloqueado, a menos que cuenten con los permisos de usuario de usuario de Acceso Global a Pre-Ventas (usuario administrativo de pre-ventas capaz de abrir cualquier documento de cualquier sucursal) y de Acceso a Pre-Ventas de Sucursal (usuario supervisor de pre-ventas solamente en la misma sucursal que se encuentre). Estos permiso se dan por Usuario, al editarlo o crearlo en la siguiente sección: Desde una Pre-Venta o Proforma, visita la pestaña de "Compartir". Allí vas a ver la lista de usuarios disponibles en tu misma sucursal (o global en el caso de proformas) que tienen permisos de Crear Pre-Ventas / Crear Cotizaciones. Seleccionándolos y dando clic a "Actualizar Permisos" les podemos brindar acceso al documento para que también lo modifiquen. Acerca de Múltiples personas trabajando en un mismo documento: Como bien lo indica la sección inferior de Compartir, no se recomienda que más de un usuario edite un documento en vivo, lo mejor es esperar y coordinar estas modificaciones. Sucede que si un usuario edita un descuento, y el otro usuario sin tener los cambios aplicados en su pantalla presiona "Aplicar Cambios", se aplicarán de acuerdo a como ve las cosas en su pantalla, por lo que eliminaría el descuento aplicado por otras personas. Lo mejor, en el caso de que nos apliquen un descuento especial desde otra estación, es volver a abrir la Pre-Venta en el menú "Abiertas", o dando clic a "Reciente", para así ver los cambios aplicados y no des-hacerlos.
-
El procedimiento habitual para exonerar una entidad o empresa, se debería de dar por los siguientes pasos: 1. Se crea el Cliente en el Sistema como una cuenta separada. 2. Se visita la ficha técnica del cliente, esto se puede realizar desde el menú Cliente - Clientes localizando el registro creado y dando clic en su imagen. 3. En la Ficha Técnica, van a ir a la pestaña de Exoneraciones. Esta sección se debe llenar con la información que trae la carta de Exoneración que la Entidad debe presentar. Impuesto: El impuesto que exonera, y por concepto general debería ser 01 - Impuesto General sobre las Ventas. # de Doc: Número de documento. Se supone que las cartas de exoneración deben tener un número consecutivo de parte de la entidad, pero en caso de no traerlo pueden escribir el número de resolución o Ley. Para las exoneraciones de EXONET, el sistema detectará su validez conectándose con el ministerio de Hacienda y llenará el resto de los campos. Emitido el: Fecha de emisión del documento. Vencimiento: Se recomienda establecer mínimo un día a futuro para evitar problemas, que no supere el vencimiento mismo del documento original. Exoneración: se clasifica el tipo de exoneración a realizar, siendo la estándar Compras Autorizadas. % de Exoneración: Suele ser el 13%, aunque existen casos en que las exoneraciones pueden ser menores. Esto se ve en el documento de Exonet. Emitido por: Nombre de la Institución que emite la Carta. Aplicable a: aquí podemos primero simular una exoneración para "Proformas" y que solo afecte las cotizaciones sin afectar las Ventas antes de recibir el documento real. Podemos perfectamente inventar datos y colocar "Aplicable a solo Proformas" para solamente emitir la Cotización a la Entidad y que esta realice su proceso de autorización y emita la carta real. Cuando llegue con la Carta formal, ya podemos regresar aquí y actualizar los datos y habilitarlo también para "Ventas". Cantidad de Usos: es un control que nos permite establecer en cuantas Ordenes/Facturas se puede utilizar este documento de Exoneración. Una vez ingresada una Exoneración, SiReTT va a actualizar los datos automáticamente y aplicarlos en los siguientes "Cantidad de Usos" documentos que se emitan. La exoneración se puede ver funcionando en los Totales de la Proforma/Pre-Venta. Si bien el sistema siempre va a calcular impuestos, estos se van a balancear contra las Exoneraciones. Las exoneraciones aparecerán registradas en esta misma sección de Cliente - Exoneraciones, y desde allí se pueden eliminar si no se desean seguir utilizando. Solo se puede emitir una Exoneración por Cada Impuesto, por Cliente. Como debería ser una Exoneración? El proceso adecuado que debería seguir cualquier institución pública es primero visitar el negocio para pedir una Proforma inicial. Con este documento, la entidad mediante su administración o junta directiva emite una Carta de Exoneración para la aprobación de la proforma. Con esta carta van a regresar al comercio para ya solicitar la Factura y la mercadería o servicios. La carta debería contener toda la información necesaria para así ingresarla en SiReTT. Estos parámetros no son inventados por nuestro desarrollo, pues son los requisitos que ahora incluyen la Facturación Electrónica. Mala costumbre de algunas instituciones Debo aclarar algunas situaciones que me han preguntado, que se suelen dar por exigencias de instituciones públicas. NO, no se puede emitir una Factura con fecha a futuro. El proceso de Facturación Electrónica rechazaría dicho documento. NO, no se debería poder exonerar sin la Carta. La carta es una confirmación de que lo adquirido sea para la institución y no que algún empleado de esta esté aprovechando su puesto para no pagar impuestos y que sean mercaderías o servicios para uso personal. NO, no se van a quitar los impuestos del documento de Factura, pero en su contra parte y con carácter informativo, se muestra la exoneración aplicada y el cliente puede verificar esto con los totales del documento. NO, no se puede modificar una factura ya emitida. Si la institución reclama o les amenaza con no comprar o pagar, ustedes deberían recurrir al Ministerio de Hacienda, pues es quien puso las reglas del juego, y las mismas instituciones deberían tener esto claro. Exoneraciones Complicadas Existe una última situación que debemos tener en claro. Sucede que el ministerio de Hacienda desea que en algunos casos la exoneración sea específica por productos, ya que algunos estarán exonerados pero otros no, o en porcentajes diferentes. Esto, en un proceso de venta, es realmente exagerado. Imaginar que para incluir los documentos de cada diferente artículo y familia y por cada Cliente sería un trabajo eterno. Y habilitar opciones durante la misma Pre-Venta complicaría un proceso que ya en sí tiene bastantes opciones. Mi consejo para estas situaciones, es facturar los artículos en documentos separados, haciendo cuadrar cada exoneración.
-
Configuración de Correo Electrónico
AndresJGM responde a AndresJGM de tema en Estructura del Sistema y Configuración
En algunos caso en Gmail vamos a recibir un correo de advertencia de que una aplicación "Menos segura" está intentando utilizar nuestra cuenta de Gmail. Para permitirle al servidor utilizar la cuenta debemos realizar los siguientes pasos: 1. Vamos a ingresar en Google Chrome la cuenta de Gmail, iniciando sesión. 2. Vamos a ingresar en el botón que dice "Cuenta de Google". 3. Vamos a ingresar en la sección de Aplicaciones con Acceso a la Cuenta. 4. Vamos a ir al final de esta página y buscar la siguiente opción para activarla. Es muy probable que recibamos algunos correos sobre advertencias de este cambio realizado. Vamos a ignorarlos. 5. Vamos a ir un poco arriba, y vamos a visitar la opción "Revisar los Dispositivos" 6. Va a aparecer un Dispositivo Desconocido, le vamos a marcar la opción "He sido yo" para confirmar el servidor. Esto solo va a aparecer si realizaron la prueba de correo desde SiReTT. Al completar estos pasos y retornar al SiReTT, ya debería permitirles hacer la prueba de correo con éxito. -
Facturación Electrónica - Recepción de Documentos
AndresJGM publicó un tema en Compras y Proveedores
Parte de las obligaciones de Facturación Electrónica y de los nuevos trámites que tenemos que acostumbrarnos a realizar, es la recepción de archivos de Factura Electrónica de nuestros proveedores y aceptarlos / rechazarlos en SiReTT. Por que debo procesar también mis compras? Desconozco la razón, más que un puro formalismo de aceptar lo que estás comprando y poder utilizarlo como un gasto para el pago de impuestos y renta. También supongo que está realizado a las métricas que se puedan aplicar a tu inventario, y detectar posibles fraudes tanto de Proveedores como de Empresarios. Si tu eres el proveedor, tu cliente deberá confirmar en su plataforma tus facturas. Hacienda creó 3 diferentes opciones para procesar el documento: Aceptar, Rechazar y Aceptación Parcial. Aceptar es muy claro su función, simplemente confirmar. Rechazar es una situación muy rara pues quien rechazaría una Factura? inclusive si el mismo proceso nos exige aceptar las notas de crédito no tendríamos que "rechazar nada". Aún es mucho más raro pensar en "Aceptación Parcial" si realmente es como decir que solo me dejé cierta parte de la factura, pero en ningún momento se indica "que cosas - que monto". Peor aún, al día de hoy no hay forma de saber si un cliente Aceptó o Rechazó un documento, y simplemente se debe tratar con confianza entre cliente/proveedor. Para cumplir con la norma simplemente realicemos el proceso de registrar la recepción de documentos electrónicos, tanto de Facturas como de Notas de Crédito que nos emitan. Como registro una Factura Electrónica de mi Proveedor? Primero debes tener en claro, que dado los requerimientos de hacienda, esto solo se puede realizar si has abierto Caja/Terminal, y que debes estar en una Sucursal donde hayan cajas vinculadas a la Sociedad receptora del documento. En el menú Hacienda, encontrarás las herramientas de Reciente, + Recepción, + Múltiple, Abiertas y Finalizada. Al igual que en otras secciones de SiReTT: + Recepción: inicia un nuevo documento de recepción. Similar a "Archivo - Nuevo" en cualquier aplicación de Office. + Múltiple: abre un módulo que permite recepción múltiple de documentos, ya sea arrastrando y colocando los XML dentro del área del módulo, o dando clic al mismo para seleccionar archivos. Reciente: visitas el último documento en que hayas estado trabajando que no hay sido aplicado. Abiertas: ves la lista de todos los documentos que no han sido aplicados para poder abrir el que gustes y continuar trabajando con él. Finalizada: abre el último documento que hayas aplicado en modo consulta y no edición. Clasificar antes de hacer recepción. Como las recepciones en general traen consigo información de Proveedores y Gastos/Compras, recomiendo por temas de orden primero clasificar los Gastos del sistema y así facilitar el reconocimiento de que es cada recepción que realizo. En el menú Conta - Configuración - Clasificación de Gastos puedes tanto modificar las clasificaciones actuales, como crear una nueva en la última línea. Al guardar los cambios, se creará la nueva línea y adicional se mostrará nuevamente el módulo para poder seguir creando aún más clasificaciones. Esta clasificación de Gastos nos va a permitir luego, al consultar el reporte de Análisis Financiero o de Gastos, ver los totales generados por cada documento. En las recepciones nos ayudará también, al procesarla como un Gasto o Compra, a tener ya previamente todo bien clasificado. Que archivo de los que recibo debo procesar? Al recibir un correo de Factura Electrónica, debes seleccionar el archivo XML de la Factura o Nota de Crédito/Débito como tal. Como lo reconoces? Bueno, suele ser el segundo archivo (aunque puede variar entre programas), ignoras el PDF y el XML que dice Reply o Respuesta. De todas formas si subes el XML incorrecto, el sistema te dirá que no pudo procesarlo, y de inmediato intentas con el otro. Extrae este archivo de tu Correo y guárdalo en una dirección conocida en tu PC. Vas a ir a Hacienda - + Recepción y en la ventana que se abre vas a seleccionar el archivo de tu equipo. Luego vas a clasificar el documento en el tipo de Gasto, y vas a dar clic al Disco para que SiReTT interprete el contenido del documento y llene la mayoría de la información del documento en el paso final antes de aceptar y enviar al Ministerio de Hacienda. Al subir una recepción puede suceder que el sistema te diga que ya se encuentra un documento con la misma clave. Esto puede suceder por dos razones, la primera es que ya lo habías subido pero no has completado el formulario, por lo que el documento estaría en Hacienda - Abiertas. La otra razón es que ya lo hayas subido y se encuentre en proceso de envío a hacienda o ya haya sido aceptado. Solamente podrías volver a subir un documento electrónico si anteriormente fue rechazado, para "volver a intentar". Otro conocido fallo es que el SiReTT te diga que el Receptor no está registrado en SiReTT. Esto suele suceder porque la Factura o Tiquete Electrónico que te emitieron no trae la Cédula Física/Jurídica de tu negocio, en cuyo caso debes solicitar a tu proveedor que te haga nuevamente el documento. Formulario de Recepción de Documento Una vez subidos los archivos de Recepción al sistema, debemos ir al siguiente paso que sería llenar el formulario. Todas las recepciones que han sido subidas al sistema pero no han terminado su formulario quedan en el módulo de Hacienda - Abiertas. Desde este módulo podemos Abrir el formulario, o eliminar la recepción para no enviarla al Ministerio. Al abrir la recepción nos encontraremos con el Formulario de Recepción. La primer sección nos muestra los datos del emisor, tipo de documento, y totales incluidos en el mismo. También, la pestaña de Detalle de Documento electrónico nos muestra los datos de Mercancías o Servicios que se incluyen en el documento, con el fin de facilitar su identificación. La segunda sección se refiere al Receptor del Documento, los totales del documento en la Moneda Colón y como aplicará este documento en los datos de la empresa. Aquí podemos volver a establecer la Clasificación del Gasto, en caso de que al momento de subir el archivo no se haya colocado bien. La opción de Gasto Distribuido aplica solamente para Empresas que tiene múltiples sucursales y para Gastos (no compras de mercadería para la venta), y le indica a SiReTT que, de crearse un Gasto desde esta recepción, sea considerado un gasto para todas las sucursales, proporcional a las ventas de cada una. Las siguientes 4 opciones solo permiten establecer una a la vez y se refieren a que deseamos hacer cuando la recepción sea aceptada por el ministerio de hacienda en caso de ser una Factura o Tiquete. Gasto Avanzado le indica al sistema que el documento va a pasar a ser una Factura de Proveedor por un servicio que recibió, Compra Estándar y Compra Gemela le indican al Sistema que se debe crear una Orden de Compra en modo Edición (Proveeduría - Abiertas) para poder revisar los artículos y luego aplicarlos al inventario. Estándar es para compras de proveedores habituales donde el sistema va a aplicar la detección de Códigos contra nuestra Inventario, mientras que Gemela aplica cuando es una venta interna entre sociedades y se van a utilizar los mismos códigos de artículos. Para las 3 opciones anteriores, el sistema va a detectar el proveedor o crearlo si no existe (utilizando la identificación). La cuarta opción de No hacer nada... simplemente va a dejar el documento recepcionado pero no va a crear ningún documento contable. La tercera sección nos muestra la información detallada de las diferentes tarifas de impuestos que se detallan en el documento electrónico, con sus respectivos totales en colones. Adicional aquí SiReTT hace una sugerencia de I.V.A a acreditarse basada en la proporcionalidad que se estableció en el módulo de Hacienda - Prorrata. La cuarta sección es relacionada con la aceptación del Documento y los datos que debemos enviar al Ministerio. Aplicar en Caja es para determinar la Caja en donde vamos a aplicar este documento, es un requisito que las recepciones se hagan desde una Caja para poder establecer consecutivos. Adicional la Caja debe ser de la misma Empresa del receptor. Mensaje tiene 3 opciones y es para indicarle al Ministerio de Hacienda que vamos a hacer con el Documento. Aceptarlo, Aceptarlo Parcialmente o Rechazarlo. La lógica de esto para mi está en el limbo, porque siempre vamos a querer Aceptar lo que nos envían, y se supone que Aceptado Parcial es para caso en que parte de la factura le van a hacer nota de crédito (devoluciones, cambios de precios), pero esto suele siempre darse a Futuro, pues no se si 2 meses después me van a tener que hacer una NC por devolución, y aceptar la Nota de Crédito es simplemente lo mismo ya que no hay incertidumbre de Valores. Rechazado para mi es un formalismo de decir "ESTO NO ES MIO", pero sería lo mismo simplemente no hacer recepción. Mi consejo general es simplemente Aceptado. Mensaje (opcional) es por si queremos enviarle algún texto al Ministerio de Hacienda explicando algo sobre la recepción (estoy seguro que nadie lo va a leer). Condición del I.V.A y los últimos dos espacios los explicaré a continuación. Condición del I.V.A Este espacio del formulario es de uso Contable, o de una persona con conocimientos. Nos ofrece 5 diferentes opciones que explicaré a continuación. 01. Genera Crédito I.V.A Se utiliza para indicarle a Hacienda que este documento está asociado directamente al área de compra de bienes/servicios para ser revendidos, y que el Total de I.V.A va a ser utilizado como crédito. Aplica también para Gastos cuando estos van a aplicar el Total del I.V.A, ya sea porque tu actividad económica lo permite o porque puedes asociar el Gasto directamente a una Actividad de la misma tarifa de impuesto. Esta es la opción estándar para empresas que todo lo venden al 13%. 02. Genera Crédito Parcial del I.V.A Le indica al Ministerio que este documento va a aplicar parcialmente al I.V.A. Un ejemplo es cuando tu actividad económica factura a una Tarifa del 2% y compra un equipo al 13%, por lo que solo podría utilizar el 2% y el restante 11% tendría que asumirlo como Gasto. Este sería el parámetro para aplicar el prorrateo con la recepción misma. 03. Bienes de Capital Le indica al Ministerio que este documento esta relacionado a bienes para la producción o fabricación como equipo o inmuebles, pero que no son parte del producto final. 04. Gasto Corriente no Genera Crédito Le indica al Ministerio que este documento va a aplicar en su totalidad como un Gasto y no al crédito I.V.A, por lo que solamente va a ser considerado para la Renta. Por ejemplo, las facturas por Transporte, Hospedaje, Alimentos, que no pueden aplicar al crédito I.V.A. 05. Proporcionalidad Es la opción fácil de indicarle al Ministerio que aún no se como se va a aplicar el Crédito I.V.A o Gasto de este documento, y que se realizará con la declaración mensual. Para todas las opciones anteriores van a notar que los valores de IVA Acreditado y Gasto Aplicable cambian automáticamente de acuerdo a cada explicación, pero que para la opción de 02 y 03 nos permite modificar sus valores, pues es donde se supone puede aplicar el Prorrateo o el Contador hacer sus decisiones. Completar Recepción Al finalizar el formulario vamos a dar clic en el botón de Completar Recepción. Esto dejará en cola el documento para que en aproximadamente 10 minutos, se complete su proceso con Hacienda y podamos ver en el módulo de Hacienda - Recepciones si fue aceptado o rechazado. Estoy obligado a realizar este proceso? Hacienda anunció MULTAS para quien no reporte sus compras. Esto ya no cae en la responsabilidad del Emisor de la Factura Electrónica así que no te pueden multar a ti si no reportan tus facturas. Tienen hasta 8 días hábiles del mes siguiente a la fecha de emisión del documento para reportar sus Facturas Electrónicas. Recuerde que se deben recepcionar Facturas y también sus respectivas Notas de Crédito y Débito. Debo exigir Factura Electrónica? Me parece interesante que hoy día algunas empresas entregan facturas no electrónicas, aún cuando en el mismo documento se puede observar que su cédula jurídica ya lo exige. Creo que sería un problema para un proveedor al presentarlo en la D151 que no tenga trámites electrónicos y aún así sea reportado por otros. Yo ya empezaría a exigir factura electrónica, siempre y cuando la cédula jurídica de la empresa que me facture ya debiese estar realizando estos trámites, pues es muy probable que heredes parte del problema. -
Preguntas Frecuentes de Facturación Electrónica
AndresJGM responde a AndresJGM de tema en Facturación Electrónica
Que es un Tiquete Electrónico? Es una venta rápida, de un cliente que no desea aportar el nombre ni cédula. Es una "factura" como siempre se ha trabajado, pero que el cliente no la va a presentar como un Gasto a Hacienda porque no está inscrito como contribuyente o porque simplemente lo que está comprando no lo puede reportar (según las normas de hacienda). En SiReTT, un Tiquete Electrónico se emite por defecto a Cliente Genérico cuando inicias una pre-venta. También se puede emitir a un cliente registrado para llevar una Cuenta por Pagar, pero en la clasificación de Cédula debe estar indicado como OTROS, y no utilizar los tipos de cédula de hacienda (Física, Jurídica, DIMEX, NITE). Claro, un Tiquete si puede llevar Cédula, Nombre e inclusive Correo para que le llegue la información al cliente, pero siempre será un Tiquete y no podrá utilizarlo para reportar un gasto. Factura Electrónica está deshabilitado cuando se emite un documento a Cliente Genérico, aún si llenan los datos del cliente. Tiquetes Electrónicos de igual forma se envían a Hacienda. Que es una Factura Electrónica? Una Venta, que requiere los datos del cliente (Tipo de Identificación, Cédula, Nombre y Correo) quien está registrado en el Ministerio de Hacienda y va a reportar como un Gasto la Mercadería/Servicio recibido. En SiReTT, se activa por defecto la Factura Electrónica cuando el cliente está registrado en el sistema y su cédula está clasificada en Física, Jurídica, DIMEX o NITE. El cliente recibirá un Correo cuando la Factura sea aceptada en el Ministerio de Hacienda (no debería tardar más de 10 minutos el proceso) incluyendo 3 archivos diferentes. PDF, conocido como representación gráfica de la Factura. XML del documento, firmado digitalmente. Lleva el nombre de SiReTT_eFAC_(clave de 50 dígitos).xml. Este documento lo recibirás también de tus proveedores que ya estén con el método de factura electrónica y deberás cargarlo en SiReTT en el menú Hacienda - +Recepción, para su respectiva aceptación. XML de respuesta de Hacienda. Lo considero como un simple formalismo para demostrar que Hacienda aceptó la Factura. Por defecto, si el cliente tiene un correo asignado a su cuenta, Imprimir Factura no estará habilitado. -
Acceso de Terceras Personas - Espías Es muy importante primero que nada, siempre velar por las normas de seguridad que se deben aplicar con el sistema: El caso general que he encontrado en los años que tengo con SiReTT Online, es que en un mismo mercado, un cliente en común le comparta la cuenta de Cliente Web de un proveedor a otro con mi mismo Sistema. También debo afirmar que he encontrado casos cruzados en que 2 clientes reclaman que tienen espías, pero espían también. Con el fin de controlar esta situación, la cual ya es complicada, es que existen herramientas en el menú Clientes - Clientes para detectar estas cuentas. Clientes con cuenta web Activa? Filtro: Clientes Web Activos. Clientes que usan el sistema web de forma activa? Filtro: Clientes Web en uso hace X meses. Clientes que no usan su cuenta web aunque la habilitaron? Filtro: Clientes Web sin uso hace X meses. Clientes web activos pero que no compran? Filtro: Web sin venta hace X meses. También, en el menú Órdenes - Consultas se puede observar una bitácora de lo que los clientes que visitan la web consultan, observan (que ingresaron al artículo), cotizan (que agregaron al carro) y se arrepienten (quitan del carro de compras). Si no deseas que un cliente Web tenga más acceso al sistema, simplemente visita su cuenta de cliente y clic al botón de Bloquear.
-
Privacidad con Zephysoft de Costa Rica El cliente dueño del sistema SiReTT Online, o un cliente de Alquiler de Sistema, debe tener en claro que solamente el departamento de desarrollo de Zephysoft, su servidor, tiene acceso a su sistema e información, tanto a la Base de Datos como a una cuenta de acceso administrativo llamada Soporte SiReTT. Esto por las siguientes razones: Mantenimiento quincenal de las Bases de Datos para optimizar sus registros y re-indexar tablas. Aplicación de Actualizaciones tanto al sistema como a la estructura de la Base de Datos. Verificación de aplicación de actualizaciones y funcionamiento de módulos. Soporte habitual de operaciones de usuarios cuando necesito ingresar al sistema y verificar información. La información que SiReTT genera puede ser descarga en cualquier momento en el módulo de Sistema - Mantenimiento - Descargar Respaldo. El cliente es dueño de los datos generados y Zephysoft no utiliza esta información con ningún fin más que Soporte al Cliente. Personal de Capacitaciones de SiReTT debe solicitarle al dueño del sistema acceso al sistema de forma temporal con un usuario que debe ser eliminado al finalizar la inducción. Si el dueño del Sistema desea otorgarle un acceso permanente al personal de capacitación SiReTT, ya es una decisión propia que no tiene vínculos con Zephysoft. Se aclaran los siguientes temas: Acuerdo de confidencialidad? Si el cliente dueño de SiReTT desea firmar un acuerdo de confidencialidad, puede aproximarse a las oficinas de Zephysoft para ser revisado y firmado. Esto no representa un problema siempre y cuando no intervenga con el soporte al Sistema. Complicar el acceso al sistema a Desarrollo generaría nuevas tarifas de mantenimiento y actualizaciones. Instalar SiReTT en un servidor local proporcionado por la empresa? No. El mismo programa SiReTT Online caería en un riesgo de piratería que he logrado prevenir en los años de este proyecto. En el pasado versiones anteriores de SiReTT se piratearon (2k,3k,4k) y fueron distribuidas por personas que no gastaron un segundo en su desarrollo e ignoran el tiempo que le invertí, y se llenaron el bolsillo con mi esfuerzo. No estás de acuerdo con la privacidad del Sistema? Existe una gran variedad de sistemas en el mercado que les pueden ofrecer algo a su gusto.
-
Una sola plataforma SiReTT o sistemas separados? Un empresario que adquiere un sistema SiReTT debe tener en claro que la plataforma, si bien tiene soporte para múltiples sociedades y sucursales, el objetivo general es que todos estos negocios compartan una misma Administración (propietarios), un mismo Inventario (con control separado de existencias) y una red de empleados de confianza. Con esto quiero decir que: En un solo sistema no puedes crear Administradores (cuentas principales) con acceso limitado a una Sucursal. No puedes tener un solo sistema en diferentes dominios y con sucursales separadas. No puedes crear artículos exclusivos de Sucursales. Si bien el control de existencia está separado, el producto aparecerá en cada sucursal al buscarlo. No existen listas de clientes exclusivas de Sucursales. Un empleado podría consultar facturas de otras sucursales, ya que en una operación obvia podría consultar una garantía y realizar una devolución. En general, se puede bloquear el acceso a una Sucursal para operaciones en el punto, pero no así la consulta de documentos emitidos de dichas Sucursales. Por que existen estas restricciones? El sistema fue desarrollado para administrar una empresa grande de una sola administración y facilitar en su totalidad las operaciones. No fue desarrollado para que un solo sistema cubra múltiples diferentes empresas, como todo un Centro Comercial bajo una misma aplicación. De haber sido así, mucha gente compraría un solo y único sistema y allí podrá meter los negocios de todos sus conocidos, familiares... Inclusive, solicitar un desarrollo personalizado para SiReTT para independizar sucursales es una tarea monumental que requeriría mucho tiempo de Desarrollo de la mano con un Alto Costo. Deseo que un cliente tenga acceso a mi sistema Nunca recomendaré que le hagas un usuario normal del sistema a un cliente. En ese caso lo mejor es crearle una Cuenta de Cliente estándar con un correo electrónico primario de acceso Web y, mediante la configuración de la cuenta, le brindes acceso a consultar Precios, Inventarios, Existencias, Bodegas específicas y realizar Pre-Ingresos de Boletas.
-
Este es un tema Guía, de todos los temas del foro relacionados con Facturación Electrónica: Preguntas Frecuentes sobre Facturación Electrónica Costos de Trámites Electrónicos Recarga de Saldo Electrónico en SiReTT (Video) configuración de Factura Electrónica Guía con Fotografías para Configuración y revisión final en Modo Producción Configuración de Cuentas de Correo Monitor de procesos de Hacienda
-
Permisos especiales de Facturación y Ordenes
AndresJGM publicó un tema en Facturación y Devoluciones
Permisos Especiales de Facturación y Órdenes Desarrollado: 6 de septiembre de 2018 En el sistema se pueden especificar ciertos permisos respecto a operaciones en ventas y requisitos de aprobaciones previas. Esta nueva sección permite que el dueño del sistema personalice y tenga más controles sobre un proceso de Ordenes y Ventas. Para empezar, al crear un usuario o editarlo, en la sección de Permisos encontrarán los siguientes parámetros opcionales: Crear Cotizaciones: le permite a un usuario iniciar el proceso de +Proforma en el menú Órdenes. Crear Pedidos: le permite a un usuario finalizar su proforma como un pedido. De no tener este permiso solamente podría cerrar la proforma como Proforma. Recuerden que un pedido es algo formal que indica que hay que facturar esa mercadería y se agrega a la Cola de Órdenes. Este permiso también le permite al usuario abrir una Proforma y aprobarla como Pedido. Crear Pre-Ventas: le permite a un usuario iniciar y trabajar en Pre-Ventas. Es un permiso básico necesario para que un empleado pueda empezar una Factura. Aplicar Facturas: si bien el usuario podría iniciar una Pre-Venta, no la podrá aplicar como Factura si no posee este permiso. Aprobaciones en Pre-Venta En un documento de Pre-Venta podrán encontrar la sección de Autorizaciones. Esto representa 4 diferentes "Visto bueno" que puede tener el documento antes de ser tramitado como Factura. Según la configuración y permisos de usuarios, una persona podría Aprobar un paso, Requerir que un paso sea aprobado u omitir la regla. Venta: un visto bueno que indica que se puede tramitar la Factura. Un visto bueno solamente necesario si las normas de su negocio son estrictas y quiere revisar el documento de la factura antes que el usuario lo aplique. Crédito: un visto bueno que se verifica solamente si la factura es un crédito. Por defecto es un permiso que cualquiera puede omitir si el cliente tiene suficiente crédito y está al día con la empresa. Extra Crédito: un visto bueno que se verifica solamente si hay problemas de crédito con el cliente, como un disponible no suficiente o con documentos vencidos. Este es una herramienta útil que simplemente omitiría la necesidad de "Extender" el crédito a documentos vencidos. Bodega: un visto bueno que se puede utilizar como un requisito previo a Facturar, simulando que Bodega ya verificó existencias. Si la palabra "REQUERIDO" aparece debajo de una de estas autorizaciones, el candado está en ROJO y se requiere la verificación, significa que el usuario no podrá Aplicar el Documento. Usuario Aprobador Un usuario con permisos establecidos según la primera imagen de esta guía, podría abrir la Pre-Venta de otro usuario y realizar dichas aprobaciones. Los permisos que debe activar son "Aprueba Pre-Ventas, Aprueba Crédito, Aprueba Extra Crédito, Aprueba Bodega" respectivamente. La aprobación es tan sencilla como darle clic al candado correspondiente para intercambiarlo entre ROJO a VERDE dando el visto bueno. Si da clic a un candado VERDE, lo volverá a convertir en ROJO. Toda aprobación queda registrada en la bitácora de la Pre-Venta. Usuario con Requerimiento En caso contrario a quien Aprueba, existen otros permisos que se pueden ver en la primera imagen que indican si un usuario necesita una aprobación previa antes de aplicar la Factura. Estos permisos son "Requiere Aprobación de Pre-Venta, Requiere Aprobación de Crédito, Requiere Aprobación de Extra Crédito, Requiere Aprobación de Bodega". Por defecto para mantener el funcionamiento básico del sistema, todo usuario tiene activada la opción de "Requiere Aprobación de Extra Crédito", incluyendo los administradores, para trabajar de la forma anterior. -
Configuración de Correo Electrónico
AndresJGM responde a AndresJGM de tema en Estructura del Sistema y Configuración
Ejemplo de configuración funcional en Gmail.com Adicional, es necesario entrar a Gmail con su cuenta como normalmente lo harían. Arriba derecha al lado de su nombre sale un botón de un engrane, deben entrar en configuración y habilitar lo siguiente: Suele tardar unas en permitir envíos de correo una vez configurado. -
Configuración de Correo Electrónico
AndresJGM responde a AndresJGM de tema en Estructura del Sistema y Configuración
Ejemplo de configuración funcional en Outlook.com Es necesario entrar a su cuenta de Hotmail y configurar el acceso POP -
Monitor de Hacienda Es responsabilidad del Cliente asignar a una persona que vigile cada cierto tiempo el Monitor de Hacienda y el Registro. No es un proceso que tengan que hacer cada vez que facturen, pero si pueden hacer cortes y revisarlo a medio día y al final del día. El monitor es el equivalente a la Cola de Impresión en Windows, donde todos los documentos que están pendientes de terminar el proceso electrónico se van acumulando. Los posibles diferentes estados de los documentos están descritos en el siguiente Foro Pero para hacer un resumen más sencillo. Si el estado del documento está entre 1 y 3, significa que algo está mal configurado en SiReTT respecto a Factura Electrónica y les recomendaría revisar la guía nuevamente. Estos documentos no llegaron ni llegarán a Hacienda. Si el estado está entre 4 y 12, significa que se está procesando y es normal. Si aquí aparecen Errores puede ser que Hacienda esté saturado procesando documentos. Si el estado de Token Error (5) aparece de forma persistente desde que iniciaron la configuración de Hacienda, posiblemente pusieron de forma equivocada el usuario y clave que genera el ATV, y posiblemente más bien pusieron el usuario y clave del mismo ATV. Si el documento queda en estado 14 o 15, es aquí donde se debe entrar en revisión, ver la razón del rechazo en el menú Hacienda - Registro, y tomar la decisión de realizar un Re-intento de comprobación, aplicar una Devolución Total y luego volver a Facturar, o solamente resolver el caso de forma manual. No es un estado que se deba dar muy seguido, inclusive podrían pasar semanas sin un rechazo, pero nunca se sabe. Los botones rojos del Monitor, el Desatornillador resuelve todos los casos de 1 2 3 14 15 (errores) de documentos que se emitieron en Fase de Prueba. El botón del basurero retira todos los documentos en su totalidad de Fase de Prueba - STAG. Estas herramientas no funcionan con documentos en producción porque se supone el cliente debe tramitar la corrección revisando cada caso y aplicando devoluciones. Registro de Operaciones Para poder observar el proceso y razones de Rechazo de documentos pueden ir al menú Hacienda - Registro. Esta sección es una simple bitácora de operaciones pero permite observar porque se rechazó un trámite o si el servidor de Hacienda está saturado o no responde del todo. Está en inglés y por ejemplo, los Operation Timed out significan que no recibió el documento (saturado), Estados Desconocidos que se recibió una respuesta no esperada según la documentación de Hacienda al tramitar un proceso y Already Sent si hacienda no respondió que lo recibió la primera vez y al volver a intentar dice que ya lo tiene. En general son cosas relacionadas a comunicación entre servidores, pero para que se den una idea del proceso. Corregir un Documento La forma normal de arreglar un documento en estado 14 o 15, y luego de realizar uno o varios re-intentos, sería el de aplicar una Devolución Total de Mercadería. Al hacerla, el sistema mismo marca el documento como resuelto y lo retira de la cola. Pero también, al abrir una Factura o Devolución en conflicto, un botón de un Desatornillador Rojo en la cabecera de la misma nos permite solucionar de forma manual, aunque claro... estarías haciéndolo de la forma incorrecta y posiblemente tengas "más impuestos" que pagar al no hacer la devolución para "deducir impuestos". En fase de pruebas - STAG, no es necesario hacer Devoluciones y simplemente procedemos a utilizar el Desatornillador. Si el cliente ya se fue? En caso de estados 14 y 15, se debería emitir la nota de crédito y notificar al cliente para la corrección del trámite. Si no hay forma de notificar al cliente, igual corresponde hacer la solución de estos estados y guardar la copia de los documentos. Re-Intentar el envío de una Factura Electrónica Rechazada. Esta actualización es importante pues les va a facilitar el trabajo bastante respecto al tema de la acumulación de Facturas Electrónicas y Devoluciones rechazadas. Ya están acostumbrados a utilizar la Devolución como forma de solución primaria, y el desatornillador si no hay nada más que hacer. Pero con la nueva actualización, antes de hacer Devolución total de una factura rechazada, podemos hacer un "RE-INTENTO". El botón de re-intento está disponible tanto en el Monitor de Hacienda para hacer una operación global, como en cada documento cuyo estado sea XML Rejected (14). Al utilizar la opción, lo que le decimos a SiReTT es que vuelva a intentar la consulta del documento nuevamente (no generando el XML, sino preguntando otra vez si estaba bien. El sistema pondrá en cola de consultas nuevamente el o los documentos afectados en el estado XML Send (8) a esperar que la siguiente sincronización obtenga un resultado diferente. Y, aunque resulte increíble y fuera de toda lógica, resulta que los casos de rechazo "la firma del comprobante electrónico no es válida" puede cambiar a "Aceptado". No funciona siempre, pero si he visto que en la gran mayoría de los rechazos. Mi consejo es que no hagan esta operación de inmediato, déjenla para aplicar durante la noche cuando ya no estén trabajando o no hayan muchos documentos en el monitor de trámite normal/habitual.
-
Paso a paso para verificar la configuración de Factura Electrónica en modo Producción Antes de Iniciar!! Configuración básica del sistema. Es muy importante, antes de configurar factura electrónica que revisemos la configuración básica del sistema en Sistema - Opciones - Sección 1. Si bien todo esto debería estar lleno de acuerdo a su negocio, es muy importante el valor de Dirección Web SiReTT. Este parámetro debe llevar la dirección web de su sistema, incluyendo el http:// o https:// y sin agregar un último / al final. Por ejemplo: https://www.sirettonline.net estaría correcto, pero www.sirettonline.net/ estaría mal ingresado. Este parámetro es requerido no solamente para facturación electrónica y la generación de códigos QR, sino también para temas como envíos de invitaciones a clientes para registrarse en la plataforma. 1. Personas Físicas/Jurídicas Van a ingresar en el menú Sistema - Sociedades - Empresas y Sociedades y se van a asegurar de que cada Sociedad que utilizan con SiReTT esté creada con el botón del más (+) o editada si ya existe con el botón del lápiz de la persona física/jurídica. Los parámetros obligatorios a llenar son la Razón Social, la Identificación, el tipo de identificación (Física, Jurídica, DIMEX, NITE) y el correo electrónico, que se supone es el Email donde van a recibir ustedes trámites electrónicos de sus proveedores. También deben colocar el Régimen al que están inscritos en Hacienda. 2. Sucursales Deben ingresar en el menú Sistema - Sucursales. Allí cada sucursal tiene un Lapiz para editar configuraciones específicas de cada punto. Aquí se debe llenar la información que está marcada en Rojo*, tanto el nombre Comercial (como es conocido su negocio, rótulos), la Provincia, Ciudad, Distrito y Dirección. Editan y Guardan los cambios. 3. Asignación de Cajas Van a ir al menú Sistema - Cajas. Se van a asegurar de que cada Caja de cobro, en la columna de Empresa / Sociedad, esté establecida la Razón Social que usa la Caja. Una Caja es la conexión que hay entre Empresas y Sucursales y aquí ustedes van a definir que cajas van a transmitir sus facturas de forma electrónica a hacienda. No es la caja la que manda, es la Empresa y cuando ustedes configuran la empresa con Hacienda, todas las ventas de cada caja asociada a esta empresa van a transmitir. 4. Actualizar Leyenda En el mismo menú anterior, en Sistema - Cajas, cada Caja tiene el botón de una Impresora con Lápiz, y es allí donde se coloca lo que se imprime de Título, Encabezado y Pie de Página en las Facturas. Deben actualizar la leyenda de Hacienda por: Autorizada mediante resolución No. DGT-R-48-2016 del 7 de octubre del 2016. Pueden dejar cualquier otro texto como en mi configuración, para agradecimientos, garantía, cuentas bancarias. Esto se hace tanto en el Pie de Punto de Venta, como en el Pie para Tamaño Carta. 5. Asignar ID de Sucursal Una vez terminada la configuración en Cajas, vamos a ir de nuevo a Sistema - Sociedades - Empresas y Sociedades. Cada Sociedad creada tiene un botón de una Flecha Verde, vamos a ingresar a este y debemos asegurarnos que cada Sucursal asociada a la Empresa tenga un ID consecutivo diferente y empezando desde UNO. Editamos y Guardamos. * Si usan una Sucursal Virtual, como un Agente o Camión, pueden dejar Sucursales con un mismo ID para indicar a hacienda que es el mismo negocio, pero entonces deben marcar la diferencia de ID de Caja/Terminal para evitar que se generen consecutivos iguales. 6. Reiniciar Consecutivos En el mismo módulo anterior, por cada Empresa en el botón de la Fecha Verde, van a ver el botón Amarillo con la Flecha Redonda/Reloj. Al hacer clic en este botón se van a reiniciar los consecutivos de Facturas, Tiquetes, Notas de Crédito y Recepciones de todas las Cajas/Terminales asociadas a esta empresa. 7. ID de Cajas/Terminales El Consecutivo de Hacienda se genera con el ID de Sucursal + ID de Terminal + Consecutivo de Caja/Terminal. Si tenemos 2 Cajas con el ID repetido en una misma Empresa y Sucursal, podríamos generar un valor repetido y esto provocaría un rechazo de Trámite Electrónico. En la Modalidad de Cajas, vamos a ir a Sistema - Cajas y utilizar el botón de la Fecha Verde de cada Caja y vamos a ir asignado este ID de Terminal para cada Caja. Si una misma Caja opera en varias Sucursales a la vez (totalmente válido) entonces en una misma ventana podremos fácilmente asignar este Terminal de forma consecutiva empezando de UNO por Sucursal. Si crearon 2 Cajas de una misma Empresa en una misma Sucursal, entonces deben revisar que tenga un ID de Terminal diferente cada una, como por ejemplo Sucursal 1 - Terminal 1, y Sucursal 1 - Terminal 2. En la Modalidad de Terminales, vamos a ir a Sistema - Terminales y simplemente llenar de forma correcta el ID de Terminal en un consecutivo empezando de UNO. En este modo, se ignora el ID Terminal que pongas en la Caja y el que rige es el que se coloque aquí. Pero ojo, es muy importante tener en claro que también se debe crear el Enlace entre Terminales - Cajas, para indicarle al sistema que esa Terminal de Cobro puede facturar en ciertas Cajas, y eso se hace con el botón del Engrane (Conexión entre Terminales - Cajas - Sucursales - Empresas). Es un poco más complejo pero nos permite manipular una Terminal y solo habitar que facture de ciertas sociedades allí. Si una Terminal no tiene Enlaces con Cajas, no podrá facturar. Si el Enlace entre Terminales y Cajas no estaba listo antes de reiniciar consecutivos (Paso 5) lo mejor es repetir el Reinicio. 8. Cuentas de Correo Esta configuración se realiza en el menú Sistema - Sociedades - Cuentas de Correo. Pueden encontrar una guía separada al respecto en Solo deben tener presente Probar la Cuenta de Correo y de Vincularla con las Empresas para permitir su uso. 9. Eliminar Documentos de Prueba - STAG En caso de haber trabajo en pruebas antes que en producción, deben ir al menú Hacienda - Monitor, y tocar el botón del Basurero. Esto eliminará cualquier documento pendiente que esté en Pruebas. 10. Configuración Electrónica Por último, van a ir a Sistema - Sociedades - Empresas y Sociedades. Cada Empresa tiene un botón de un Engrane Amarillo. Aquí es donde se configura ya lo relacionado con Hacienda y el ATV, y los 4 valores necesarios para llenar esto se consiguen en esta aplicación web que suelen manejar ustedes o sus contadores. En el ATV podemos observar las siguientes herramientas Primero vamos a generar la llave Criptográfica. Simplemente entramos a esa opción, asignamos un PIN (valor de 4 dígitos) a gusto de ustedes, y al aceptar nos va a mostrar un botón de DESCARGAR. Al darle clic nos bajará un archivo con nombre el mismo número de cédula física/jurídica y con extensión p12. En la configuración de SiReTT debemos dar clic en Seleccionar Archivo y elegirlo y en PIN obvio vamos a poner el mismo PIN que ingresamos al crearlo. Luego vamos a dar clic en Generar contraseña en producción, esto nos llevará a un documento en pantalla con un usuario, que parece más bien un correo con el número de cédula@@prod.comprobanteselectronicos.go.cr y una contraseña formada por puros símbolos. El usuario y clave van respectivamente en sus posiciones en las 2 primeras opciones de la configuración de Factura Electrónica en SiReTT. Aquí suelen equivocarse y poner el usuario y clave del ATV, pero ya están claros que es el usuario y clave de esta sección. No vamos a tocar la configuración de las URL, solamente es revisar que sean las mismas de la Foto. En Tipo de Servicio vamos a seleccionar API-PROD para indicar que ya vamos a trabajar en forma de producción. En Estado vamos a indicar ENCENDIDO y vamos a guardar los cambios. A partir de aquí, cada Trámite de Venta o Devolución será transmitido a Hacienda y se podrá observar su proceso en el menú Hacienda - Monitor, y en caso de Errores o Rechazos podremos mirar la razón en Hacienda - Registro.
-
Configuración de Correo Electrónico
AndresJGM publicó un tema en Estructura del Sistema y Configuración
Es posible, en los casos en que nosotros administremos sus dominios, solicitar cuentas de correo, ya sea para uso interno de su negocio y su personal, o para Facturación Electrónica. Si su sistema es www.sirettonline.net, podrían solicitar correos del formato correo@sirettonline.net como ejemplo. Esto tiene un costo anual de 25$ por cuenta de correo ilimitada. Para configurar su sistema para envíos de correo de Boletas de Taller o registro web, deben hacerlo en Sistema - Opciones - Sección 18. Para configurar su sistema para envío de Trámites Electrónicos con Hacienda, debe hacer en el menú Sistema - Sociedades - Cuentas de Correo. La siguiente imagen muestra la configuración tradicional de cuentas de correo cuando nosotros las administramos. * Deben reemplazar usuario@sirett.com con su dirección de correo, y miclave por la contraseña que les asignamos o que ustedes cambiaron. Estos correos también se pueden revisar en la WEB, similar a Hotmail, en la dirección https://sso.secureserver.net/login?app=email&realm=pass Para probar si una cuenta de correo funciona adecuadamente con Trámites Electrónicos, pueden ir a Sistema - Empresas - Cuentas de Correo y dar clic en el botón del sobre, así se enviará una prueba y se verificará si funciona. El mismo sistema responderá si el correo se envió. Recuerden que para Trámites Electrónicos no solo es suficiente con crear las cuentas de correo. En el botón de la puerta ustedes deben asociar las cuentas de correo a las Empresas registradas, para así decirle a SiReTT que correos puede usar con que empresas y evitar enviar mensajes desde correos no relacionados entre sociedades. Notas Finales Por control de los sistemas de correo, es normal que primero debas entrar de forma manual a tu correo en la dirección que se dio anteriormente, antes de que este permita enviar correos ya desde sistemas. Recomiendo también, primero configurar tu correo en Outlook Express, Mail de Windows o en Microsoft Outlook para activar que este envíe desde servidores remotos. Es muy sencillo, solamente agregas una cuenta, pones el email y la clave. Una cuenta de correo tiene un límite de envíos diarios (llamado SMTP relay) y suele ser de 250. Si usted considera que sus trámites electrónicos a clientes que den su correo va a ser mayor de este límite, es buen considerar agregar más correos al sistema, y con el botón de la puerta asignarlos a la sociedad. Cuando una empresa tiene 2 o más correos habilitados, SiReTT va intercambiando entre ellos para enviar los documentos. Configuración en Microsoft Outlook Para utilizar su correo en Outlook, lo cual es muy importante hacer para evitar que este se bloquee si solo SiReTT lo utiliza, debes agregar una cuenta de correo en el programa con la siguiente configuración: Vamos a invocar la opción de Agregar Nueva Cuenta, y en la venta vamos a colocar la dirección de correo que se nos otorgó, y adicional vamos a ir a Opciones Avanzadas y marcar la casilla de "Permitirme configurar manualmente mi cuenta". Luego de un momento se nos va a presentar la siguiente ventana: Aquí vamos a seleccionar POP o IMAP. La diferencia entre ambos es sencilla, una cuenta POP actúa como una bandeja de copia de los correos, mientras que una IMAP se sincroniza en vivo y si borras un correo o lo lees, se actualizará para la cuenta principal también. Para este ejemplo vamos a utilizar POP. La siguiente ventana nos solicita la contraseña. Si todo resulta correcto no tendremos que hacer nada más que dar clic en "Hecho" y terminar la configuración de la cuenta. En algunas versiones anteriores de Outlook, se nos solicita alguna información adicional para crear un correo: Usuario: (la dirección de correo) Contraseña: (la clave proporcionada) Servidor de Correo Entrante: pop.secureserver.net Método de cifrado: SSL/TLS Puerto: 995 Servidor de Correo Saliente: smtpout.secureserver.net Método de cifrado: SSL/TLS Puerto: 465 Servidor SMTP requiere autenticación (usar la misma configuración que mi servidor de correo de entrada) -
Existe la posibilidad de comprar Saldo Electrónico Pre-Pago para su sistema y así reducir los costos de las operaciones habituales de Factura Electrónica. Si usualmente un cliente emite 450 trámites por mes y pagar el trámite a 15 colones para un total de 6.750 colones mensual, con el Saldo Pre-Pago podría comprar paquetes de trámites a un precio mejor de acuerdo a la recarga y así inclusive controlar sus Trámites y momentos en que deba volver a recargar. En el menú de Hacienda - Monitor ahora podrán ver su Saldo de trámites electrónicos disponible y este irá descontando con cada operación culminada con Hacienda (Aceptada - Rechazada - Error) para Tiquetes, Facturas, Notas de Crédito y Recepción para mensaje de confirmación. Los precios de los paquetes Pre-Pago, basado en los precios por trámites electrónicos indicados en el tema de Costos, serían los siguientes: 800 Transacciones = 11.200 colones. 1.300 Transacciones = 16.900 colones. 2.100 Transacciones = 25.200 colones 3.400 Transacciones = 37.400 colones 5.500 Transacciones = 55.000 colones 8.900 Transacciones = 80.100 colones 14.400 Transacciones = 115.200 colones 23.300 Transacciones = 163.100 colones 37.700 Transacciones = 226.200 colones 61.000 Transacciones = 305.000 colones 98.700 Transacciones = 394.800 colones Aplican las siguientes condiciones: Todo cliente cuenta con un Saldo inicial de 100 trámites. El sistema solo descarga tu saldo en Fase de Producción, no de Pruebas. Se aplica la descarga del Saldo al terminar el ciclo de envío de XML y Confirmación con Hacienda, independiente si se Aceptó, Rechazó o tuvo Error. SiReTT no va a bloquear a un cliente de emitir trámites electrónicos aún sin tener saldo, pero el saldo Negativo acumulado por estas operaciones deberá pagarse a un costo base de 15 colones el trámite, con el fin de normalizar su cuenta y evitar el inconveniente de desconexión de la aplicación en su totalidad, con su previa notificación. Como recargar su Saldo? Deben realizar un depósito a las cuentas de SiReTT Online y enviar el comprobante vía WhatsApp con los siguientes datos: Paquete que adquiere. Fotografía del Depósito o pago por Paypal. Dirección de su Aplicación SiReTT (la web de su sistema a recargar). Cédula Jurídica/Física, Nombre de la Sociedad/Persona y correo electrónico para tramitarles la Factura por el servicio adquirido. Cuentas para Depósito: Cuenta: Banco de Costa Rica (Colones) Cuenta Número: 001-1828144-3 Propietario: Andrés Garbanzo Mora Cédula: 1-1045-0526 Cuenta Cliente: 15202001182814436 IBAN: CR85015202001182814436 Cuenta: Banco de Costa Rica (Dólares) Cuenta Número: 001-2023745-6 Propietario: Andrés Garbanzo Mora Cédula: 1-1045-0526 Cuenta Cliente: 15202001202374561 IBAN: CR97015202001202374561 Cuenta por Paypal: zephysoft@outlook.com (asegurarse de hacer la transacción en colones, o su equivalente en dólares).
-
No por Editor Múltiple, pero si por Inventario - Herramientas - Importar Inventario puedes subir una tabla de Excel con el último costo modificado. También puedes editar el último costo en la pestaña de Proveeduría y Costos de un artículo. El Ultimo Costo se puede copiar en el Costo Promedio en Sistema - Mantenimiento - Sincronizar Ultimo Costo (este copia el promedio al último costo) El Costo Promedio se puede sincronizar con el Ultimo Costo en Sistema - Mantenimiento - Sincronizar Costo Promedio (este copia el último costo al costo promedio)
-
El formato de las ordenes se modernizó hace un tiempo, y adicional ahora están asociadas igual a Cajas por lo que deberían imprimirse con los títulos de la Caja y no del Sistema. Debes establecer la Caja para Ordenes Web y esto se hace en las opciones del sistema sección 29, Caja para Tienda Online.
-
Registro de notas de credito por compras a proveedores
AndresJGM responde a Oscar de tema en Sugerencias
Uno de los objetivos para Noviembre/Diciembre es el desarrollo de Devoluciones a Proveedores, usando los mismos conceptos de nuestras Devoluciones. -
Al crear/editar un cliente ahora, por separado, se puede manejar el Email de la Cuenta Web y el Email para trámites electrónicos. Esto resuelve que el cliente no use el mismo Email para notificación de Facturas, o que múltiples cuentas de cliente usen el mismo Email para esto. Para evitar rechazos de Facturas Electrónicas, se aplica un ajuste que hace que las cédulas de 9 dígitos sean consideradas Físicas, y las de 12 dígitos DIMEX. Esto se debió hacer aunque algunas cédulas de 12 dígitos en el registro nacional estén indicadas como Nacionales y no Extranjeras. Se detectó un rechazo de Facturas Electrónicas cuando en la información de la Empresa o en la Descripción de los productos se encontraba el signo & conocido como Ampersand. Esto se resuelve aplicando codificación HTML. Se mejora el rendimiento al mostrar un artículo del catálogo, cargando el gráfico de ventas anuales solo si hacen clic en la Pestaña y no siempre. En el menú Sistema - Sociedades - Empresas y Sociedades, cada sociedad tiene un botón verde con un código de barras. En esa parte, un botón de un reloj rodeado de una flecha nos permite resetear los consecutivos de solamente esa sociedad a UNO. Este paso es útil para cuando inicien con Facturación Electrónica en modo producción. Al abrir una Orden/Proforma, ahora podemos duplicarla en el menú de Herramientas. Se soluciona un error que no aplicaba una Exoneración en Ordenes/Proformas cuando ya se cerraba. Monitor de Taller ahora separa los presupuestos en 3 columnas, los pendientes de autorización, los autorizados y los rechazados por el cliente. Ahora se pueden consultar presupuestos múltiples de Boletas aún sin ser el principal asignado a la Boleta (Licencia Exclusiva). Se corrige un error que no exportaba los datos de anulación de garantías de Boletas a CSV. En el reporte de inventarios facturados, en Ventas - Informes, se agrega una columna para ver el descuento aplicado (Petición de Cliente). Correos electrónicos por trámites de facturación ahora salen a nombre de la sociedad que factura y o a nombre de la Empresa en la configuración de SiReTT. Puede editar el cuerpo del correo que se manda al cliente con Facturas Digitales/Electrónicas en el menú Diseño - Correos - Trámites Electrónicos. Se crea una nueva clasificación de Cédulas llamada "OTROS". Esta no se envía a Hacienda y funciona similar a Cliente Genérico, pero nos permite al menos tomar la cédula de un cliente que no esté registrado con Hacienda. Las Exoneraciones ahora aparecen en los reportes de la D104 y el reporte de Cierre Diario y Mensual de sucursales. Se integra un visor en PDF a las Facturas y Devoluciones, para poder ver lo que recibió el cliente.
-
Es que la edición del costo promedio como tal es una decisión para corrección no para actualización general. El costo promedio el SiReTT lo va calculando a como entra y sale mercadería, y cuando ingresan compras nuevas se promedia lo que hay con lo que ingresa para hacer un nuevo promedio. Si tu editas el costo de forma manual o por "Importar Inventario" (que de hecho el promedio no se puede editar por allí directamente pues requiere sincronizar luego en Sistema - Mantenimiento) pues estás perdiendo el objetivo por el cual existe este costo. El SiReTT estima siempre el costo promedio basado en la fórmula ( Costo Promedio Actual * Existencia Actual ) + ( Costo Entrante * Existencia Nueva ) (Existencia Actual + Existencia Nueva) Eso genera un nuevo Promedio que no pierde ni el costo anterior ni el nuevo, y te va a salir el total de capital por producto. Si modificas el costo promedio de forma manual, esto ya es una decisión administrativa, como dije, para corregir, pues nunca falta quien haga una entrada con un costo incorrecto.